کم کردن حجم عکس در فتوشاپ
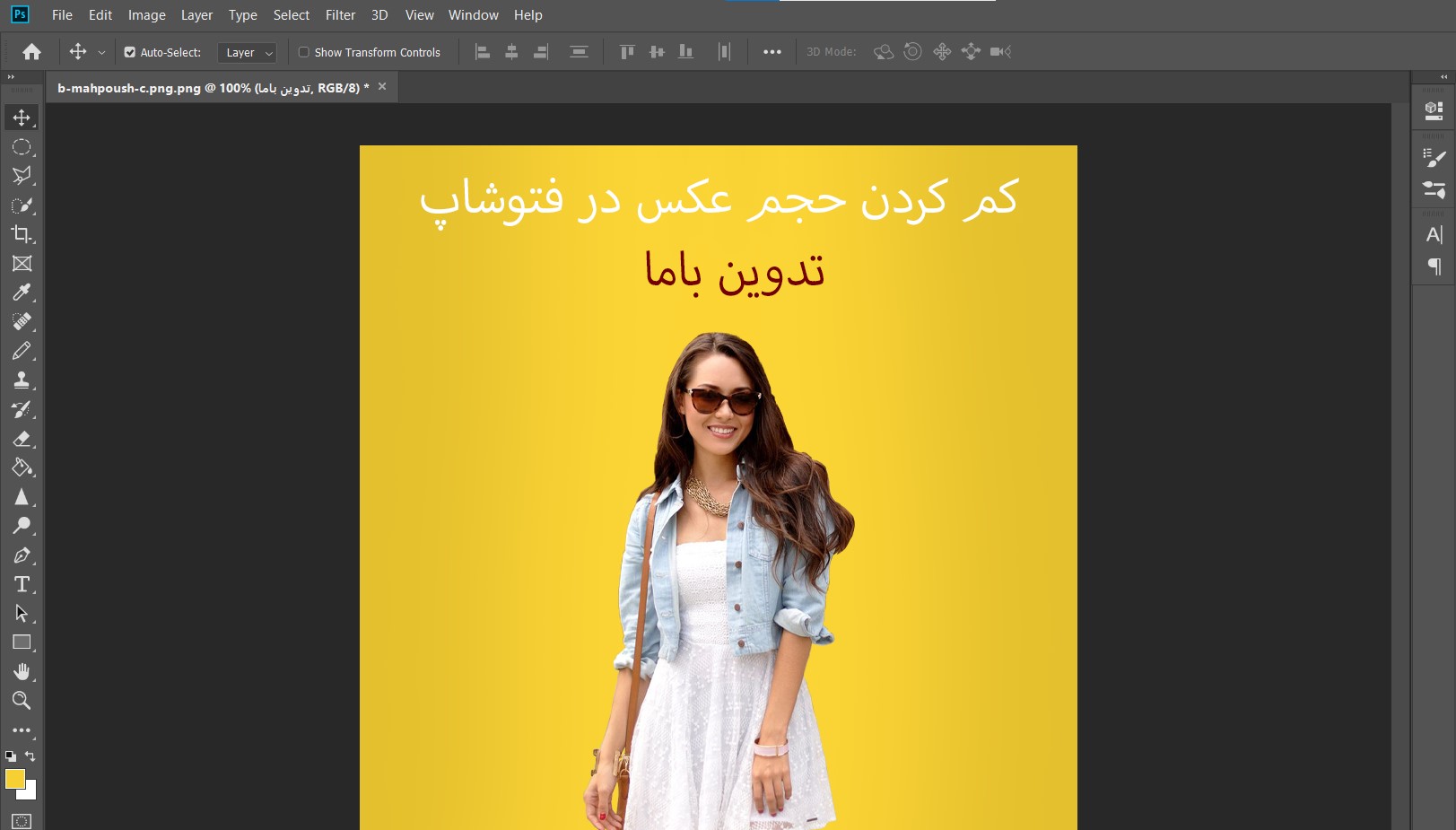
شما هم دوست دارید حجم عکس را به گونهای تغییر دهید که افت کیفیت پیدا نکند؟ در این بخش از تدوین باما کم کردن حجم عکس در فتوشاپ را خواهید آموخت. گرچه از اهمیت فشردهسازی تصاویر با خبر هستید که مجبور به آپلود کردن تصویری با وضوح بسیار بالا شده باشید. اما باید عکس را با حجمی محدود ارائه دهید. در این شرایط به دنبال راه حلی برای رفع این مشکل هستید. برای انجام این تکنیک نیاز به نرم افزار فتوشاپ دارید. زیرا ادوبی فتوشاپ، قویترین و کاربردیترین نرم افزار عکس میباشد. علاوه بر انجام بسیاری از تکنیکها بر روی تصاویر، در فتوشاپ میتوانید نتیجه نهایی را با فرمتهای مختلفی ذخیره سازی کنید. با کمک آموزش فتوشاپ قادر خواهید بود که در حوزههای مختلف کسب درآمد کنید. پس اگر به این مطلب علاقهمند هستید، تا انتها باما همراه باشید.
تغییر ابعاد عکس
تقریبا میتوان گفت در تمامی عکسها، نقطهای مرکزی وجود دارد که در اصل همان سوژه تصویر میباشد. همانطور که در آموزش پریمیر ابتدا سوژهی فیلم را مشخص میکنیم. در این بخش نیز ابتدا به دنبال سوژه تصویر خواهیم گشت. اما در آن عکس نقاط اضافهای دیگری نیز وجود دارد که بودن یا نبودن آن، تغییری در مفهوم عکس ایجاد نخواهد کرد. شما با حذف کردن این نقاط میتوانید حجم عکس خود را کاهش دهید. همچنین میتوانید عکس خود را زیباتر از قبل کنید. برنامهها و سایتهای زیادی برای تغییر ابعاد و بریدن عکس وجود دارد اما استفاده از این روش در فتوشاپ، ماهرانهتر خواهد بود.
برای انجام این کار باید اقدام به برش تصویر کنید. سادهترین راه برش عکس و تصاویر در فتوشاپ استفاده از دکمه C روی صفحه کیبورد است. این دکمه کلید میانبر کراپ کردن تصاویر میباشد. پس برای انجام این کار ابزار Crop Tool یا برش عکس در فتوشاپ را انتخاب کنید. با کشیدن مربع میتوانید اصل سوژه را در ابعاد دلخواه خود نگه دارید و قسمتهای اضافه را حذف نمایید. به همین آسانی ابعاد عکس را تغییر دهید و حجم قسمتهای اضافه عکس را حذف نمایید.
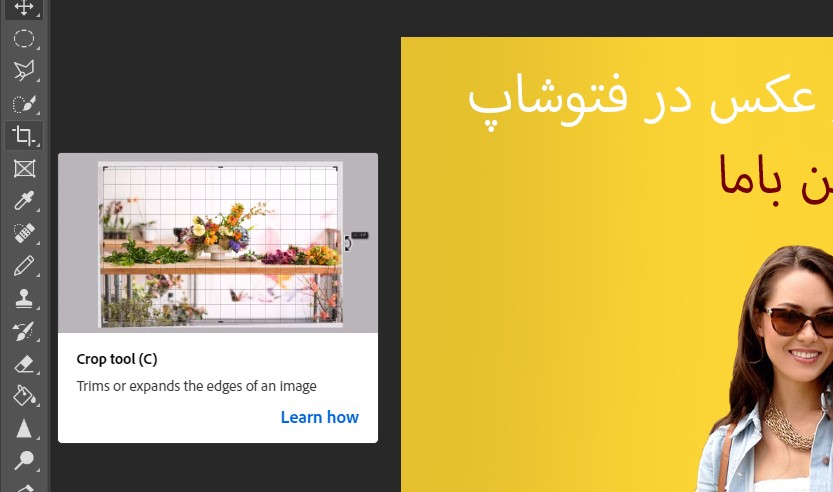
کاهش سایز عکس بدون افت کیفیت در فتوشاپ
همانطور که گفتیم، برای انجام این عملیات از نرم افزار فتوشاپ کمک میگیریم. در اولین قدم باید عکس موردنظر خود را از قسمت File وارد کنید. با گزینه Open ( یا فشردن همزمان Ctrl و O) نیز میتوانید این کار را انجام دهید. مجددا به قسمت File رفته و گزینه Save for web را انتخاب نمایید. در این قسمت یک منو برای شما باز خواهد شد که در ادامه نحوه استفاده از آن را توضیح خواهیم داد.
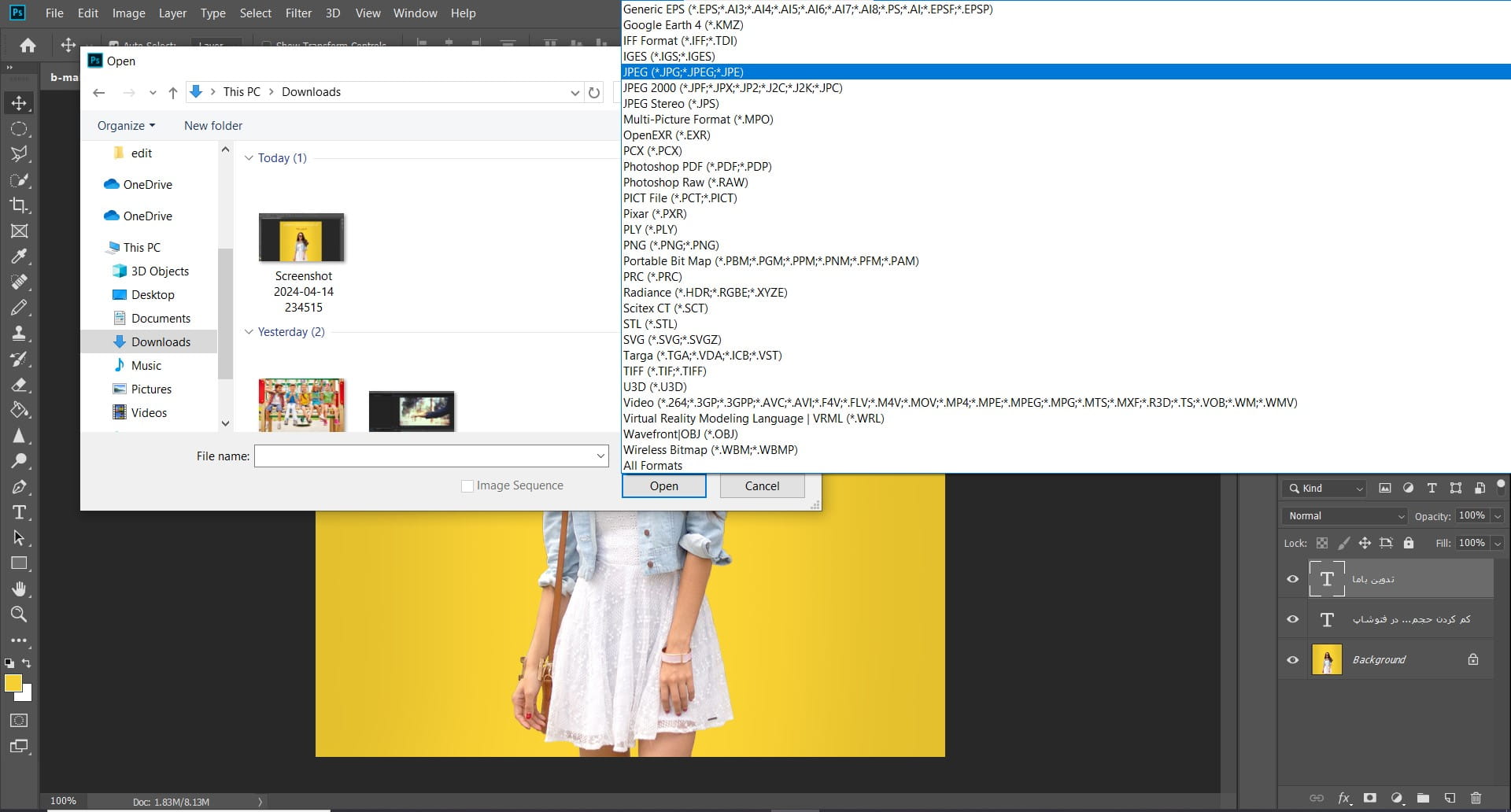
ذخیره عکس با حجم دلخواه
با هر فرمتی که میخواهید میتوانید میزان کاهش حجم عکس را هم انتخاب کنید. ما به شما فرمت jpg را پیشنهاد میدهیم و میزان Medium یکی از رایجترین و پرکاربردترین حجمها برای تضویر است. بعد از این تنظیمات گزینه Save را فشار دهید و عکس را در محل دلخواه خود ذخیره نمایید. به همین سادگی میتوانید حجم عکس تان را به کمتر از نصف حجم اولیه کاهش دهید. البته این کاهش کاملا نامحسوس بوده و در کیفیت عکس هیچ تاثیری نخواهد گذاشت.
کاهش ابعاد تصویر با Image Size
کاهش اندازه فایل را میتوان با یکی از مهمترین بخشهای فتوشاپ انجام داد. ادیتورهای زیادی از این روش رایج استفاده کرده و به نتایج مطلوب خود میرسند. در این بخش میتوانید کاهش ابعاد تصویر را پیش از ذخیرهسازی انجام دهید. همچنین میتوانید حالت آن را تغییر داده و بر روی پیکسل، اینچ، سانتی متر، میلی متر و… قرار دهید. برای رفتن به این بخش ابتدا وارد سربرگ Image شوید و سپس گزینه Image Size را انتخاب کنید. در پنجرهی باز شده میتوانید ابعاد تصویر و حجم آن را به مقدار دلخواه خود تغییر دهید. اگر در این میان به دنبال آموزش رفع تاری عکس در فتوشاپ بودید، بهتر است به مقالهی مربوطه مراجعه نمایید.
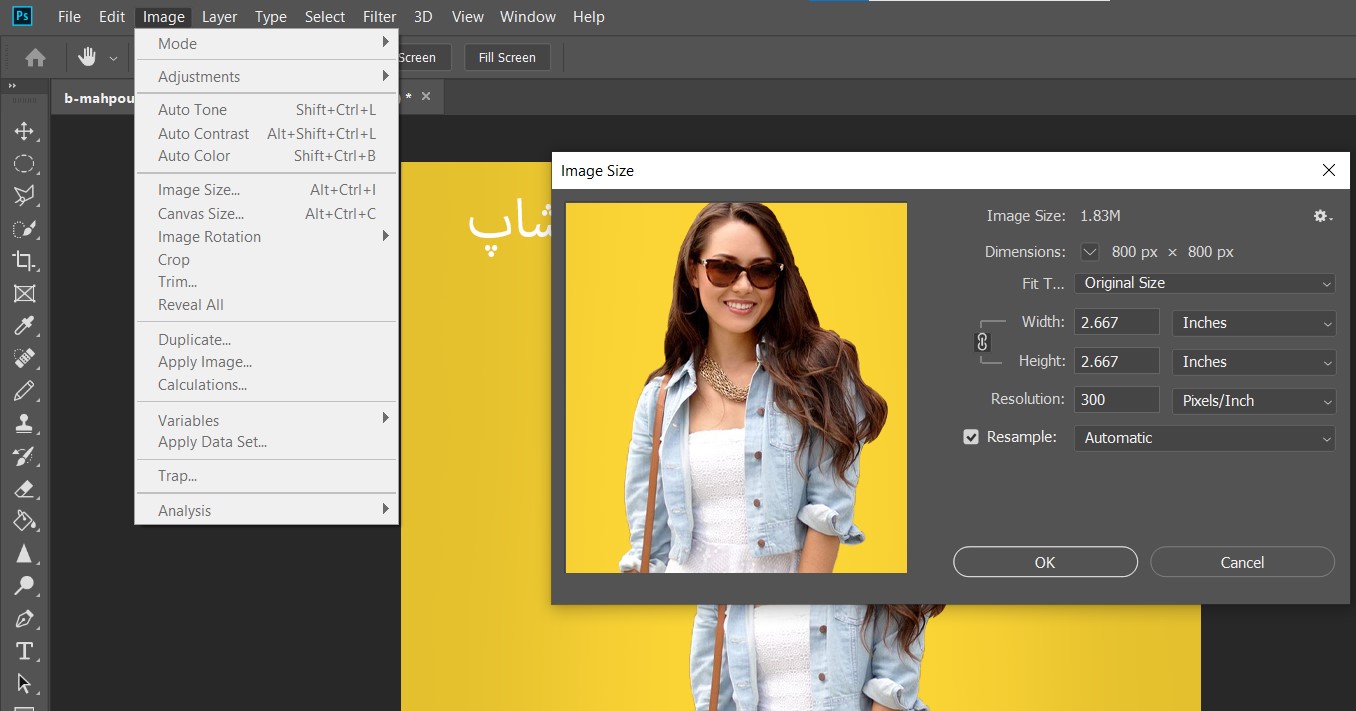
کاهش حجم عکس در فتوشاپ برای وب
در نرم افزار قدرتمند فتوشاپ ابزاری دقیق وجود دارد که Save For Web نام داشته و تصاویر شما را برای نمایش در فضای آنلاین بهینهسازی میکند. در نظر داشته باشید که درون باکس Save For Web چند گزینه را بررسی میکنیم. گزینه اول نوع تصویر (Image Type) است. در اصل با این گزینه خواهیم دانست که نوع فایل تاثیر مستقیمی بر روی کیفیت و سایز فایل خروجی میگذارد. گزینه دوم کیفیت تصویر (Image Quality) است که تاثیر چشمگیری بر حجم فایل نهایی دارد. در نهایت گزینه ابعاد (Dimensions) است که میتوانید در این قسمت نیز ابعاد تصویر را دگرگون سازید. برای کار با این قسمت باید طبق دستورات زیر عمل نمایید:
وارد سربرگ File شوید و گزینه Export را بفشارید. (میتوانید از کلید های ترکیبی Alt+Ctrl+Shift+S در کیبورد استفاده کنید)
سپس Save for Web را انتخاب نمایید.
در پنجرهی باز شده میتوانید تنظیمات دلخواه خود را براساس فرمت مورد نیاز انجام دهید. در سمت راست، فرمت های مختلف تصویر را تنظیم کنید و اندازه فایل را نیز در پایین سمت چپ پنجره تغییر دهید.
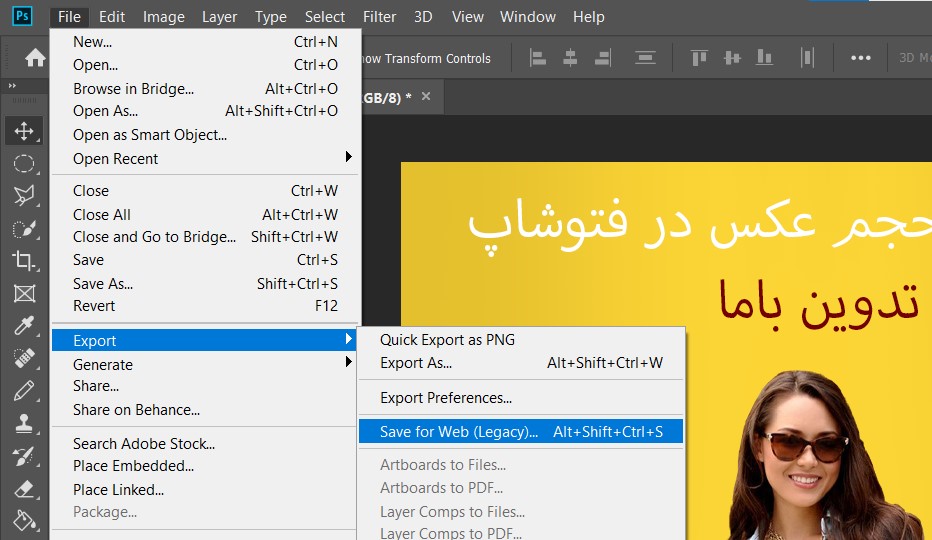
آشنایی با گزینه های پنجره Save For Web
- گزینه Preset: با این گزینه میتوانید فرمت تصویر خود را انتخاب کنید. این قسمت 3 گزینه با کیفتهای مختلف را در اختیار شما قرار میدهد.
- گزینه Quality: با تغییر دادن این بخش حجم تصویر خود را تا حد زیادی کاهش دهید. همچنینمی توانید حجم فایل جدید را در قسمت پایین پنجره، گوشه سمت چپ تصویر مشاهده نمایید.
- گزینه Optimized: اگر میخواهید بهترین حالت تصویر را نرم افزار برای شما بهینه سازی کند باید این گزینه را فعال کنید. یعنی این گزینه حالت خودکار کاهش حجم میباشد.
- گزینه Blur: زمانی که قصد دارید نویز تصاویر را حذف کنید، استفاده از این گزینه موثر است. با تغییر آن تا حد زیادی حجم تصویر کاهش می یابد.
- گزینه Convert To sRGB: این گزینه در صورت فعال بودن، مد و رنگ تصویر شما را به RGB تغییر می دهد. این کار را به صورت خودکار نرم افزار انجام خواهد داد. پس در صورتی که به آن نیازی ندارید آن را غیر فعال کنید تا حجم تصویر شما کاهش یابد.
- بخش Image Size: در این بخش از پنجره میتوانید سایز و ابعاد عکس را تغییر دهید. برای انجام آن باید بر روی آیکون پیوند عرض و ارتفاع کلیک نمایید. شما میتوانید هر کدام را به صورت مجزا و یا با هم تغییر دهید.
مشکل حجم بالای فایل فتوشاپ
در این بخش قصد داریم یک آموزش سریع و خلاصه برای حل مشکل حجم بالای فایل فتوشاپ در اختیار شما قرار دهیم. با کمک این ترفند میتوانید در کوتاهترین زمان ممکن، فشردهسازی فایل خود را انجام دهید. ابتدا باید دکمههای Alt و Ctrl و Shift و S کیبورد را به صورت همزمان بفشارید. با این کار یک پنجره برای فشردهسازی باز خواهد شد. در این قسمت Quality را باید روی عددی بین ۲۰ تا ۷۰ قرار دهید. برای کاهش حجم بدون افت کیفیت، عدد را روی ۶۰ به بالا تنظیم کنید. پس از انجام این تنظیمات دکمه Save پایین صفحه را بزنید. به همین آسانی بالاترین درصد فشرده سازی در بین همه نرم افزارها و متدهای موجود را انجام خواهید داد.
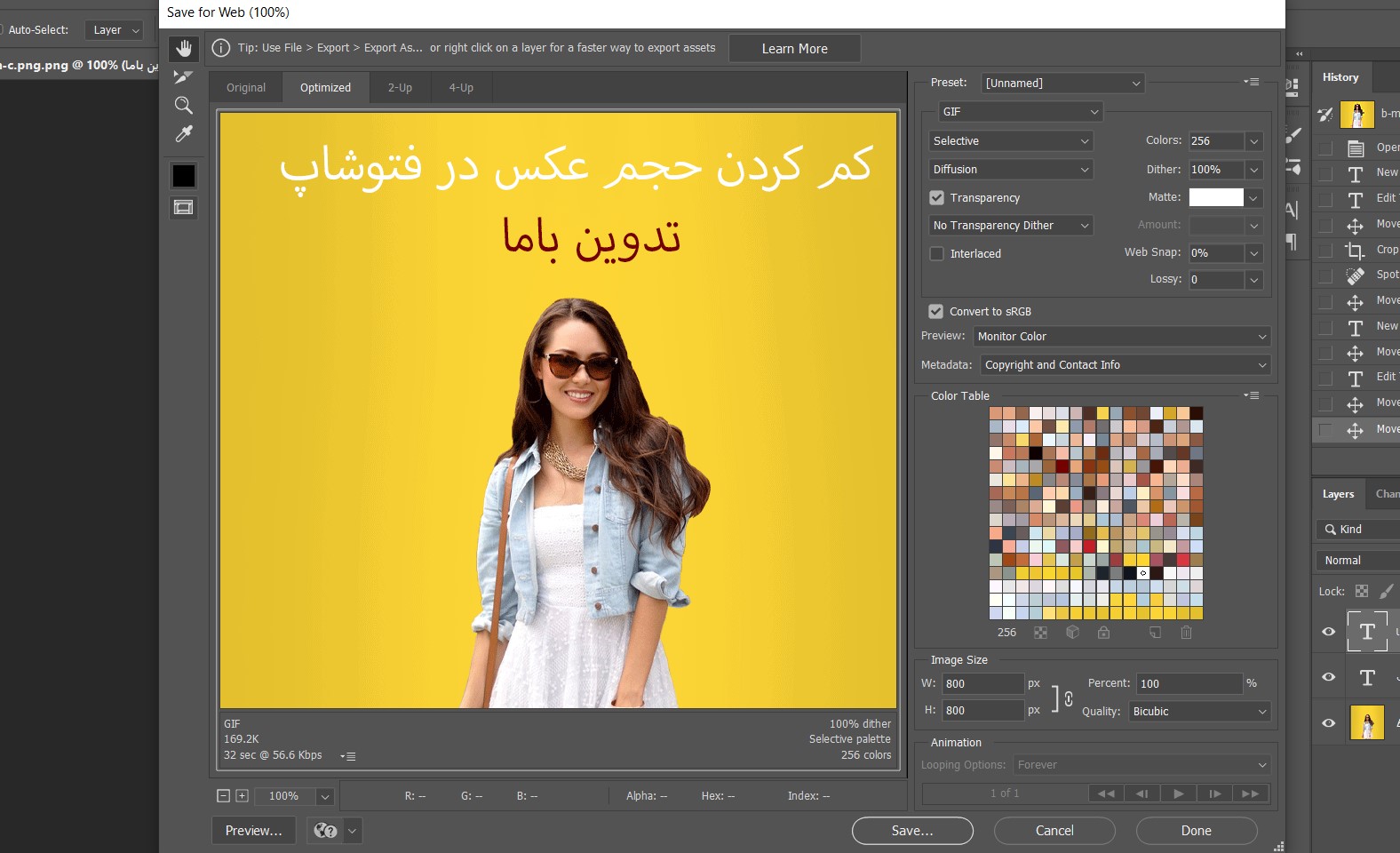
سخن نهایی
در این بخش از تدوین باما به کم کردن حجم عکس در فتوشاپ پرداختیم. نکتهای که باید حین استفاده از ابزارها و ترفندهای فتوشاپ و کاهش حجم عکس به آن توجه کنید، این است که کدام ابزار یا روش میتواند حجم عکس شما را کم میکند و به بهترین شکل ممکن کیفیت آن را حفظ نماید. چرا که کم کردن حجم عکس با کاهش وضوح کاری بسیار راحت است. اما کم کردن حجم عکس بدون کاهش کیفیت، یا با کاهش کیفیت نامحسوس کاری است که باید بیاموزید تا انجام دهید.
ما نیز سعی داشتیم از طریق روشهای گوناگون این کار را به شما آموزش دهیم. اما باید تمام توانایی و توانمندیهای خود را به کار گیرید که این عملیات را در طبیعیترین حالت ممکن به انجام رسانید. در این میان اگر با سوال یا چالشی مواجه شدید میتوانید از طریق بخش کامنتها با در میان بگذارید. متخصصین این حوزه در اسرع وقت پاسخگوی سوالات شما خواهند بود. همچنین میتوانید تجربیات خود را در این زمینه یا آموزش افترافکت با ما ودیگر خوانندگان مطرح نمایید.
