قرار دادن سر خود بر روی تصاویر دیگران با فتوشاپ
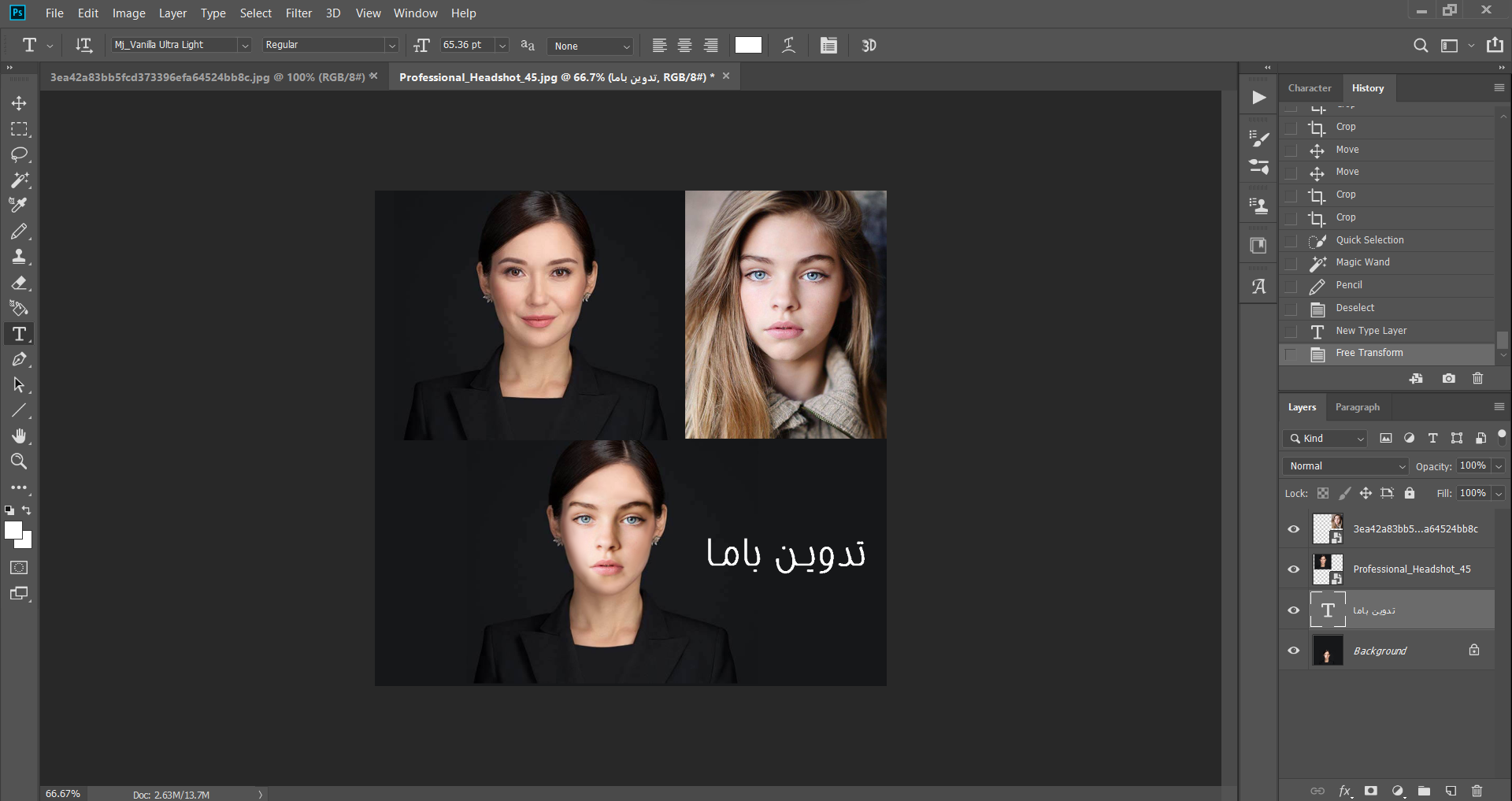
در این بخش از تدوین باما قصد داریم قرار دادن سر خود بر روی تصاویر دیگران با فتوشاپ را بیاموزیم. متأسفانه، تغییر چهره همیشه آسان نیست و گاهی ممکن است با دشواری و پیچیدگی کارها مواجه شوید. پس برای آنکه این پیچیدگی را به حداقل خود برسانید، میبایست از عکسهایی استفاده کنید که از موقعیت مشابهی برخوردار باشند. به این ترتیب میتوانید به سادگی این تغییرات را بر روی تصاویر خود اعمال کنید. در این بخش از آموزش فتوشاپ خواهیم آموخت که چگونه این تغییرات را انجام دهیم. پس تا انتهای این مطلب با ما همراه باشید تا نکات و ترفندهای آموزشی این بخش را بیاموزید. همچنین برای مطالعه آموزشهای دیگر میتوانید به بخش اصلی سایت مراجعه کنید.
چگونه صورت خود را روی عکس دیگر بگذاریم
برای ویرایش این نوع تصاویر چند روش وجود دارد که در ادامه هر روش را به صورت کامل آموزش خواهیم داد. ابتدا از روش آسان و سریع شروع کرده و سپس به سراغ روش حرفه ای در فتوشاپ خواهیم رفت. پیشنهاد ما به شما این است که هر دو روش را بیاموزید، تا در جای صحیح از آنها استفاده نمایید.
روش اول
این آموزش جابه جایی چهره در فتوشاپ برای همهی افراد (از آماتور تا حرفهای) مناسب خواهد بود. حتی کسانی که در فتوشاپ پرتره مهارت چندانی ندارند. اگر عکسهای شما نیز هم اندازه بوده و ترکیب یکسانی دارد، میتوانید از این روش استفاده کنید. با کمک این روش میتوانید به آسانی عکسها را در فتوشاپ باز کنید و چهره را جابه جا نمایید.
انتخاب چهره
در مرحلهی اول باید عکس اصلی را عکس شاخص قرار داده و عکس دوم را در صفحهای جدا در فتوشاپ باز کنید. عکس دوم باید همان تصویری باشد که قصد داریم چهرهی مورد نظر را از داخل آن خارج کنیم و در تصویر اصلی قرار دهیم. حال باید از طریق انتخاب ابزار Rectangular Marquee Tool با یک کلیک راست آن را در لایهای جدید کپی بگیریم.
مرتب کردن لایهها
مرحلهی دوم باید لایهی چهره جدید را حرکت دهید تا با لایهی زیری جابه جا شود. با این حرکت قصد داریم، جای سر جدید را با سر قبلی هماهنگ کنیم. اگر نیاز به کوچک یا بزرگ کردن سر بود، از کلیدهای ترکیبی ctrl+T استفاده کنید. البته قبل از استفاده از این کلیدها باید بر روی لایهی سر جایگزین کلیک کنید. زمانی که این در این لایه قرار دارید، با کمک این کلیدهای ترکیبی میتوانید سایز سر را تغییر دهید.
استفاده از ماسک
برای تنظیم دقیق چهره بهتر است از قابلیت ماسک در فتوشاپ کمک بگیریم. زمانی که قصد داریم قرار دادن سر خود بر روی تصاویر دیگران با فتوشاپ را انجام دهیم، باید با ابزار Auto-Align دو لایهی چهره را تراز کنیم. سپس در لایهی بالا یک ماسک لایه سفید با opacity ۱۰۰% ایجاد کنید.
پاک کردن برخی از مناطق
حال باید مناطق ناخواسته را در لایهی رویی پاک کنیم. توجه داشته باشید که باید برای این تغییرات از براش نرم استفاده کنید. ابزار Brush را انتخاب نمایید و Opacity را روی 100 درصد تنظیم کنید. پس از گذراندن این مراحل با یک برس سیاه قسمتهایی از لایه ماسک را که میخواهید پاک کنید، رنگ کنید. در زمان واقعی شما میتوانید صورت زیر ماسک را مشاهده کنید.

دیدن نتیجه
با کمک نماد چشم کنار لایهها، میتوانید نتیجهی نهایی کار را مشاهده کنید. شما با این کار میتوانید لایههای بالایی را خاموش کنید و ببینید که این تغییر چهره طبیعی به نظر میرسد یا نه. اما باید در نظر داشته باشید که استفاده از این روش برای تصاویر پیچیده، مناسب نیست. مثلا برای تغییر سر یک حیوان بهتر است از روشها یا ابزارهای دیگر در فتوشاپ کمک گرفت. همانطور که میتوانید بسیاری از تغییرات و ویرایش ویدیو را در آموزش پریمیر انجام دهید.
روش دوم
در این روش قصد داریم تغییر چهره حرفه ای در فتوشاپ انجام دهیم. این روش را به کمک ابزار Object Selection اجرا خواهیم کرد. خاصیت استفاده از این ابزار، تغییر جزئیات و ویرایش دقیقتر خواهد بود. با بهرهمندی از آن میتوانید جزئیات صورت مانند بینی را اصلاح کنید. یا رنگ چشم را تغییر دهید و تغییراتی را در کل پرتره در عکس اعمال نمایید. همچنین با کمک آن قادر خواهید بود چهره ها را برش دهید و جایگزین (face-swap) کنید. در نهایت باید ویرایش خود را در لایهای جدید ذخیره نمایید.
فایل تصویر را باز کنید
ابتدا باید فایل موردنظر را باز کنید و تصویر را برای ویرایش آماده نمایید. تصویر اصلی را به عنوان اولین عکس قرار داده و تصاویر دیگر را در فتوشاپ باز کنید. در این روش نیز به این نکته مهم توجه داشته باشید که تصاویر خود را از نظر اندازه و زاویه، مشابه انتخاب کنید. همچنین از عکسهای بدون عناصر غیرضروری در صورت کمک بگیرید. تا نتیجهی کار طبیعیتر و رضایت بخش باشد.
استفاده از ابزار Lasso
حال باید در پنل سمت چپ فتوشاپ به دنبال ابزار Lasso بگردید. همچنین میتوانید از کلید میانبر L برای فعال کردن این ابزار استفاده کنید. با کمک این ابزار ناحیه صورت مورد نظر (یعنی دور تا دور اجزای صورت) را به صورت دستی انتخاب کنید. این قسمت انتخاب شده همان بخشی است که قصد داریم کپی بگیریم و در تصویر اصلی وارد کنیم. پیشنهاد ما این است که قسمت های برجسته صورت را انتخاب کنید تا چهره، فرم اصلی خود را از دست ندهد. در محدودهی قسمتهای انتخاب شده، بخشی از پوست را برای مخلوط کردن فضا در نظر بگیرید. (منظور از مخلوط کردن فضا یعنی ترکیب دو چهره در هم) انتخاب شما به صورت خطوطی نقطه چین نشان داده میشود.
چهره را انتقال دهید
در مرحلهی بعد به سراغ انتقال چهره بر روی عکس اصلی خواهیم رفت. برای این کار باید با کلیدهای ترکیبی Ctrl + C (در مک Command) یک کپی از لایهی انتخاب شده بگیرید. در نظر داشته باشید که هنگام کپی گرفتن، خط نقطه چین باید فعال باشد. روی آن فضا کلیک راست کنید تا ناحیه موردنظر را با اکشن Copy Layer کپی بگیرید.
جایگذاری بخش کپی شده
پس از مرحله کپی باید قسمت کپی شده را در تصویر دیگر خود جایگذاری کنید. این کار را با فشار دادن V یا Ctrl V انجام میدهیم. با این حرکت چهره به عنوان یک لایه جدید در تصویر اصلی ظاهر میشود. شما میتوانید نام این لایه را تغییر دهید تا در ویرایشهای بعدی دچار سردرگمی نشوید. برای حرکت دادن این لایه نیز باید از ابزار Move Tool (V) استفاده کنید. تا چهره انتخاب شده به صورت دقیق بر روی عکس اصلی قرار گیرد.
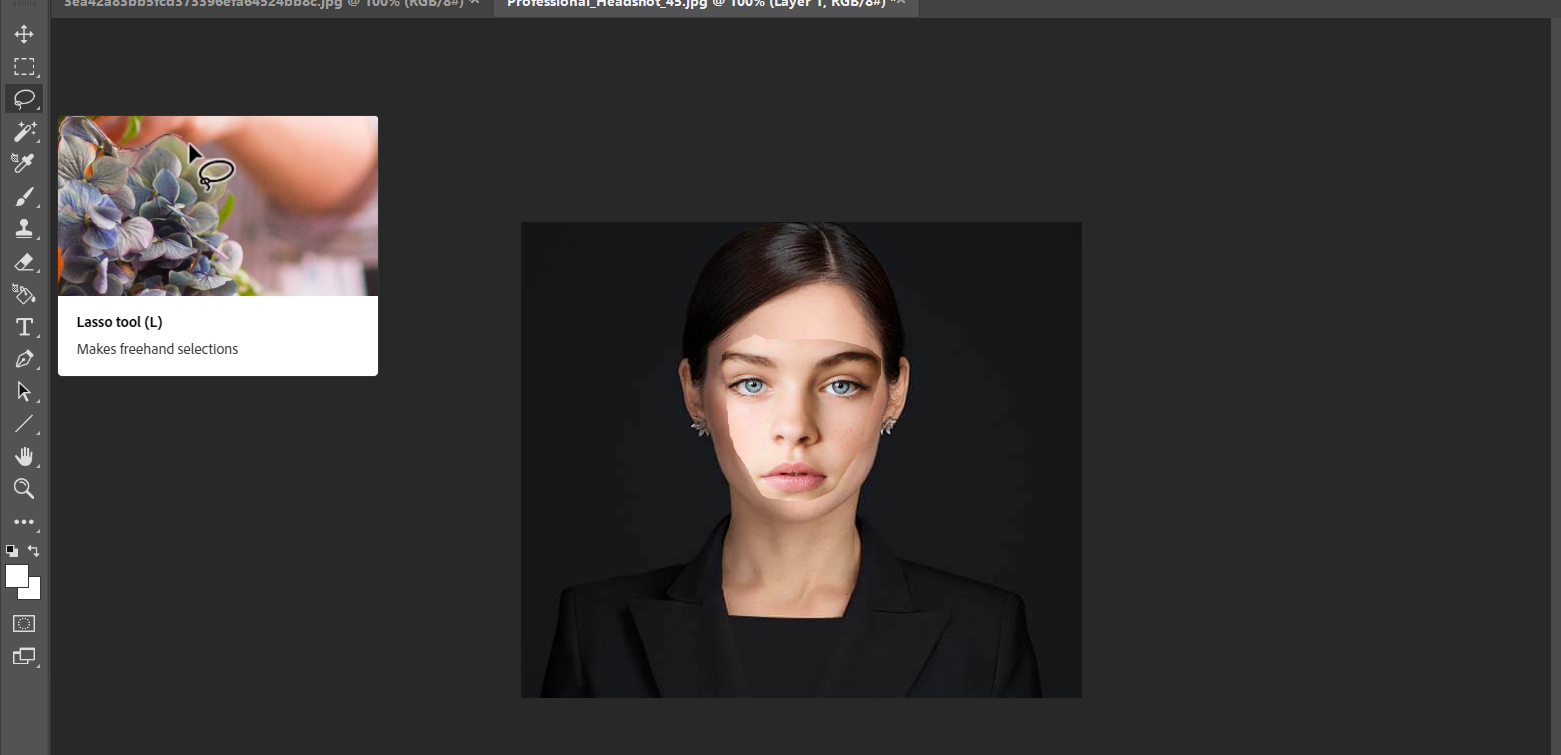
تناسبات صورت
توجه داشته باشید که صورت را به تناسب تغییر دهید. یعنی موقعیت چهره ها را در نظر بگیرید و هر دو چهره را دقیق بر روی یکدیگر قرار دهید. ابزار مقیاس که باید کلید میانبر (Z) فعال میشود، در این زمینه میتواند شما را یاری کند. برای راحتتر و دقیقتر انجام شدن این کار عکس را بزرگ کنید و تیرگی یا همان Opacity را تا 30 تا 50 درصد کاهش دهید. حال خواهید دید که تصویر لایهی زیر در چه موقعیتی قرار دارد. برای آنکه بتوانید لایهی اضافی را تبدیل کنید، گزینه Warp کمک بگیرید. کلیدهای ترکیبی این گزینه Ctrl + T یا Command + T میباشد. اگر هم قصد دارید فرآیند تغییر اندازه چهره جدید را سریعتر کنید Opacity را تا 70% افزایش دهید. حال کلید Shift را فشار دهید و گوشهها را به سمت داخل بکشید. با این کار احتمالا به نتیجهی بهتری میرسید.
اصلاح چهره
با کمک کلید Enter چهرهی جدید را اضافه کرده و دیگر مقدار Opacity را تا 100% افزایش دهید. با کلید Ctrl یا Command بر روی تصویر کوچک کنار لایهی چهره کلیک کنید تا پیکسلهای اطراف لایه انتخاب شوند. سپس بر روی نماد چشم کنار لایه کلیک کرده تا لایه پنهان شود و لایهی پس زمینه را مشاهده کنید. در انتخاب موردنظر پیکسلها را کاهش دهید. برای کاهش پیکسل به بخش Contract رفته و مقدار آن را بر روی 10 px قرار دهید. زمانی که لایهی چهره بزرگتر شد باید یک جدید در پنل ایجاد کنید.
بهینه سازی Auto-Blend Layers
لایهی اصلی را انتخاب کرده و کلیدهای Delete یا Backspace را بفشارید. با این کار از شر پیکسلها خلاص میشوید و بعد از فعال کردن لایه میبینید که چهره بزرگتر شده است. اگر میخواهید دو لایه را به صورت همزمان انتخاب کنید، Shift را نگه دارید و روی هر دو لایه کلیک نمایید. در ادامه در پنل پانوراما، کادرهای Seamless Tones and Colors و Content-Aware Fill Transparent را علامت بزنید. در نهایت بر روی OK کلیک کنید.
ماسک را اعمال کنید
پس از تراز کردن تصویر باید لایهی ماسک را اعمال کنید. ابتدا شفافیت اصلی عکس را بازگردانید و سپس به پیش زمینه یک لایه ماسک اضافه کنید. با قابلیت Layer Mask میتوانید نمایان بودن لایه جدید را کنترل کنید. همچنین قادر خواهید بود که برخی از مناطق تصویر را پنهان و برخی دیگر را نمایان کنید. در صورت نیاز نیز میتوانید با کلید میانبر Ctrl J یا Command از لایهی موردنظر خود کپی بگیرید. پس برای ادامهی کار از لایهی اصلی یک کپی دریافت میکنیم.
ترکیب لایهها با برس نرم
فراموش نکنید که ابزارهای Soft Brush و Opacity از واجبات قرار دادن سر خود بر روی تصاویر دیگران با فتوشاپ هستند. سختی قلمو را روی 100٪، فاصله را روی 1٪ و Opacity را روی 40-50٪ تنظیم کنید. سپس از یک یک براش نرم و مشکی کمک بگیرید و لایه را با تصویر اصلی ترکیب کنید. در مواردی که احساس میکنید بهتر است پوست را طبیعی تر خروجی بگیرید میتوانید از ابزار Clone Stamp استفاده کنید. در هر ابزاری بهتر است از تنظیمات نرم استفاده کنید.
نتیجه تغییر چهره
در این مرحله تصویر نهایی شما اماده است. برای استفاده از این روش باید به نکات زیر دقت کنید:
- ابتدا باید چهره ای را انتخاب کنید که بزرگتر از چهره ای است که می خواهید جایگزین کنید. تا در مراحل پایانی دچار افت کیفیت شدید نشوید.
- مراحل گفته شده را گام به گام انجام دهید تا به نتیجهی دلخواه و طبیعی برسید.
- اگر به دنبال روشی آسان هستید، بهتر است از روش اول کمک بگیرید. اما اگر نتیجهای حرفهای از تصویر خود میخواهید باید زمان بیشتری بگذارید و روش دوم را انجام دهید.

سخن پایانی
در این مطلب با قرار دادن سر خود بر روی تصاویر دیگران با فتوشاپ آشنا شدیم. همچنین آموختیم که این عملیات را در فتوشاپ با دو روش آسان و سریع یا حرفهای انجام دهیم. در صورتی که انتخاب تصاویر مناسبی داشته باشید، نتیجهی ویرایش برایتان لذت بخش خواهد بود. همچنین میتوانید در مواجهه با سوالات یا چالشهای این آموزش از طریق بخش کامنت همین پست، با متخصصین تدوین با ما ارتباط برقرار کنید. در نظر داشته باشید که سایت آموزشی تدوین باما، مطالب مفید و آموزشی زیادی را در خصوص آموزش افترافکت، پریمیر، فتوشاپ و هوش مصنوعی در اختیار کاربران قرار خواهد داد. بیشتر این آموزشها به صورت رایگان بوده و استفاده از آن برای عموم افراد مجاز است. در صورتی که شما نیز از این پست آموزش استفاده کردید و برایتان مفید بوده، خوشحال میشویم که سایت را به دوستان خود معرفی نمایید.
