آموزش رفع تاری عکس در فتوشاپ
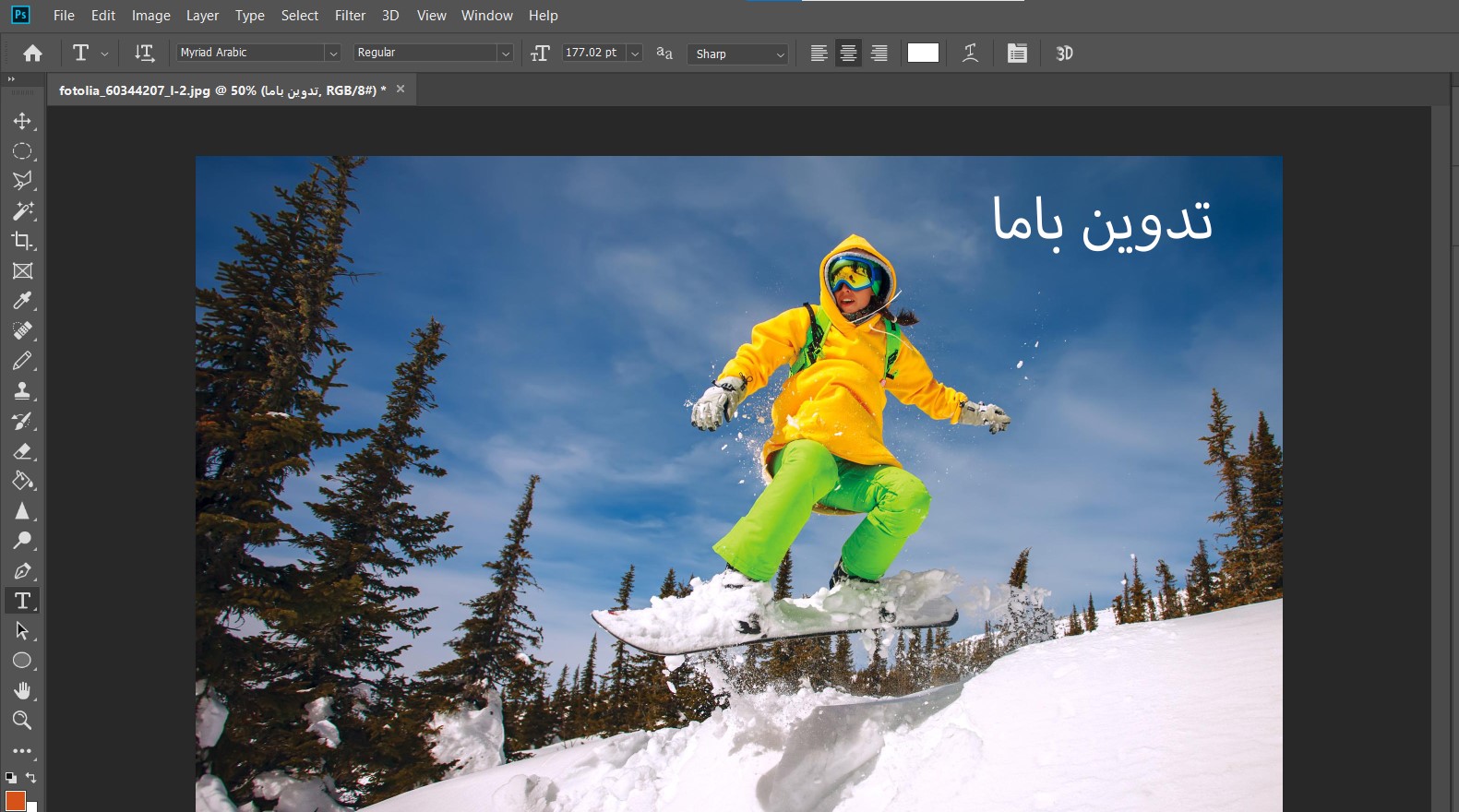
دلایل مختلفی وجود دارد که میتواند یک عکس را تار و بی کیفیت نشان دهد. اما با دانستن چند ترفند ساده میتوان این مشکلات را در نرم افزار فتوشاپ رفع کرد. به همین خاطر افراد به دنبال آموزش رفع تاری عکس در فتوشاپ هستند. در این بخش از تدوین باما سعی داریم، روشهای متفاوتی برای حل این مشکل معرفی کنیم. تفاوتی ندارد که این تاری در عکس به دلیل لرزش دست عکاس یا دوربین، حرکت ناگهانی سوژه، عدم تنظیم صحیح فوکوس دوربین، نبود نور مناسب و… باشد. با برنامه فتوشاپ میتوان تا حد زیادی، شفافیت تصویر را به دست آورد. برای از بین بردن تاری عکس در فتوشاپ، میتوان از ابزارها و فیلترهای موجود در آن استفاده کرد. پس در ادامه با آموزش فتوشاپ همراه باشید تا تمامی این نکات را به صورت گام به گام بیاموزید.
اصول و نکات مهم برای از بین بردن تاری عکس
اگر بخواهیم نیم نگاهی به این ترفندها داشته باشیم، میتوانیم اصولی مهم را به صورت خلاصه در این بخش مطرح کنیم. معرفی برخی از ابزارها و فیلترهای شفافسازی در این بخش انجام میشود:
استفاده از ابزار Sharpen
گزینه Smart Sharpen تواناییهای زیادی دارد. از این ابزار گاها برای افزایش کیفیت تصویر و یا شفافسازی عکسهای تار استفاده میشود. ابزار Sharpen در فتوشاپ پرکاربرد بوده و تاثیر بسیار مشهودی از خود به جا میگذارد. نحوه استفاده از این پنجره به صورت زیر است:
- ابتدا برای دسترسی به آن باید از منوی Filter (که در بالای نرم افزار فتوشاپ قرار دارد) گزینه Sharpenرا انتخاب کنید.
- در مرحلهی بعد گزینه …Smart Sharpenرا انتخاب نمایید.
- سپس در پنجرهی باز شده به تنظیمات مفیدی دسترسی پیدا میکنید.
با این تنظیمات میتوانید شفافیت تصاویر را بهبود دهید و ۳ اسلایدر اصلی در این پنجره وجود دارد. گزینه اول Amount است که میتوان آن را اصلیترین گزینه دانست و با آن کنترل میزان وضوح تصاویر را انجام داد. هر چه اسلایدر را به سمت راست بکشید، وضوح تصویر را افزایش میدهید. گزینه دوم Radius است که در لبه تصاویر، تغییرات را اعمال میکند. این مورد نیز نقش مهمی در رفع تاری و روشن کردن عکس در فتوشاپ دارد. مورد سوم Reduce Noise بوده و میزان نویزهای تصویر را کاهش میدهد. از این موارد میتوانید در صورت لزوم استفاده کنید. در قسمت پایین این اسلایدرها گزینهای به نام Remove وجود دارد.
در این بخش میتوان ویژگیهای نسبی که در هنگام ثبت عکس به وجود آمده است را تغییر داد. مثلا برای لرزش دست در حین عکاسی یا جابهجا شدن سوژه از گزینه Gaussian blur استفاده میشود. یا زمانی که به هنگام عکاسی سوژه به سمت چپ یا راست حرکت میکرده، بهتر است از گزینه Motion blur استفاده شود. مورد بعدی Lens Blur نیز در مواقعی کاربرد دارد که اشکالاتی به هنگام تنظیم لنز وجود داشته. با کلیک بر روی هر گزینه شاهد تغییراتی در تصویر خواهیم بود. در نهایت زمانی که به تنظیمات دلخواه خود رسیدید میتوانید با فشردن دکمه OK نتیجه نهایی را مشاهده کنید. اگر مشکل تاری تصویر با این ابزار برطرف نشد به سراغ ابزار بعدی میرویم تا رفع تاری عکس در فتوشاپ را با روشی دیگر انجام دهیم.

شارپ تصویر با گزینه Shake Reduction
در نرم افزار فتوشاپ گزینه دیگری وجود دارد که برای واضح کردن تصاویر و یا رفع تاری تصویر از آن استفاده میشود. این گزینه نوعی فیلتر است که موجب رفع تاری و روشن کردن عکس ها در فتوشاپ میباشد. حال شاید بپرسید از چه راهی میتوان به این گزینه دسترسی پیدا کرد؟ در پاسخ باید به شما بگویم که این ابزار نیز در همان منوی Filter قرار دارد. اما برای دسترسی به آن باید ابتدا گزینه Sharpen و سپس گزینه Shake Reduction را کلیک کنید. با انتخاب این گزینه پنجرهای جدید در نرم افزار فتوشاپ باز خواهد شد. این پنجره تنظیماتی دارد که به صورت پیش فرض برای رفع تاری عکس تلاش میکند. به همین خاطر به محض ظاهر شدن پنجره Shake Reduction شاهد این تغییرات هستیم. برای تنظیمات دستی از 4 گزینه موجود در پنجره کمک بگیریم:
- گزینه Blur Trace Bounds پیکسل های تصویر را بررسی و بازیابی میکند و میتواند بخشهای محو شده را اصلاح نماید. با کمک این ابزار به راحتی می توان ناحیهای که نیازمند بیشترین تغییر در آن است را انتخاب کرده و تیرگی و تاری آن را برطرف نمایید.
- گزینه Source Noise و Smoothing که در آن میزان نویز و اصطلاحا نرمی و همواری تصویر را تغییر میدهند. زمانی که دستگیره های اسلایدر این دو گزینه را به سمت چپ یا راست حرکت دهید، نتیجه آن را روی تصویر مشاهده خواهید کرد.
- گزینه Artifact Suppression نیز برای کاهش حالت ها و جلوه هایی که مصنوعی به نظر می رسند کاربرد دارد. مسلم است که باید باید اسلایدر این گزینه را به راست یا چپ حرکت دهید تا تغییرات مورد نظر شما اعمال گردد.
پس از اعمال تغییرات در نهایت OK را کلیک کنید. به هنگام استفاده از این ابزار توجه داشته باشید که هر چه میزان دقت و اندازه محوشدگیها بیشتر باشد پردازشها کندترمیشود.
استفاده از گزینه Unsharp mask
در این روش از رفع تاری عکس در فتوشاپ میتوان از ابزار Unsharp mask کمک گرفت. این قابلیت میتواند کنتراست و تضاد تصویر را افزایش دهد و این افزایش سبب شفافیت بیشتر تصویر خواهد شد. برای استفاده از آن باید طبق مراحل زیر عمل کنید:
- تصویر موردنظر را در برنامه باز کنید.
- از سربرگ Filter گزینه Sharpen را انتخاب نمایید.
- سپس روی گزینه Unsharp Mask کلیک کنید تا شاهد پنجرهای جدید باشید.
- در این بخش میتوانید برای رفع تیرگی و لرزش عکس از 3 گزینه موجود کمک بگیرید.
- توجه داشته باشید که میزان کنتراست با Amount مشخص می گردد. (هر قدر این مقدار بیشتر باشد میزان کنتراست و تیرگی عکس بیشتر است. اما با کاهش کنتراست شفافیت آن افزایش مییابد.
- برای تغییر پیکسل های لبه تصویر نیز باید به سراغ اسلایدر Radiaus بروید. عکسهایی که دچار تیرگی یا لرزش باشند با این گزینه اصلاح میشوند.
- اما اسلایدر Threshold برای مناطقی است که کنتراست خیلی زیاد باشد. این گزینه میتواند تغییرات مفیدی را در این مناطق ایجاد کند. شما میتوانید بنا به سلیقه و نیاز خود آن را به سمت راست یا چپ بکشید تا تاری عکس را تا حدی رفع نمایید.
- در نهایت تصویر واضح تر و شفاف تری خواهید داشت. اما این روش مناسب عکسهایی است که میزان رنگ آنها ضعیف میباشد.
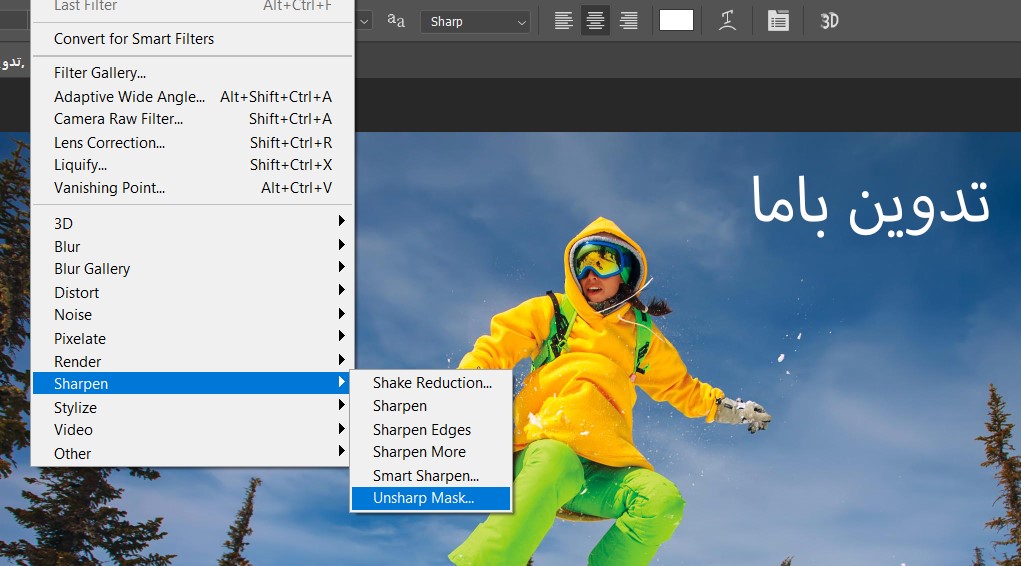
رفع تیرگی با ابزار Hight Pass
آخرین روش برای رفع تاری عکس استفاده از ابزار Hight Pass است. با کمک این ابزار تا حد زیادی، محو شدگی و لرزشهای هنگام عکس برداری و تاری آن را اصلاح میکنند. برای استفاده از آن:
ابتدا باید تصویر را به نرم افزار فتوشاپ وارد کنید.
سپس از منوی Filter (سربرگهای بالای نرم افزار) گزینه Other را انتخاب کنید.
در مرحلهی بعد بر روی گزینه Hight Pass کلیک نمایید.
زمانی که پنجره Hight Pass برای شما نمایان شد میتوانید از امکانات این بخش بهرهمند شوید.
در این پنجره گزینه Radius را به دلخواه تنظیم کنید. قبل از فشردن دکمه OK بهتر است خروجی آن را روی تصویر تار بررسی نمایید.
حال در پنل Layers تصویر را انتخاب کرده و آن را از حالت Normal به حالت Overlay تغییر دهید.
این پنل را میتوانید منوی window فعال کنید.
در نهایت Opacity لایه را متناسب با نیاز خود تنظیم نمایید. (در واقع Opacity برای مبهم بودن عکس در فتوشاپ است که در حالت عادی روی %100 میباشد.)
با کمک این ابزار نیز میتوانید رفع تاری عکس در فتوشاپ را به آسانی انجام دهید.
ترکیب روشها برای رفع تاری عکس در فتوشاپ
در این بخش قصد داریم بهترین نتیجه را بر روی تصویر خود اعمال کنیم. برای رسیدن به نتیجهای بهتر میتوانید ابتدا از فیلتر Smart Sharpen استفاده کنید. همانطور که در بخشهای قبل به آن اشاره کردیم، ابزار Sharpen جزئیات بیشتری دارد که میتواند تا حد زیادی به هدف ما کمک کند. در ادامه میتوانید از لایههای ماسک (Mask) استفاده کنید تا بخشهایی از تصویر را که نیاز به تیز کردن دارند، تحت تأثیر قرار دهید. اما دیگر بخشها را تغییر ندهید.
در هر مرحله از این تغییرات همواره به یاد داشته باشید که بازنگری مکرر از نتایج بسیار مفید بوده و تاثیر مثبتی در عملکرد شما خواهد داشت. همچنین، میتوانید از لایههای پشت سر هم (Stacking Layers) استفاده کنید. گرچه این کار زمان بیشتری را به خود اختصاص میدهد اما با کمک آن میتوانید تغییرات را در لایههای جداگانه اعمال کنید. به این ترتیب در صورت نیاز تغییرات قبلی قابل بازگشت میباشند. اگر شاهد محوشدگی زیاد در تصاویر بودید بهتر است به سراغ بخش Hight Pass بروید که در قسمتهای قبل به طور کامل جزئیات آن را بررسی کردیم.
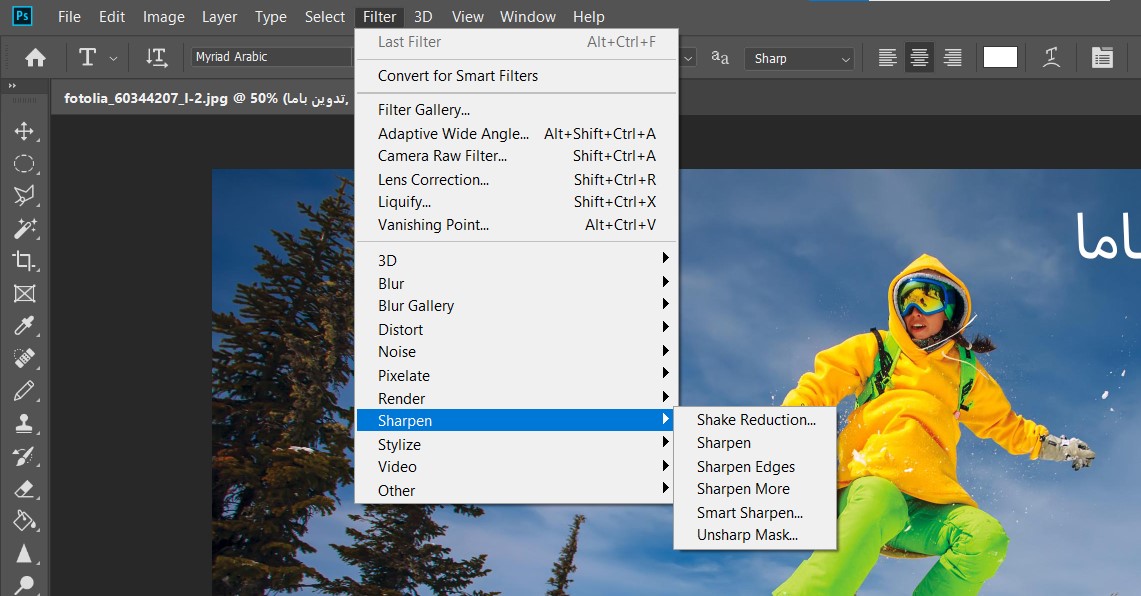
سخن نهایی
در این بخش از تدوین باما به آموزش رفع تاری عکس در فتوشاپ پرداختیم. هم اکنون میدانیم که با چه ابزارها و امکاناتی در فتوشاپ میتوانیم به نتیجهای رضایت دهنده برسیم. این تغییرات در هر بخش به سرعت اعمال شوند اما باید طبیعی بودن عکس را در نظر بگیریم و بیش از حد تصویر را تغییر ندهیم. در ابتدا اشاره کردیم که مشکل تاری عکس بر اثر عواملی همچون: لرزیدن دوربین یا دست عکاس، نامناسب بودن نور محیط، حرکت ناگهانی سوژه عکاسی و عدم تنظیم فوکوس دقیق دوربین میباشد. اما با آموختن فتوشاپ دیگر مشکلی برای رفع نواقص عکسها وجود ندارد.
همانطور که برای رفع مشکلات یک فیلم یا تدوین حرفهای آن از آموزش پریمیر کمک میگیریم. فیلترهای متنوع، یکی از بخشهای مهم و پرکاربرد فتوشاپ هستند که برای تصاویر استفاده میشوند. اما برای ویدیو و موشن از فیلترهای مختلفی که در آموزش افترافکت بررسی کردیم استفاده میکنند. در صورتی که با هر سوالی در زمینه فتوشاپ یا هر نوع خطا مواجه شدید، میتوانید در قسمت پرسش و پاسخ سایت، سوالات خود را مطرح نمایید. همچنین میتوانید جستجوی سوال، از تجربیات دیگران نیز استفاده کنید.
