آموزش فتوشاپ صفر تا صد ویدئویی و رایگان و کامل

آموزش کامل فتوشاپ رایگان
همانطور که گفتیم فتوشاپ از بهترین برنامه ها برای ویرایش عکس میباشد. شاید در ابتدا کمی گیج کننده به نظر برسد اما با آشنایی قسمت های مختلف آن متوجه میشوید که آن چنان سخت و دشوار نیست. با یادگیری اصول ابتدایی آن میتوانید رنگ عکس ها را اصلاح کنید و جزئیات را تغییر دهید. همچنین زیبایی بیشتری به عکس ها ببخشید و برای چاپ آماده کنید. برای درک بهتر، محیط فتوشاپ را به ۴ قسمت تقسیم میکنیم. ابتدا نوار منو Menu bar در بالاترین قسمت صفحه. این نوار دارای گزینه هایی به نام File، Edit، Image، Layar و … میباشد. که با استفاده از آنها ذخیره، چینش، سفارش سازی و… را انجام میدهند.
قسمت دوم نوارابزار Toolbar میباشد که در سمت چپ صفحه مشاهده میکنید. این قسمت شامل ابزارهای کلیدی و پرکاربرد فتوشاپ است. ابزارها در این قسمت با آیکون هایی نمایش داده میشوند. در کنار هر ابزاری که یک مثلث کوچک مشاهده کردید، کلیک کنید تا با انواع همان ابزار روبرو شوید. بسیاری از این ابزارها برای طراحی گرافیکی کاربرد دارند. قسمت سوم نوار گزینهها Options bar میباشد. کار این نوار، نمایش گزینه ها و تغییرات انتخابی از آیکون های نوار قبلی است. محل این نوار در قسمت بالای صفحه فتوشاپ قرار دارد و زیر منو میباشد.
به عنوان مثال یک آیکون را از نوار ابزار Toolbar انتخاب میکنید و با قسمت options bar اندازه قلم و دیگر تغییرات را اعمال میکنید. قسمت چهارم نیز پنلها Panels نام دارد. در سمت راست صفحه ستونی وجود دارد که برخی اوقات به آن پالت نیز میگویند. این قسمت دارای پنلهای اصلاح (adjustment) و لایهها میباشد. این قسمت اسلایدرهای متنوعی برای ویرایش عکس دارد. در کل محیط فتوشاپ به این چهار بخش تقسیم میشود اما در هر بخش با قابلیت های زیاد و متفاوتی روبرو میشوید که هر کدام در جایگاه صحیح خود به کار میرود.
آموزش و یادگیری فتوشاپ مقدماتی
پیش از هرچیزی اگر نمیدانید فتوشاپ چی هست حتما مقاله فتوشاپ چیست را مطالعه کنید. اول باید برنامه ی فتوشاپ را باز کنیم و از قسمت نوار منو در بالای صفحه بر روی گزینه File کلیک کنیم. در این قسمت با انتخاب open میتوانیم عکس مورد نظر را انتخاب و در فتوشاپ باز کنیم. در فتوشاپ میتوانید یک عکس یا بیشتر را به طور همزمان باز کنید. سپس باید بدانید که چگونه ویرایش یک عکس را شروع کنید که اصل عکس دست نخورده باقی بماند. به این روش ویرایش غیر تخریبی میگویند. در این ویرایش هرگز فایل اصلی عکس را ویرایش نمیکنید. این کار را با استفاده از لایه ها انجام میدهیم.
برای تصویر اصلی خود لایه های اصلاحی میسازیم تا هر کدام از تنظیم رنگ، نور، تنالیته را بر روی لایه ای به صورت مستقل انجام دهیم. بر روی نوار پنل Adjustments در سمت راست فتوشاپ کلیک کنید. با این حرکت لایه ی اصلاحی جدیدی باز میشود که میتوان آن را ویرایش کرد. آیکون چشم در کنار لایه میتواند تغییرات شما را مخفی کند و یا نمایش دهد. ویرایش غیر تخریبی عکس عملکردی پیچیده تر از ویرایش ساده دارد اما مزایای آن نیز بیشتر است. مرحله ی بعدی برش تصویر و تنظیم ابعاد آن میباشد.
یک ترکیب بندی مناسب و تراز بودن تصویر بسیار مهم است. در نوار Toolbar در سمت چپ فتوشاپ ابزار Crop را انتخاب کنید. برای آنکه بتوانید به روش غیر تخریبی عکس را برش دهید لازم است گزینه Delete Cropped Pixels را غیرفعال کنید. گیره های بالا یا گوشه های برش را بگیرید و به شکل دلخواه خود دراورید. اگر قصد دارید از چرخش تصویر استفاده کنید، میتوانید با همین ابزار کراپ تصویر را به صورت دستی بچرخانید یا تراز کنید. همچنین میتوانید از نوار Options bar کمک بگیرید. از گزینههای 90° Clockwise و 90° Counter Clockwise کمک بگیرید تا چرخش 90درجه و دقیق داشته باشید.
آموزش فتوشاپ حرفه ای
برای تغییراتی مانند اصلاح نور Exposur میتوانید از دو ابزار استفاده کنید. زمانی که عکس بیش از حد روشن یا تاریک باشد،. باید در پنل سمت راست روی گزینه Exposure کلیک کنید. اگر اسلایدر این گزینه را به سمت راست بکشید تصویر روشن تر و به سمت چپ تصویر تاریک تر میشود. اما زمانیکه تصویر نوردهی مناسبی دارد و قصد دارید اندک تغییراتی ایجاد کنید بر روی midtone قرار دهید. این گزینه میتواند بدون ایجاد تغییر بر روی سایه ها یا هایلایت ها، عکس را روشن تر کند.
مورد دوم که میتوانید با استفاده از آن تغییرات نوردهی را انجام دهید، گزینه Brightness/Contrast میباشد. این گزینه در پنل Adjustments قرار دارد. با استفاده از آن میتوانید کنتراست بهتری برای تصویر خود ایجاد کنید. اما برای بهبود رنگ باید به سراغ Vibrance بروید. این گزینه نیز در پنل Adjustments وجود دارد. با انتخاب این گزینه دو اسلایدر مشاهده میکنید که با حرکت دادن آنها، رنگ تصویر به طور یکنواخت تغییر میکند. اگر این قسمت را بر روی عدد 100- قرار دهیم، تصویر به طور کامل سیاه و سفید میشود.
اما اگر اسلایدر این گزینه به سمت راست بکشید با اشباع بیشتر رنگ ها مواجه میشوید. حالا وقت آن رسیده که کنتراست عکس را تنظیم کنیم.
بسیاری از تصاویر دارای کنتراست مناسب نیستند به همین خاطر از تاثیرگذاری آنها کاسته میشود. فتوشاپ برای انجام این کار چند روش در نظر گرفته است. برای افراد مبتدی استفاده از Levels یک روش مناسب است. این گزینه نیز در پنل Adjustments یافت میشود. با ورود به Levels میتوانید طیف تنالیته عکس را مشاهده کنید. برای آنکه بتوانید به سادگی کنتراست را تغییر دهید باید از دستگیره ی این گزینه استفاده کنید. دستگیره را حرکت دهید تا متوجه تغییرات کنتراست تصویر شوید.
آموزش فتوشاپ حرفه ای رایگان
در این قسمت قصد داریم به صورت رایگان به یکی از پرکاربردترین موارد فتوشاپ بپردازیم. آموزش حذف اشیای ناخواسته یکی از پرطرفدارترین آموزش ها در دنیای فتوشاپ میباشد. ممکن است در تصویری، بخواهید قسمتی را حذف کنید. برای انجام این کار به Toolbar یعنی منوی سمت چپ مراجعه میکنیم.اگر قصد دارید فتوشاپ را به صورت حرفه ای یاد بگیرید قطعا پیشنهاد میکنیم دوره آموزش فتوشاپ را مشاهده کنید. ابزار Spot Healing Brush را انتخاب میکنیم و اندازه ی قلم مو را کمی بزرگتر از شئ موردنظر تنظیم میکنیم. حالا قلم را بر روی لکه یا شئ قرار میدهیم و با یک کلیک به راحتی لکه را حذف میکنیم. این روش برای روتوش تصویر بسیار کاربردی است.
اما اگر قصد دارید اشیای بزرگ را از تصویر حذف کنید بهتر است از ابزار Marquee کمک بگیرید. کلید میانبر این ابزار حرف M میباشد. این کار را میتوانید با ابزار Lasso و کلید میانبر L نیز انجام دهید. برا این کار از نوار Edit گزینه ی Fill را انتخاب کنید. سپس مقدار Content را با Content Aware برابر کنید. با تایید این گزینه، شئ موردنظر شما ناپدید میشود. شاید لازم باشد که این عملیات را چند بار تکرار کنید تا آن شئ حذف شود. این کار بستگی به پیچیدگی تصویر و مهارت شما دارد. اما برای ویرایش حرفه ای چهره برخی اوقات نیاز به حذف قرمزی چشم دارید.
برای انجام این کار نمیتوانید از دو روش قبل استفاده کنید. بلکه لازم است از ابزار Red Eye کمک بگیرید. زمانیکه قرمزی چشم ها در عکس شما نمایان است، باید ابزار Spot Healing Brush را انتخاب کنید و به سراغ زیرمجموعه ی آن یعنی Red Eye بروید. سپس این ابزار را بر روی قرمزی چشم قرار دهید تا شاهد حذف آن باشید. انجام این عملیات ممکن است چند ثانیه ای طول بکشد اما به نتیجه ی نهایی آن میارزد. روش های نام برده در این بخش برای ادیتورها پرکاربرد بوده و به دلیل اهمیتشان نمیتوان از آنها چشم پوشی کرد.
دوره کامل آموزش فتوشاپ
آموزش فتوشاپ برای یادگیری مهارتهای گوناگونی انجام میشود. مهارتهایی همچون ویرایش تصاویر، انیمیشن سازی، فتوشاپ کاربردی برای صنایع و معماری، طراحی رابط کاربری و ویرایش متن. در این بخش از آموزش کاربردی و رایگان قصد داریم به آموزش فتوشاپ برای ویرایش تصاویر بپردازیم. همانطور که میدانید فتوشاپ نرم افزار حرفهای برای ویرایش تصاویر است و اغلب کاربرد این برنامه را ادیت تصویر میدانند. زیرا از کاربردهای دیگر آن مطلع نیستند. اما همین کارایی نیز توانسته بهترین و محبوبترین جایگاه را در میان کاربران داشته باشد. زیرا این برنامه میتواند فرآیندهای مختلفی را در ویرایش تصاویر انجام دهد. در ادامه هر کدام از این فرآیندها را به صورت کلی بررسی خواهیم کرد:
- آموزش روتوش چهره
- اصلاح رنگ و کنتراست
- آموزش فتومونتاژ
- آموزش کار با فیلترها
- ادیت با هوش مصنوعی
- طراحی هنری عکس پروفایل
- طراحی کاریکاتور شخصیت
- سیاه و سفید کردن تصویر
- ساخت جلوههای ویژه در تصویر
- ترمیم و افزایش کیفیت عکس
- آموزش سینماگراف
- طراحی عکس کودک
- و …
آموزش روتوش چهره
شاید مهم ترین و معروفترین آموزش برای فتوشاپ، روتوش است. زیرا هیچ برنامهای نمیتواند چهره را به خوبی نرم افزار فتوشاپ روتوش کند. در هنگام انجام این کار باید توجه داشت که روتوش را بیش از حد انجام ندهید. زیرا مقصود ما این است که اصلاح عکس را به گونهای انجام دهیم که تصویر نهایی کاملا طبیعی و بی عیب باشد. ما در این آموزش رایگان قصد داریم جدیدترین و بهترین متد روتوش را به شما آموزش دهیم.

انتخاب تصویر برای روتوش
ابتدا تصویر موردنظر خود را انتخاب کرده و در نرم افزار فتوشاپ باز میکنید. پس از ورود تصویر باید یک لایهی همسان ایجاد کنید. پس برای انجام آن، بر روی پس زمینه کلیک راست کرده و از منویی ظاهر میشود گزینه Duplicate را انتخاب خواهیم کرد. به همین سادگی توانستیم لایه را همسانسازی کنیم. پیشنهاد ما به شما این است که برای لایهی جدید نامی متفاوت انتخاب کنید تا در ادامهی مراحل دچار سردرگمی نشوید.
تصویر را وارونه کنید
در مرحلهی بعد قصد داریم تصویر را وارونه کنیم. دلیل این کار را بعدا متوجه خواهید شد. در نوار ابزار بالای فتوشاپ از منوی Image گزینهی Adjustment را انتخاب نمایید. حال باید بر روی Invert کلیک کنید. با این انتخاب تصویر شما به صورت کامل وارونه میشود. ضمن آنکه میتوانید برای انجام این کار از کلیدهای میانبر Cntl+I نیز استفاده کنید. البته در مک بوک باید از دو کلید Cmd+I کمک بگیرید.
تغییر حالت آمیختگی
روی لایهی همسانی که پیشتر ساختید، راست کلیک کرده و Blending Options Dialog Box را باز کنید. در این قسمت بای د حالت آمیختگی یا Blend Mode را بر روی گزینه Vivid Light قرار دهید. اگر مهارت بیشتری دارید میتوانید پنلهای کشویی لایه را نیز به صورت مستقیم تغییر دهید.
فیلتر High Pass را اعمال کنید
از نوار منو و فیلتر، گزینه Other را انتخاب کنید. سپس High Press Filter را انتخاب نمایید تا این فیلتر بر روی سطوح تخت اعمال شود. شعاع تصویر را مشخص کنید و در نظر داشته باشید که تصاویر رزولوشن پایینتر، مناسبتر خواهد بود. زمانی که این مرحله به پایان رسید، تصویر شما به رنگ خاکستری درمیآید.
اضافه کردن Gaussian Blur
جالب است بدانید که با ابزار Blur میتوان روتوش نیز انجام داد. پس برای صاف کردن چهره از فیلتر Blur کمک میگیریم. به بخش Filter و سپس Blur بروید و در این قسمت گزینهی Gaussian Blur را انتخاب کنید. مقدار شعاع این قسمت را چیزی بین سه الی چهار پیکسل قرار دهید و بر روی OK کلیک کنید. میتوانید زوم کنید تا بهتر قادر به تصمیم گیری باشید. پس از اعمال این فیلتر متوجه میشوید که تغییرات بر روی تمامی قسمتهای چهره انجام شده. ما قصد داریم این تغییرات را فقط بر روی قسمت پوست اعمال کنیم.
افزودن ماسک
برای آنکه تغییرات بلور را فقط در قسمت پوست قرار دهیم باید یک ماسک ایجاد کنیم. دکمه Alt را فشار دهید و بر روی آیکن Add the Layer Mask کلیک نمایید. به این ترتیب یک ماسک نگاتیو ساخته میشود. این ماسک باعث میشود که تغییرات قبلی یعنی افکت روتوش از چشم پنهان شود. سپس با انجام مراحل دیگر افکت در جای صحیح خودش یعنی پوست قرار میگیرد. در مرحلهی بعد ابزار Skin Brush را انتخاب کنید و توجه داشته باشید که رنگ قلموی رویی سفید باشد.
کشیدن رنگ سفید بر روی چهره
قبل از اجرای این مرحله باید مطمئن شوید که Blend Mode روی حالت Normal قرار گرفته باشد. همچنین مقدار Opacity روی ۱۰۰ درصد باشد. اما مقدار Flow میتواند روی عدد دلخواه شما تنظیم شود. برای انکه قلمو نرم شود با فشردن دکمههای Shift و قلاب سمت چپ (به شکل ]) میتوانید این کار را انجام دهید. اما با قلاب سمت راست که (به شکل [) میباشد، قلمو سختتر خواهد شد. حال شروع به رنگ آمیزی کنید و قسمتهای پوست چهره را با رنگ سفید پوشش دهید. در اصل با کشیدن این قلمو شما رنگی نخواهید دید. بلکه حالت بلور که در قسمتهای قبل اعمال کردیم بر روی پوست فعال خواهد شد. اما بخشهایی مانند چشمان، لبها و نقاط زیر بینی سوژه را دست نخورده باقی بگذارید.
حذف لک یا خال
حال اگر بر روی پوست خال یا لکهای اضافی مشاهده میکنید میتوانید از ابزار قلمموی Spot Healing کمک بگیرید. تنها کاری که باید انجام دهید این است که سایز مناسب با لک را برای قلمو انتخاب کنید و سپس بر روی آن کلیک نمایید. این ابزار به صورت خودکار از قسمت کنار لک کپی کرده و بر آن قسمت لک دار قرار میدهد. به این ترتیب میتوانید لک و نواقص مشابه از روی چهره حذف نمایید.
آموزش فتوشاپ با کامپیوتر
شاید در رابطه با آموزش فتوشاپ رایگان با گوشی، چیزهایی شنیده باشید. این نرم افزار ادوبی نسخهای از فتوشاپ را برای گوشی طراحی کرده است. اما هیچ گاه نمیتوان انتظار داشت که عملکرد نرم افزار فتوشاپ در گوشی با فتوشاپ در کامپیوتر یکی باشد. در این آموزش میتوانید تغییرات را در جزئی ترین مسائل نیز بیاموزید. اما در نسخهی گوشی نمیتوان به جزئیات پرداخت و به نوعی میتوان گفت که این نسخه محدود میباشد. مثلا فتومونتاژ نوع دیگری از ویرایش تصویر است که با ترکیب چند عکس یک تصویر جدید با یک معنا و مفهوم جدید ایجاد میکند. این سبک در سالهای اخیر طرفداران زیادی پیدا کرده است. اگر شما هم به عکاسی یا ادیت علاقه مند هستید میتوانید از این آموزش رایگان استفاده کنید و نحوه انجام فتومونتاژ در فتوشاپ را بیاموزید.
آموزش فتومونتاژ ساده در فتوشاپ
برای شروع ابتدا باید دو عکس مناسب را انتخاب کرده و سپس هر عکس را در نرم اقزار فتوشاپ باز کنید. یک عکس را به عنوان عکس اصلی قرار دهید و از عکس دوم یک کپی بگیرید و وارد عکس بک گراند یا همان عکس اصلی کنید. برای گرفتن کپی باید قفل تصویر را در پنل لایهها برداشته و ctrl+C را فشار دهید. در صفحه عکس اصلی ctrl+V را بزنید تا عکس کپی بر روی عکس اصلی قرار گیرد. حال جایگاه عکس را تغییر دهید و در قسمتی مناسب قرار دهید. سپس سایز عکس را با تصویر اصلی مچ کنید. با کم کردن opacity عکس متوجه میشوید که جایگاه آن مناسب است یا خیر.
سلکت تصویر اصلی
در مرحلهی بعد عکس لایهی رویی را پنهان کنید (با کلیک بر روی چشمی که در کنار لایه قرار دارد) و از قسمت موردنظر تصویر لایهی اصلی بخشی را انتخاب کنید. ( یعنی سلکت کنید) تا تصویر جدید را در آن قسمت قرار دهید. سپس چشم لایهی عکس بالا را روشن کرده و برای لایهی بالا یک ماسک بسازید. داخل لایهی مسک ابزار براش را انتخاب کرده و با رنگ مشکی گوشههای اتصال دو تصویر را بکشید. این کار را به گونهای انجام دهید که نتیجهی نهایی آن طبیعی و جذاب باشد. حال اگر لایهی رویی را جابجا کنید، مسک نیز با آن جابجا خواهد شد. اما اگر در لایهی رویی زنجیر بین مسک و لایه را پنهان کنید، میتوانید مسک را بدون لایه یا لایه را بدون مسک حرکت دهید.
اصلاح رنگ
برای آنکه تصویر را اصلاح رنگ کنیم تا هر دو عکس با یکدیگر تناسب رنگی بهتری داشته باشند، باید بر روی لایهی رویی منوی ادجاسمنت را باز کنیم. از این منو گزینهی کالر بالانس را انتخاب میکنیم. در این قسمت باید گزینه کلیپین مسک را انتخاب کنید تا فقط عکس لایهی رویی را اصلاح رنگ کنید. به سلیقهی خود رنگ تصویر را اصلاح کنید تا با یکدیگر تناسب داشته باشند. همچنین میتوانید با دیگر گزینههای ادجاسمنت اصلاح رنگی بهتری و حالتی طبیعی تر ایجاد کنید. در نهایت لایهها را با یکدیگر مرج کنید و فتومونتاژ نهایی را با هر فرمتی که خواستید ذخیره نمایید.
بهترین سایت آموزش فتوشاپ
کاربران زیادی به دنبال بهترین سایت آموزشی فتوشاپ هستند. اما به نظر شما بهترین سایت آموزشی چه خصوصیاتی دارد؟ قطعا افراد زیادی در ابتدا به دنبال آموزشهای مبتدی و رایگان هستند. همچنین برخی از افراد تقاضای آموزشهای گام به گام را دارند. بهترین سایت آموزشی فتوشاپ ابتدا باید بتواند خواستهی کاربران را اجرا کند و سپس کیفیت و روان بودن آموزشهای خود را تقویت کند. سایت تدوین باما پستهای مختلفی از آموزش فتوشاپ را به صورت رایگان در اختیار کاربران قرار میدهد تا مخاطبین خود را افزایش دهد و افراد بیشتری بتوانند از این طریق کسب درآمد کنند. علاوه بر آموزش فتوشاپ، پستهایی از آموزش افترافکت و آموزش پریمیر را درون سایت قرار میدهد.
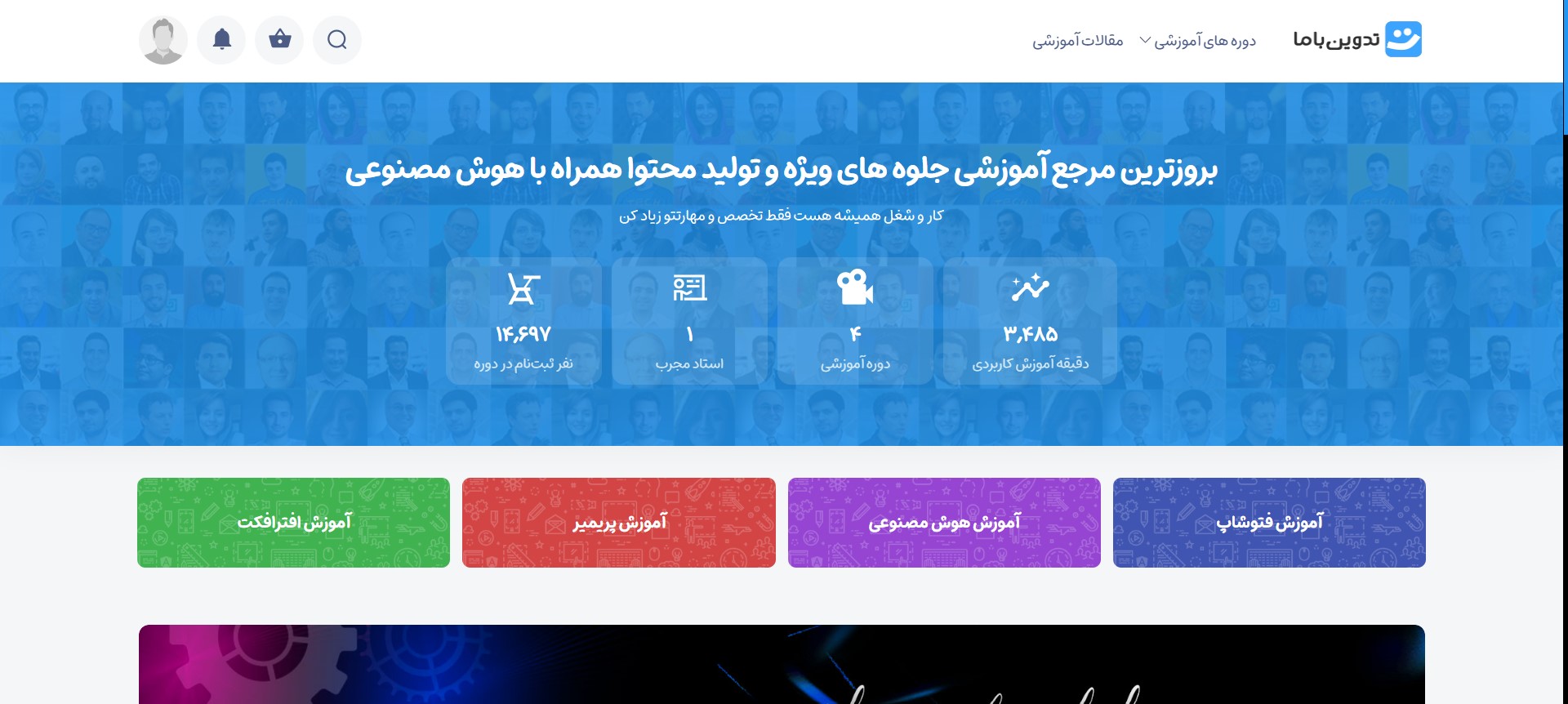
آموزش فتوشاپ عکس
این نوع آموزش مربوط به همان آموزش ویرایش عکس است. اگر بخواهیم به طور کلی یک عکس را ویرایش کنیم باید در ۵ مرحله این کار را انجام دهیم. با دیدن آموزش این پنج مرحله حتی یک فرد مبتدی نیز میتواند یک تصویر را ادیت یا ویرایش کند. این آموزش مفید میتواند برای طراحان یا ویراستاران عکس، بازاریابان، مدیران شبکه های اجتماعی، صاحبان مشاغل کوچک و… مفید باشد. با کمک این پنج روش میتوانیم کل تصویر را تنظیم، بهبود یا تغییر دهیم.
تغییر روشنایی و کنتراست
در ابتدا برای ویرایش عکس باید روشنایی و کنتراست آن را تغییر دهیم. این کار یکی از ساده ترین و موثرترین روش ها برای افزایش پویایی یا بهبود کلی عکس میباشد. اکثر عکسها در محیطی گرفته شده که کمبود نور در آن حس میشود. زمانی که با استفاده از Brightness/Contrast Adjustment Layer روشنایی نور را افزایش میدهیم، شاهد افزایش کیفیت بصری و جذابیت تصویر خواهیم بود. تغییر این تنظیمات در پنل لایهها انجام میشود.
بر روی آیکون دایره نیمه تاریک در پایین لایه کلیک کنید و سپس گزینه Brightness / Contrast را انتخاب نمایید. حال خواهید دید که تنظیمات مربوط به لایه در پنجره Properties به طور خودکار باز می شود. در این روش به جای تغییر میزان روشنایی، کنتراست از طریق منوی Image> Adjustments تغییر خواهد کرد و در نهایت نیز میتوانید آن را با فرمت psd یا هر فرمت دیگری که میخواهید ذخیره کنید. در پنل باز شده میتوانید روشنایی را افزایش و کنتراست را کاهش دهید تا عکسی طبیعی به دست آورید.
استفاده از تنظیم curves
از این نوع تنظیم برای رسیدن به سبکی نوستالژیک استفاده میکنند. این کار میتواند لحن کلی یک عکس را تغییر دهد و آن را خنکتر جلوه دهد. همچنین این روش میتواند جایگزین مناسبی برای تغییر دادن کانال های RGB باشد. در ضمن این نکته را در نظر داشته باشید که در طی مراحل تنظیمات، جالب به نظر نمی رسد. پس در چنین شرایطی نتایج را قضاوت نکنید و تا پایان ویرایش به این روش فرصت دهید. برای استفاده از این روش به منوی تنظیمات Curves و پنجره Properties، از منوی کشویی RGB مراجعه کنید. پس از باز شدن این پنل کانال قرمز را انتخاب کنید. حال باید لغزنده تیره را در پایین سمت چپ، کمی به سمت راست حرکت دهید.
با این حرکت مناطق تاریک تصویر را کاهش خواهید داد. در نظر داشته باشید که اگر تصویر شما CMYK است باید کانال های RGB (قرمز ، سبز ، آبی) را با کانال های CMYK (فیروزه ای ، سرخابی ، زرد ، k = سیاه.) جایگزین کنید. در مرحله بعد باید یک S-curve در کانال های Green و Blue ایجاد کنید. سبز را از لیست کشویی کانال انتخاب کرده و روی خط مورب سبز (در سمت چپ وسط) کلیک کنید. دوباره به راست کلیک کرده و به سمت بالا بکشید. منوی کشویی را انتخاب کرده و برای کانال آبی نیز، این مراحل را تکرار کنید. در نهایت با تصویری نوستالژیک مواجه خواهید شد که حال و هوایی عاشقانه دارد.
استفاده از (ویگنت)
از این روش میتوانید برای ایجاد فکوس استفاده کنید. باید مرزهای تصویر را از محیط مشخص کرده و بر روی موضوع تمرکز کنید. برای یک وینیت سریع و آسان از کلیدهای ترکیبی Command + Shift + N کمک بگیرید. در ادامه Enter یا Return را بزنید تا لایهای جدید اضافه شود. حال به منوی Edit بروید و گزینه Fill را انتخاب کنید. از لیست کشویی Black را انتخاب کرده و با دکمه Add layer mask در پایین پنجره لایه ها، یک ماسک اضافه کنید. این ماسک باید با رنگ سفید پر شود. میتوانید این کار را به صورت دستی و با انتخاب White انجام دهید.
از ابزار Brush در فهرست Tools نیز کمک بگیرید. سپس راست کلیک کنید تا قلم مو برای شما ظاهر شود. در نوار لغزنده این بخش Size قلم مو را بزرگ کنید. باید تقریبا اندازه تصویر باشد. در ادامه Hardness را تا انتها برده تا لبههای نرم لازم برای رنگ آمیزی وینیت را به ماسک دهد. در مرحلهی بعد پس از انتخاب ماسک رنگ سیاه را به عنوان پیش زمینه برای قلم مو انتخاب کنید. پس از کلیک و کشیدن تصویر اصلی مشخص میشود. اکنون Opacity لایه را در پنجره Layers کاهش دهید. در نهایت باید بدانید که استفاده از Multiply برای برخی از تصاویر مناسب خواهد بود.
افزودن لایه های Blend Mode
در تصویری که در معرض نور بی روح یا فاقد پویایی است میتوان لایه های رنگ های ثابت کمک گرفت. ابتدا باید یک لایه اشباع اضافه می کنیم، سپس warmth و highlights را در چند مرحله افزایش دهیم. برای اضافه کردن اشباع:
- یک لایه جدید با کلیدهای ترکیبی Command + Shift + N بسازید.
- سپس لایه را با رنگ مشکی پر کنید.
- در مرحله بعد باید Blend mode را روی Color Burn قرار دهید.
- قسمت Fill را به ۱۵ درصد کاهش دهید.
با این ترفند میتوانید به تصاویر نشاط، شادابی و پویایی بخشید. حتی میتوانید فراتر از blend mode بروید. برای افزودن گرما به تصویر لازم است:
- لایهای جدید اضافه کرده و آن را با رنگ نارنجی پر کنید.
- سپس mode blend را روی Color Burn تنظیم کنید.
- در ادامه Fill را روی ۱۵٪ تنظیم کنید.
- در مرحله بعد باید به highlights نیز کمی رنگ اضافه کنید.
- لایهی جدیدی را اضافه کنید و با رنگ آبی آن را پر کنید.
- همانند بخش قبل blend mode را بر روی Color Dodge تنظیم کنید.
- اما در این بخش Fill را بر روی ۱۰٪ تنظیم کنید.
استفاده از Camera Raw
از لذت بخش ترین روشهای فتوشاپ عکس استفاده از Camera Raw Filter است. معمولا زمانی که تصاویر Raw را وارد فتوشاپ میکنید، این پنل به صورت خودکار برای شما باز خواهد شد. اما اگر بخواهید برای تصاویر معمولی از آن استفاده کنید باید از منوی فیلتر در بالای فتوشاپ Camera Raw Filter را انتخاب کنید. در این بخش میتوانید تغییرات زیادی را اعمال کنید. در قسمت پایین سمت راست این پنل یک کنترل لغزنده به نام Dehaze را مشاهده خواهید کرد. با افزایش آن کنتراست و اشباع تصویر بیشتر خواهد شد. برای بهبود و اصلاح عکسهای تار و مبهم نیز میتوانید از این پنل کمک بگیرید. کاربران زیادی از این پنل برای ایجاد جلوه های غیر طبیعی بسیار جذاب استفاده میکنند.
آموزش فتوشاپ 2024
در آموزشهای جدید فتوشاپ این امکان وجود دارد که علاوه بر یادگیری فتوشاپ، با هوش مصنوعی ادوبی نیز آشنا شوید. البته برخی از سایتها آموزش هوش مصنوعی را به صورت جداگانه در اختیار شما قرار میدهند. در آموزشهای جدید دورهها بروزرسانی شده و اغلب پروژه محور هستند. پس با این تفاسیر، آموختن فتوشاپ برای هر فردی لازم و ضروریست. البته در حال حاضر نرم افزار فتوشاپ پیش نیاز بسیاری از نرم افزارها همچون پریمیر، افتر افکت، تری دی مکسم، مایا و غیره میباشد. اما بهتر است بدانید که مهمترین دلیل برای آموختن فتوشاپ، علاقه است. افرادی که به یادگیری این مهارت علاقه دارند، موقعیتهای شغلی بیشتری را به خود جذب خواهندکرد.
بسیاری از شرکتها درخواست میدهند که یک فرد مسلط به فتوشاپ را استخدام کنند. بهتر از ابتدا به دنبال آموزشی روان و پروژه محور باشید تا پس از اتمام دوره بتوانید در این زمینه فعالیت کنید. شاید از خود بپرسید در پایان دوره چه کارهایی میتوانیم با فتوشاپ انجام دهیم؟ پاسخ شما را بهتر است اینگونه دهم که پس از گذراندن دوره از ابتدایی ترین سطح، میتوانید فعالیت خود را آغاز کنید. همچنین میتوانید طرحی را پیاده سازی کنید که تمرینات خود را به موقع و کامل انجام دهید. پس از انجام این تمرینات قادر به انجام هر پروژهای خواهید بود. در آموزش فتوشاپ 2024 به تمامی ابزارها و کاربردشان، تسلط پیدا میکنید و قطعا از آنها در پروژههای مختلف استفاده خواهید کرد.
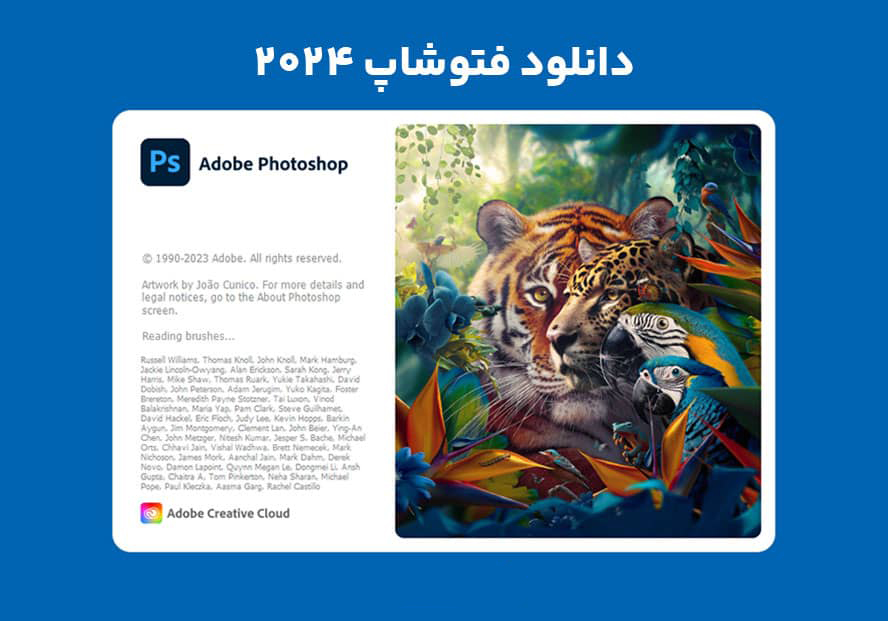
مزایای فتوشاپ
همانطور که میدانید نرم افزار فتوشاپ بر روی سیستم عاملهای ویندوز و مکاواس عمل میکند. مزایای یادگیری این نرم افزار ایجاد، ترکیب، ویرایش تصاویر، کارت ویزیت، نشانواره، بنرها، سربرگها، رابط گرافیکی نرمافزارها، بازسازی، روتوش، مَسک، موکاپ و اینفوگرافی پوسترهای تبلیغاتی، جلد کتاب و محیطهای گرافیکی سایتها به کار میرود. کار اصلی این برنامه تدوین و ویرایش عکس است. اخرین نسخهی آن ادوبی فتوشاپ ۲۰۲۲ نام دارد.
چرا باید فتوشاپ یاد بگیریم؟
در این بخش بررسی میکنیم که فتوشاپ چه کاربردی دارد و چرا باید این نرم افزار را آموخت.
- برای ویرایش تصاویر
اولین و مهمترین دلیل این است که با فتوشاپ میتوان عکسهای پیچیده را دستکاری کرد. با این نرم افزار به سادگی عکس را ادیت میکنند.
- فتوشاپ رند بازار است
همانطور که گفتیم دفاتر کاری، آتلیه ها، گرافیست ها و دفاتر طراحی افرادی را استخدام میکنند که به فتوشاپ تسلط دارند.
- اکشن ایجاد کنید
از قابلیت اکشن برای ویرایش عکسهای گروهی استفاده میشود. ایجاد اکشن سبب میشود که بدون تلف کردن وقت زیاد عکسها را ادیت کنید.
- ایجاد عکس برای وبلاگها و رسانههای اجتماعی
عکسهایی که با فتوشاپ و خلاقیت خود ایجاد میکنید، میتوانند قابلیتهای زیادی داشته باشند. از اینگونه تصاویر میتوان در وبلاگها و رسانهها استفاده کرد.
- ساخت تابلو یا کلاژ عکس
در نرم افزار فتوشاپ، درست کردن یک تابلو ایده یا کلاژ بسیار آسان است. شما میتوانید در این زمینه سفارش مشتری داشته باشید.
- ساخت قالب تصویری
کسانی که هر روز قصد دارند تصاویری را آماده کنند اما به دنبال راه حلی برای سرعت در کار خود هستند، میتوانند یک قالب بسازند. با این روش میتوانید تصاویر را سازماندهی کنید و ظاهر یکدستتری به تصاویر بدهید.
آموزش رایگان طراحی لوگو با فتوشاپ
یکی دیگر از کارهای جذابی که میتوان در نرم افزار فتوشاپ انجام داد، طراحی لوگو است. اما این طراحی تنها در فتوشاپ انجام نمیشود. بلکه در نرم افزارهایی همچون ایلاستریتور، کورل دراو و… نیز میتوان طراحی لوگو انجام داد. اما اکثر افراد (بخصوص کسانی که از قبل با نرم افزار فتوشاپ آشنایی داشتند) میگویند که طراحی لوگو در فتوشاپ آسانتر است. اما همین روند آسان نیز، قطعا نیاز به آموزش دارد. در این بخش از آموزش فتوشاپ سعی داریم دربارهی طراحی لوگو صحبت کرده و مقداری از آن را آموزش دهیم. یکی از جذابترین گزینهها، برای گرافیستها طراحی لوگو میباشد. زیرا این برنامه، ابزار و قابلیتهای زیادی داشته و تمامی این موارد را به بهترین نحو ممکن در اختیار کاربران قرار میدهد. در ادامه بیشتر با طراحی لوگو در فتوشاپ آشنا میشویم.
اصول لوگو در فتوشاپ
برای ساخت لوگو در فتوشاپ، ابتدا باید به دنبال ایدهی مناسب باشیم. سپس بعد از مشخص کردن تمام پارامترها به سراغ شروع پروژه خواهیم رفت. برای ساخت یک لوگو باید طبق مراحل زیر پیش بروید:
ساخت پس زمینه
در ابتدا باید پس زمینهای ایجاد کنید. این کار در فتوشاپ بسیار ساده است. تنها کافیست از کلیدهای ترکیبی Ctrl+N استفاده کنید تا یک لایهی جدید برای شما ایجاد شود. در نظر داشته باشید که این کلیدها را باید به صورت همزمان فشار دهید. در نهایت بر اساس سلیقه خود، برای پس زمینه یک رنگ انتخاب کنید. همچنین میتوانید در پنل لایهها برای این لایه یک نام جدید انتخاب نمایید. به هنگام مشخص کردن عرض و ارتفاع نیز باید گزینه 1000px را انتخاب کنید. تا برای انجام این کار مناسب باشد.
افزودن شعار برند
برای آنکه شعار برند را انتخاب کنید، ابتدا باید به سراغ منوی Layer بروید. زمانی که روی گزینه New کلیک میکنید، باید ابزار متن را از سمت چپ فتوشاپ انتخاب کنید. سپس با کمک این ابزار شعار برند را تایپ کرده و فونت مناسبی برای آن انتخاب کنید. انتخاب فونت در لوگو بسیار مهم بوده و باید به تاثیر فونت در طراحی لوگو توجه داشت. همچنین فونت را با توجه به سبک لوگو انتخاب کنید و خوانایی آن را در نظر بگیرید. سپس متن تایپ شده را در جای درست قرار دهید. میتوانید تغییر جایگاه لایهی متن را با کلید میانبر حرف V بزرگ انجام دهید.
اضافه کردن شکل اصلی به نماد
در این مرحله باید شکل اصلی را به عنوان نماد اضافه کنید. این کار باید بر اساس زمینه فعالیت کسب و کار لوگو انجام شود. برای انجام آن میتوانیم از کلیدهای ترکیبی Ctrl+O کمک بگیرید. سپس دکمه w را در کیبورد فشار دهید تا ابزار جادویی فتوشاپ فعال شود. روی لایهی باز شده راست کلیک کنید و از منوی آن گزینه Layer via Copy را باز نمایید. پس از ساخت لایهی جدید آن را به قسمت لایههای فایل اصلی بکشید.
تنظیم متن و شکل
زمانی که قصد داریم پیکربندی متن لوگو را انجام دهیم، میبایست سایز بزرگی برای فونت انتخاب کنیم. همچنین محل آن را به صورت دقیق مشخص نماییم. در نهایت آن قدر جایگاه متن و تصویر را تغییر میدهیم تا محل مناسبی برای هر دوی آنها پیدا کنیم.
مرحله نهایی (گرفتن خروجی)
در انتها نیز باید یک خروجی با فرمت مناسب از لوگوی خود بگیرید. برای خروجی طراحی لوگو به بخش File رفته و بر روی Quick Export as PNG کلیک کنید. در نظر داشته باشید که بهترین فرمت برای استفاده از لایه باز لوگو PNG میباشد. اما در طراحی لوگو شما فقط مقدار کمی از امکانات و قابلیتهای فتوشاپ را استفاده کردید. همچنین در صورتی که علاقهمند به اصول طراحی لوگو حرفهای هستید، باید در آموزش جامع و صفر تا صد فتوشاپ شرکت کنید.
نکات طراحی لوگو با فتوشاپ
در طراحی لوگو با فتوشاپ نکاتی وجود دارد که لازم است آنها را رعایت کنیم، تا کیفیت خروجی کار حفظ شود. این نکات شامل:
- از تصاویر بیکیفیت یا پیکسلی استفاده نکنید. در کل تا جایی که ممکن است به سراغ تصاویر پیکسلی نروید و تصاویر وکتور را جایگزین آنها کنید. تا بتوانید کیفیت لوگو را در ابعاد مختلف حفظ کنید.
- برای نمادهای کوچک وضوح مناسبی را در نظر بگیرید. در نظر داشته باشید که یک لوگو علاوه بر سایز مناسب باید در هر ابعادی واضح باشد. حتی این موضوع را در نظر بگیرید که ممکن است لوگو در پاورقی یک وبسایت قرار گیرد. در این مواقع نیز حتما چک کنید تا کیفیت و وضوح قابل قبول باشد.
- برای انتخاب فونت باید ابتدا تعداد زیادی از فونتها را امتحان کنید. همچنین باید بکوشید تا بهترین و مناسبترین فونت را برای لوگوی خود انتخاب کنید. در این انتخاب نیز باید به موارد زیادی توجه داشته باشید. در یک لوگو بیش از دو فونت استفاده نکنید و در عین حال از سبکهای فانتزی نیز دوری کنید.

سفارش طراحی لوگو با فتوشاپ
در واقع نرمافزار فتوشاپ یک از بهترین و مناسبترین برنامههای ساخت لوگو میباشد. اما برخی از افراد، طراحی لوگو با کورل را ترجیح میدهند. در واقع هر نرم افزاری به یک سبک عمل میکند. اما تا حد زیادی میتوان گفت با فتوشاپ به تمامی سبکها طراحی انجام میدهند. از این طریق میتوان سفارشهای گوناگون پذیرفت و یک کسب و کار ایجاد کرد. اگر به دنبال این اهداف هستید میتوانید آموزش نرم افزار کاربردی فتوشاپ را گذرانده و از این راه کسب درآمد کنید.
طراحی بنر در فتوشاپ
نمونهی دیگری که این روزها نظر اکثر مردم را به خودش جذب کرده، طراحی بنر است. تقریبا میتوان گفت تمامی مشاغل نیازمند تبلیغات (چه در فضای حقیقی و چه در فضای مجازی) هستند. بنرها در مغازه ها ، بیلبوردها ، مدارس و رسانه های اجتماعی کاربردی هستند. اما این روزها بنرهای دیجیتالی بیشتر از بنرهای چاپی دیده میشود. بنر دیجیتالی در تمامی شبکههای مجازی، وب سایتها و… کاربرد دارد. طراحی بنر با هدف بازاریابی برای تبلیغ نام تجاری انجام میشود. ساخت بنر نیز در فتوشاپ به آسانی قابل انجام است:
شروع طراحی
ابتدا باید برنامه Adobe Photoshop را باز کرده و سپس به سراغ گزینه File در قسمت بالای نرم افزار بروید. حال بر روی New کلیک کنید و طول، عرض و ارتفاع بنر مورد نظر را وارد نمایید. به عنوان مثال میتوانید برای یک بنر افقی از ابعاد 1080*1920 استفاده کنید. در همین مرحله باید مشخص کنید که بنر نهایی را برای چاپ میخواهید، یا فقط قصد دارید آن را به صورت دیجیتالی استفاده کنید. چرا که تنظیمات هر یک متفاوت است.
استفاده از ابزارها
در فتوشاپ با ابزارهای مختلف میتوان هر بخش از بنر را طراحی کرد. این ابزارها در سمت چپ صفحه (نوار ابزار) وجود دارد که هر کدام مخصوص یک کار میباشد. به عنوان مثال ابزارهای حرکت و انتخاب ، ابزارهای رتوش و نقاشی ، ابزارهای طراحی و تایپ و غیره در این بخش میباشند. اما در سمت راست فتوشاپ نیز میتوانید از امکانات مختلفی بهرهمند شوید. ( مانند فرمت بندی برای تنظیم و ویرایش) زمانی که یک ابزار را انتخاب میکنید، در قسمت بالای فتوشاپ بخشی از تنظیمات همان ابزار را خواهید دید.
انتخاب پس زمینه
برای شروع طراحی یک بنر ابتدا باید پس زمینه آن را انتخاب کنید. برای افزودن رنگ مورد نظر روی ابزار color کلیک کرده و رنگ دلخواه خود را با یک براش بر روی پس زمینه بکشید. در برخی مواقع قصد دارید طرح خاصی بر روی بکگراند پیاده کنید. در این صورت نیز میتوانید از طرحهای آماده به صورت لایه باز استفاده کنید و یا طرح خود را بر روی پس زمینه نقاشی کنید.
افزودن متن به بنر
برای اضافه کردن متن به بنر نیز به سراغ همان منوی ابزار (سمت چپ تصویر) رفته و روی ابزار text کلیک می کنیم. حال میتوانیم تنظیمات رنگ متن، اندازه فونت، نوع فونت و… را انجام دهیم. در پنل مربوط به متون میتوانید بسیاری از تنظیمات را مشاهده کنید.
ویرایش و سفارشی سازی بنر
شکا میتوانید با کمک برگه های بالای پنجره مانند(File ، Image ، D 3 و غیره) برای افزودن ویژگیها و سفارشی سازی بنر خود را انجام دهید. دقت کنید که ویرایش هر عنصر در قسمت مربوطه در برگه فرمت (سمت راست) انجام میشود.
نکات مهم در طراحی بنر
به هنگام طراحی بنر، اندازههای موثر آن را در نظر بگیرید. گرچه ابتدا باید به خواستهی کارفرما گوش کنید اما در کل باید استانداردی از اندازههای تعریف شده برای محیطهای گوناگون را در اختیار داشته باشید. جالب است بدانید که برخی از اندازهها به عنوان محبوب ترین و موثرترین تبلیغات بنر شناخته شدهاند. چرا که این نوع بنرها بیشتر مورد توجه تبلیغ کنندگان و ناشران قرار میگیرند. مثلا میتوانید برای بالا رفتن فروش خود از سایز 600*300 استفاده کنید که معروف به سایز نیم صفحه میباشد. یا سایز 300*250 معروف به فروش بالا است.
سایز 90*728 نیز مناشب تابلوی امتیازات بوده و اصولا در بالای یک سایت یا مطلب قرار میگیرد. اما اگر قصد دارید بنری به صورت مستطیل بزرگ داشته باشید میبایست از سایز 280*336 استفاده کنید. در نظر داشته باشید که برای دریافت پروژه بنر باید برای سایزی یک قیمت مشخص کنید. بنرهایی که با ابعاد صحیح و استاندارد طراحی شوند، به دلیل ماهیتشان بیشتر مورد توجه عموم مردم قرار میگیرند. شاید در ابتدا انتخاب سایز برای شما گیج کننده باشد اما پس از مدت کوتاهی، این کار را به صورت رندم انجام خواهید داد.
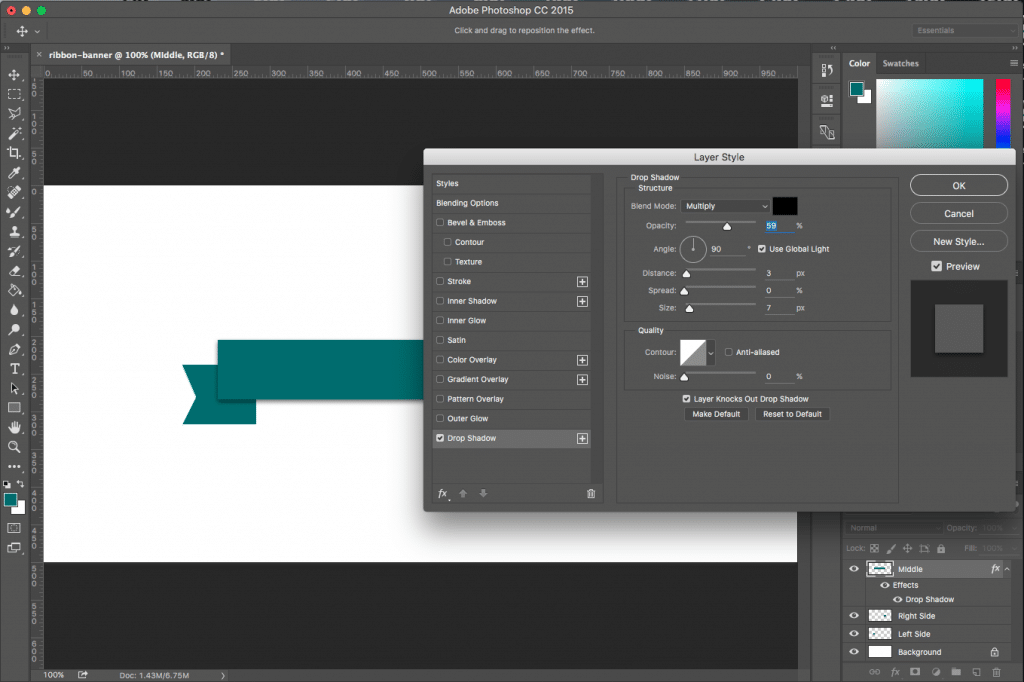
سخن پایانی
در این مطلب به طور کلی آموزش فتوشاپ را آموختیم و در آپدیت های بعدی ناظر موارد بیشتری از این آموزش میباشیم. ما قصد داریم به کمک ساده ترین روش ها، آموزش را برای شما بیان کنیم تا برای هر فرد مبتدی یا متخصصی قابل درک باشد. دنیای فتوشاپ، دنیایی وسیع و لذت بخش است که با یادگیری آن میتوانید پروژه های زیادی را انجام دهید. اما توجه داشته باشید که نرم افزار فتوشاپ برای ویرایش عکس و تصاویر ساخته شده و نمیتوان با آن ویرایش ویدیو یا صدا انجام داد.
البته شرکت ادوبی برای ویرایش هر موضوعی یک نرم افزار تخصصی به کاربران ارائه میدهد. استفاده از فتوشاپ رایگان بوده و تقریبا بر روی تمامی سیستم ها قابل نصب میباشد. به شما توصیه میکنم که آپدیت های این بخش از آموزش فتوشاپ را دنبال کنید تا مطالب بیشتری بیاموزید. سپاس از اینکه تا پایان این مقاله با ما همراه بودید.
