چگونه در افترافکت خروجی بگیریم
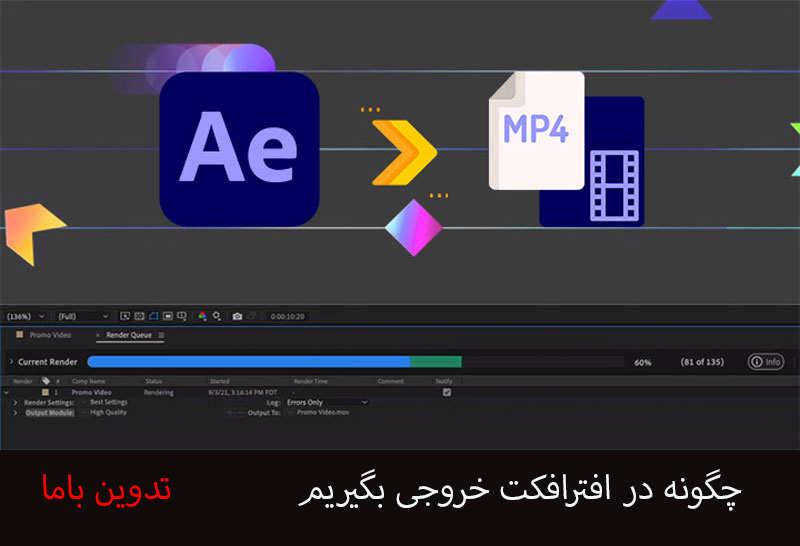
همانطور که میدانید نرمافزار ادوبی افترافکت (Adobe After Effects) برای ایجاد جلوههای بصری دیجیتال، موشن گرافیک و ایجاد ترکیب عناصر بصری مختلف، مورد استفاده قرار میگیرد. اما پس از ایجاد این محصولات گرافیکی، لازم است نحوهی خروجی گرفتن از آثار خود را بلد باشید. به همین خاطر در این بخش از تدوین باما میخوانیم که چگونه در افترافکت خروجی بگیریم. خروجی گرفتن در افترافکت با روشهای مختلفی انجام میشود. اما اگر طالب این هنر باشید و تا پایان این آموزش افترافکت با ما همراه باشید، میتوانید در کمترین زمان این آموزش را پشت سر بگذارید. شرکت ادوبی نیز امکانات زیادی را در اختیار کاربران خود برای انجام این کار قرار داده است.
خروجی گرفتن در افترافکت
زمانی که کار شما به اتمام رسید و محصول گرافیکی یا هنری خود را تولید کردید باید به مرحلهی خروجی گرفتن یا همان رندر در افترافکت بروید. برای انجام این کار ما دو روش را به شما پیشنهاد میکنیم. در روش اول میتوانید به سادهترین شکل ممکن این کار را انجام دهید اما در روش دوم این کار را از طریق مدیا انکدر و به صورت دقیقتر و کاملتر آموزش خواهیم داد.
خروجی گرفتن سریع در افترافکت
برای گرفتن یک خروجی سریع و ساده باید طبق مراحل زیر پیش بروید:
- ابتدا در قسمت بالای منوی افترافکت وارد سربخش file شوید و از این قسمت گزینهی export را انتخاب نمایید.
- پس از باز شدن export گزینه add to render queue را بزنید.
- حال برای شما یک تب جدید ایجاد میشود که در این بخش می توانید خروجی خودتان را تنظیم کنید.
- پس از این انتخاب باید بر روی گزینه lossless کلیک کنید. (که تقریبا در پایینترین قسمت صفحه، سمت چپ قرار دارد)
پس از کلیک بر روی این گزینه یک صفحهی جدید برای شما باز میشود که می توانید خروجی تان را در آن تنظیم کنید. برای شناخت بیشتر، گزینههای این صفحه را برای شما شرح میدهیم:

گزینه Format
از طریق این گزینه میتوانید نسبت کیفیت خروجی خود را مشخص کنید. در نظر داشته باشید که این میزان کیفیت در نمایش ویدیوی شما تاثیرگذار خواهد بود. این قسمت به صورت پیش فرض بر روی avi تنظیم شده است اما شما میتوانید فرمت دلخواه خود را انتخاب کنید. گزینه فرمت در تمامی نرم افزارها از اهمیت بالایی برخوردار است. به همین خاطر برای آموزش پریمیر نیز میتوانید ( چگونه در پریمیر خروجی بگیریم؟ ) را مطالعه کنید. گرچه افترافکت فرمتهای زیادی را در اختیار شما قرار نمی دهد. اما اگر مدیا انکدر را نصب کنید فرمتهای بیشتری را در اختیار شما قرار میدهد. اگر به دنبال بالاترین کیفیت هستید باید در قسمت فرمت گزینه quick time را انتخاب کنید. سپس در بخش format option تنظیمات video code را بر اساس کیفیت مورد نظر خود ایجاد نمایید.
گزینه Resize
این بخش مربوط به تنظیمات کامپوزیشن است که با کمک آن میتوانید سایز کامپوزیشن و کیفیت رندر را انتخاب نمایید. اگر به این گزینه نیاز دارید ابتدا باید اندازه ویدئویتان را عوض کنید تا بتوانید امکانات این گزینه را انتخاب و تنظیمات آن را انجام دهید. چرا که گزینه Resize به صورت پیش فرض از حالت انتخاب خارج است.
گزینه Crop
این مورد به شما کمک میکند تا بتوانید تکه ای از فضای کامپوزیشن (ترکیب بندی در کادر) crop کرده یا برش دهید. این برش در مرحلهی آخر انجام شده و با کمک آن میتوانید در زمان خود برای crop صرفهجویی کنید.
مرحله آخر خروجی گرفتن به روش ساده
پس از گذراندن مراحل قبل و رسیدن به این بخش از خروجی میبایست بر روی گزینه آبی رنگ ( که به حالت لینک طراحی شده) کلیک کنید. این گزینه مقابل output to قرار داده شده است. در این قسمت نام کامپوزیشنی که می خواهید از آن رندر بگیرید، آورده شده است. در ادامه یک صفحه برای شما باز میشود که از طریق آن باید مسیر مورد نظرتان را برای خروجی را تنظیم نمایید. پس از قرار گرفتن دکمه رندر که در بالای Tab باید منتظر بمانید تا افترافکت این عملیات را به اتمام برساند. سپس به آدرسی که تنظیم کرده اید بروید و در آن بخش خروجی خود را مشاهده کنید.
خروجی گرفتن از افترافکت با مدیا انکودر
در روش دوم از خروجی گرفتن افترافکت از adobe media encoder استفاده میکنیم. در ابتدا توجه داشته باشید که برای استفاده از این روش باید adobe media encoder را بر روی سیستم خود نصب کنید. پس از نصب میتوانید مراحل انجام آن را شروع کنید:
- از منوی بالایی افترافکت گزینه composition را باز کنید.
- سپس از این قسمت گزینه add to adobe media encoder queue را انتخاب نمایید.
- خواهید دید که صفحه مدیا انکودر برای شما باز میشود.
- در این صفحه میتوانید تنظیمات ویدئو را به دلخواه خود انجام دهید.
- اولین گزینهای که مشاهده میکنید به صورت پیشفرض بر روی h264 تنظیم شده است که میتوانید آن را تغییر دهید.
- گزینههای بعدی تنظیمات فرمت را در اختیار شما قرار میدهند.
- فرمتهای آمادهای در کنار صفحه در اختیار کاربران قرار دارد که میتوانید هرکدام از آنها را انتخاب کرده و به صفحه خروجی خود درگ کنید.
- در انتها نیز از قسمت پائین صفحه آدرس خروجی را تنظیم نمایید.
- و در قسمت بالایی صفحه فلش سبز رنگ را برای خروجی گرفتن کلیک کنید.

اصول و نکات مهم برای رندر گرفتن
در این بخش 7 نکتهی مهم به شما گوشزد میکنیم تا به هنگام رندر گرفتن دچار مشکل نشوید.
- تنظیمات پروژه: باید در نظر داشته باشید که تنظیمات پروژه به درستی شود تا به هنگام خروجی گرفتن، نرم افزار خطایی اعلام نکند. همچنین توجه نمایید که اندازه فریمها، نرخ فریم (فریم ریت) و دقت رنگی (رنگ دپت) محصول با نیازهای خروجی مطابقت داشته باشد.
- تنظیمات رندر: در این بخش میتوانید رنگ زمینه، اندازه و کیفیت آن را تنظیم کنید. اما تنظیماتی همچون اعمال افکتها، تنظیمات کدک و غیره را باید قبل از رندر گرفتن تعیین نمایید.
- انتخاب فرمت خروجی: همانطور که در آموزش فتوشاپ در انتهای کار فرمت خروجی را مشخص میکنیم، در این آموزش نیز اینگونه است. شما میتوانید انواع فرمتهای ویدئویی را در این بخش برای خروجی خود انتخاب کنید. فرمتهای پرکاربردی همچون MP4، MOV، AVI و… که برای هر نیازی متفاوت هستند و با کمک آنها میتوانید کیفیت و حجم فایل را نیز مشخص نمایید.
- تنظیمات برجستگی: اگر به تنظیمات برجستگی نیاز داشتید میتوانید در این بخش از افکتهایی مانند Depth of Field (عمق میدان)، Motion Blur (تاریح میدان) و غیره بهرهمند شوید. این تنظیمات جهت واقعیت بیشتر ویدیوی شما استفاده میشوند.
- تست پیشنمایش: قبل از خروجی گرفتن بهتر است یکبار پیشنمایش ویدئو را تست کنید. تا مطمئن شوید که افکتها به درستی اعمال شدهاند و همه چیز سر جای خودش است.
- تخصیص منابع سیستم: قبل از رندر و خروجی باید اطمینان حاصل کنید که سیستم شما برای اجرای رندر بهینه تنظیم شده باشد. چرا که ممکن است نیازمند منابع بیشتری در قسمتهای حافظه رم، پردازنده و کارت گرافیک داشته باشد.
- ذخیره ویدئو: پس از اتمام این مراحل باید ویدئو را با فرمت و تنظیمات صحیح و دلخواه ذخیره کنید. ضمنا بهتر است نسخههای پشتیبان را نگه دارید تا در صورت نیاز از آن استفاده کنید.
خروجی گرفتن از افترافکت با حجم کم
چگونه در افترافکت خروجی کم حجم بگیریم؟ این سوالیست که برای کاربران زیادی ایجاد میشود. ما قصد داریم در این بخش به یکی از دغدغههای اصلی تدوینگرها پاسخ دهیم. برای خروجی گرفتن در افترافکت بدون افت کیفیت باید به هنگام رندر گرفتن، از پلاگین AfterCodecs استفاده کنید. این پلاگین معروف چارهی بسیاری از افراد در این زمینه است. پلاگین AfterCodecs را به راحتی بر روی نرمافزار adobe after effects نصب کنید و در ادامه فرآیند، تنظيمات رندرفایل نهایی خود را تنظیم نمایید. اساس این کار با render و encoder در خروجی افترافکت انجام میشود. البته توسط سیستم adobe media encoder بدون افت کیفیت پردازش خواهد شد. نکتهی مهم استفاده از این پلاگین این است که شما میتوانید انواع کدکها را با استفاده از این افزونه در اختیار داشته باشید و دیگر نیازی به نرم افزار مبدل ندارید.

سخن نهایی
در این قسمت از تدوین باما آموختیم که چگونه در افترافکت خروجی بگیریم. برای انجام این کار دو روش متفاوت را به شما ارائه دادیم. در روش اول به سادهترین و سریعترین شکل ممکن میتوانید رندرگیری کنید. اما روش دوم کمی تخصصیتر بود و میتوان گفت از همه جهات کامل است. چرا که در این روش از adobe media encoder کمک میگیریم تا علاوه بر حفظ کیفیت ویدیو بتوانیم در کمترین حجم از محصول خود خروجی بگیریم. البته در این میان باید به اصول و نکات مهمی که برای رندر گرفتن گوشزد کردیم، توجه داشته باشید.
در بخش مربوطه 7 نکته به شما یادآوری کردیم که با رعایت نکردن هر کدام ممکن است خطاهایی را مشاهده نمایید و در نهایت توجه داشته باشید زمانی که توسط نرم افزار Adobe Media Encoder اقدام به دریافت خروجی میکنید، گزینه های بیشتری را جهت انجام تنظیمات رندر در اختیار شما قرار می دهد. در صورتی که خود نرم افزار افترافکت گزینههای محدودی را برای خروجی گرفتن به شما ارائه میدهد. شما میتوانید سوالات و نظرات خود را در رابطه با این موضوع در بخش نظرات با ما در میان بگذارید و در اسرع وقت منتظر پاسخدهی باشید.
