چگونه در پریمیر خروجی بگیریم؟
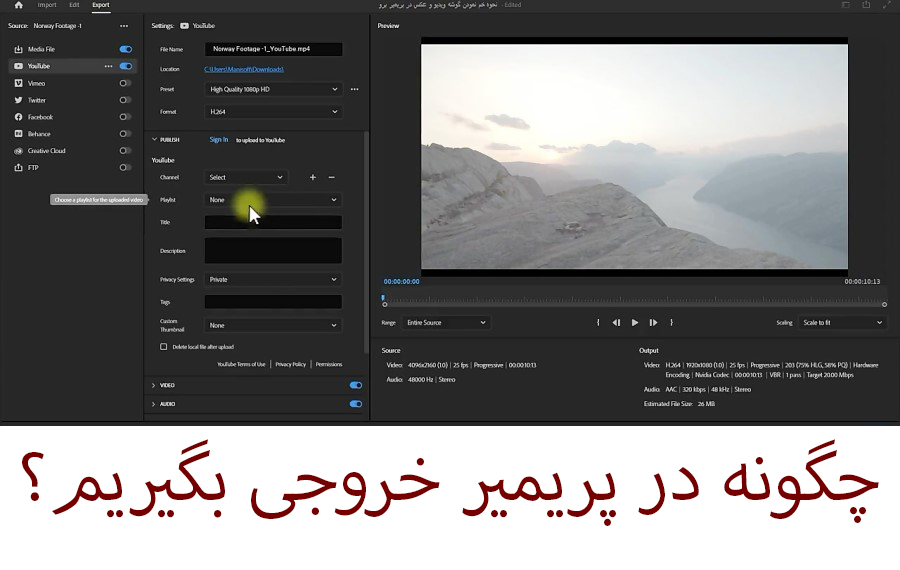
یکی از نرمافزارهایی که برای تدوین و ادیت استفاده میشود، پریمیر نام دارد. قطعا این نرم افزار بهترین ابزار تولید کنندهی محتواهای ویدیویی بوده و خروجی گرفتن از آن بسیار اهمیت دارد. در این بخش از تدوین باما خواهیم آموخت که چگونه در پریمیر خروجی بگیریم؟ زیرا یکی از مهمترین مراحل تولید محتوا خروجی گرفتن صحیح و انتخاب فرمتی مناسب است. هر کاربر پس از آنکه ادیت ویدیوی خود را به سرانجام میرساند، نوبت به آن میرسد که ویدئوی خود را ذخیره کند. پس آموختن این مهارت برای همهی کاربران پریمیر لازم و ضروریست. تا پایان این مطلب با ما همراه باشید تا خروجی گرفتن به روش صحیح و کامل را بیاموزید.
آموزش خروجی گرفتن از پریمیر
در این بخش تمام تنظیمات مربوط به اکسپورت (Export) را به صورت گام به گام توضیح میدهیم. خروجی گرفتن باید بهصورت حرفهای تنظیم شود. برای آنکه بتوانید بهترین خروجی مدنظر خود را دریافت کنید، باید کمی دانش در مورد کدکها و تنظیماتی که در مورد سکانسها وجود دارد، به دست آورید. با این دانش در مدت زمان کوتاهی میتوانید اکسپورت نهایی ویدیوی خود را انجام دهید.
باز کردن پنجره اکسپورت در وهله اول
برای خروجی گرفتن ابتدا باید ادیت ویدیوی خود را به اتمام برسانید. سپس در نرمافزار Premiere Pro به سربرگ File رفته و گزینه Export و Media را انتخاب کنید. البته برای سریعتر رسیدن به این مسیر میتوانید از کلید میانبر Ctrl + M نیز کمک بگیرید. در آموزش پریمیر کلیدهای میانبر زیادی وجود دارند که میتوانند برای قسمتهای مختلف به شما کمک کنند. در سیستمعامل مک او اس باید از کلیدهای میانبر، Command + M استفاده کنید. بعد از فشردن این کلیدها پنجره مربوط به تنظیمات اکسپورت (Export Settings) برای شما باز خواهد شد. در این پنجره باید تنظیمات مورد نظر را وارد کنید. سپس به بخش Media Encoder بروید.
تنظیمات سکانس
در ابتدا باید به این نکته توجه کنید که ویدیوی شما در چه پلتفرمی نمایش داده خواهد شد. اگر مشخص کنید که هدف از آن ساخت آن چه بوده است، میتوانید به مراحل بعدی خروجی گرفتن بروید. آیا قصد دارید ویدیوی خود را در یوتیوب یا Vimeo آپلود کنید؟ یا اینکه به نسخه اصلی Hi-res آن را برای ارائه در مجامع مختلف نیاز دارید؟ اینها سوالاتی است که باید از همان ابتدا برای تنظیماتی درست از خود بپرسید. قطعا هر کدام از این موارد اهمیت بسیار بالایی دارد و مسیر تنظیمات ویدیوی شما را مشخص میکند. همانطور که میدانید تعداد زیادی از پلتفرمهای موجود در برای آپلود ویدیو مناسب هستند و میتوان برای آنها در نرم افزار پریمیر یا افترافکت (با آموزش افترافکت) تولید محتوا انجام داد. در آموزش قبل خواندیم که تفاوت پریمیر با افترافکت چیست.
پریمیر پرو نیز از این پلتفرمها پشتیبانی میکند. پس شما میتوانید برای انتخاب نوع خروجی خود از پیش تنظیمات پریمیر استفاده نمایید و تنظیمات دقیقتری را اعمال کنید. اما اگر با کدکها و دیگر تنظیمات آشنایی ندارید، تنظیمات ساده این بخش کار راهانداز خواهد بود. برای این کار باید گزینه Match Sequence Setting را در بخش بالایی انتخاب کنید تا تنظیمات شما تغییر یابد. بدین ترتیب، این تنظیمات با سکانس مرتبط شما سازگار شده و میتوانید به ادامه کار بپردازید. در نظر داشته باشید که اکثر لوکشینها به کدکهای دیگری غیر از پیش تنظیمات فعال شده در این حالات نیاز دارند. به همین خاطر باید تغییرات متنوعی در آنها ایجاد نمایید تا به بهترین تنظیمات دست پیدا کنید.
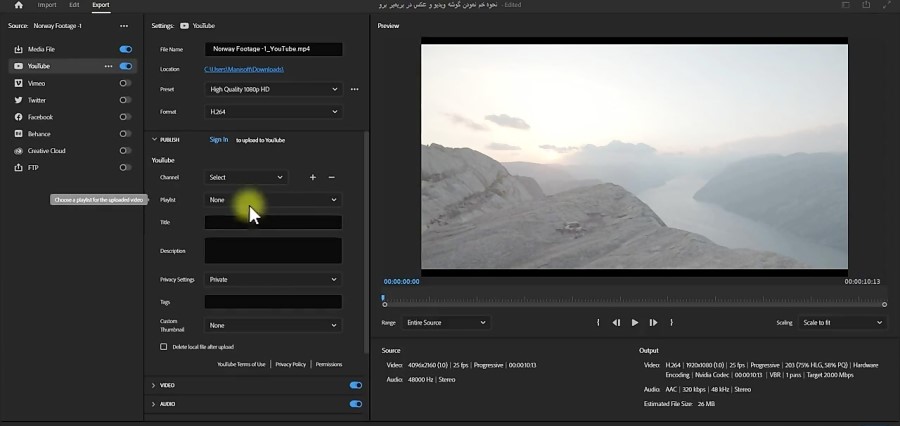
انتخاب پلتفرم صحیح برای اکسپورت
اغلب کاربرانی که از برنامه پریمیر پرو برای ساخت ویدیوهای یوتیوب استفاده میکنند، میدانند که نرم افزار پریمیر دارای پریستهای جذاب و تنظیم شده برای ویدیوهای یوتیوب است. آنها میتوانند از این امکانات برای پروژههای خود استفاده کنند. این پریستها توسط کارشناسان تعیین و توصیه شدهاند و و برای هر دو پلتفرم استفاده میشوند. پس در نتیجه این تنظیمات سفارشی سازی شده را در نظر داشته باشید.
انتخاب فرمت و کدک مناسب
اگر بخواهیم بهترین تنظیم برای پخش ویدیو در سطح وب را معرفی کنیم، بهتر است از کدک H.264 استفاده کنیم. پس فرمت خود را بهعنوان H.264 انتخاب کرده، چرا که رایجترین کد برای اکسپورت ویدیو در پریمیر است. همانطور که ۸۰ تا ۹۰ درصد از اسکپورتها روی همین کدک پیاده سازی میشود. ما نیز یک پریست انتخاب میکنیم و خروجی مدنظر خود را انتخاب میکنیم. حال به نرخ فریم مدنظر خودمان دست پیدا خواهیم کرد. کیفیت 1080p را برای ویدیوی خود مدنظر قرار داده و نرخ فریم ۲۳.۹۷۶ در ثانیه را هم تعیین خواهیم کرد.
تعیین بیت ریت
در این قسمت نام خروجی خود را انتخاب کرده و بر روی آن کلیک مینماییم تا فایلی که قرار است اکسپورت شود، با این نام ذخیرهسازی شود. گرچه نامگذاری صحیح به موارد متعددی بستگی دارد که ذکر آنها در حوصلهی این مطلب نمیگنجد. در مرحلهی بعد اطمینان حاصل کنید که Export Video و Export Audio هر دو تیک خورده باشند. تا بتوانید خروجی نهایی خود را هم از فایل صدا و هم از فایل ویدیو به دست آورید. در نظر داشته باشید که تنظیمات توصیه شده برای بسیاری از ویدیوهای پریمیر مناسب است.
اما برای اطمینان بیشتر میتوانید پس از مشخص کردن نوع و محل استفاده خود از تنظیمات مخصوص به آن کمک بگیرید. برای انجام مراحل بعد ابتدا روی کادر Render at Maximum Depth کلیک کنید. در این قسمت زمان رندر خود را افزایش داده و بیت ریت (که مشخص میکند حجم فایل شما در چه حدی باشد) را تعیین کنید. اگر میخواهید اندازه فایل نهایی کوچکتر باشد، سرعت بیت ریت خود را کاهش دهید. با این کار حجم آن به حداقل خواهد رسید. اما بهتر است برای پلتفرم مهمی مانند یوتیوب اکسپورت خود را انتخاب کنید. به این ترتیب میتوانید بهترین نسخهای که امکان دریافت خروجی از آن وجود دارد را بسازید.
مراحل تنظیمات بیت ریت
کار بعدی که باید انجام دهید این است که تنظیمات مربوط به Bitrate Encoding را به VBR, 2 Pass تغییر دهید. در ادامه Target Bitrate خود را به میزان حجم فایلی که تعیین کردهاید، درگ کنید. با این کلیک یک پنجره به شما نمایش داده میشود. مقدار بخش Maximum Bit Rate را نیز، دو برابر Target Bit Rate کنید. در نظر داشته باشید زمانی که تنظیمات 2 Pass را انتخاب میکنید، پریمیر دوبار تایم لاین شما را اجرا خواهد کرد. زیرا قصد دارد مطمئن شود که هیچ فریم خرابی در فایل شما وجود ندارد. پس از اطمینان از وضوح کامل اکسپورت به سراغ مرحلهی پایانی خواهد رفت.
پایان اکسپورت در پریمیر یا Media Encoder
حال به بخشی رسیدیم که باید یکی از دو گزینه اکسپورت را برای پریمیر پرو انتخاب کنیم. یکی از آنها Queue و دیگری Export میباشد. زمانی که گزینه اول را انتخاب میکنید، ویدیوی شما به Media Encoder انتقال پیدا میکند. در این زمان باید دکمه سبز پخش را در بالا فشار دهید تا مراحل اکسپورت شروع شود. با این انتخاب شما اجازه میدهید تا بخش Media Encoder در پس زمینه نمایش داده شود. اکثر کاربران از این روش استفاده میکنند. اما زمانی که گزینه Export را انتخاب میکنید، میتوانید از سکانس مشخص شده، اکسپورت تهیه کنید. با این انتخاب همه منابع موجود، به اکسپورت فایل فعلی شما اختصاص داده میشوند. این عملیات قطعا با سرعت بیشتری انجام شده و میتوانید فایل خود را با اولویت بالایی تهیه نمایید. در پایان فایل نهایی خود را دریافت کرده و آن را آماده برای آپلود به پلتفرمهای مختلف میکنید.
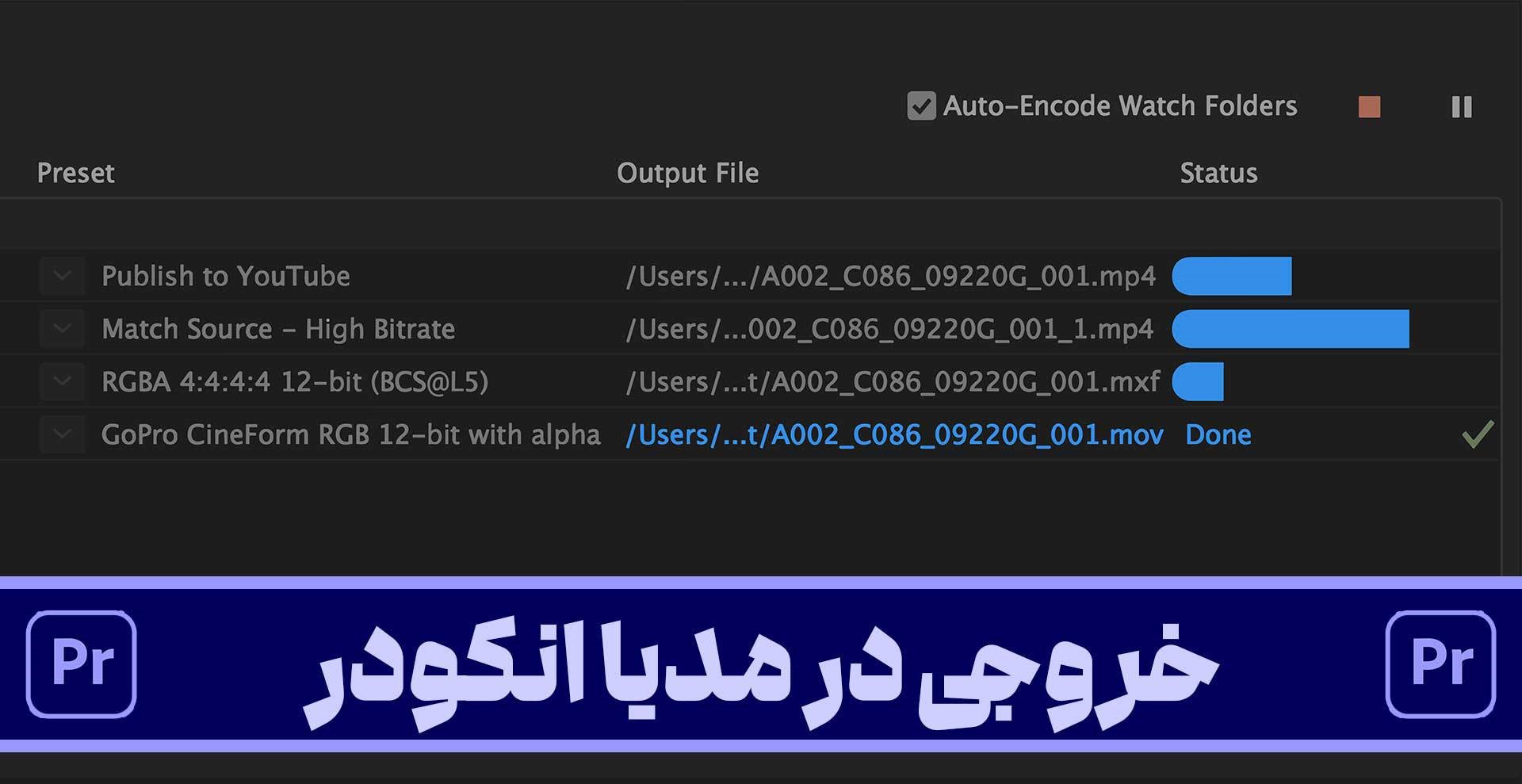
سخن نهایی
در این مطلب از تدوین باما آموختیم که چگونه در پریمیر خروجی بگیریم؟ ذخیره سازی در هر نرمافزار باید مطابق دستورات صحیح انجام شود. تا نتیجهای اثر بخشی برای مخاطب یا کاربر داشته باشد. همانطور که در آموزش فتوشاپ ذخیره سازی با فرمتهای مختلف را میآموزید. برای ایجاد انواع فایلها و اندازههای مختلفی از یک ویدیوی یکسان، شما میتوانید از اکسپورت آنها در پریمیر پرو استفاده کنید. همانطور که در این پست آموزشی به صورت مرحله مرحله این موضوع و اطلاعات لازم را در اختیار شما قرار دادیم. در صورتی که با هر سوال یا چالشی در این باره مواجه شدید میتوانید در بخش کامنتها مطرح نمایید. همچنین تجربیات خود را با ما و دیگر کاربران در میان بگذارید.
