آموزش ساخت لوگوموشن با افترافکت
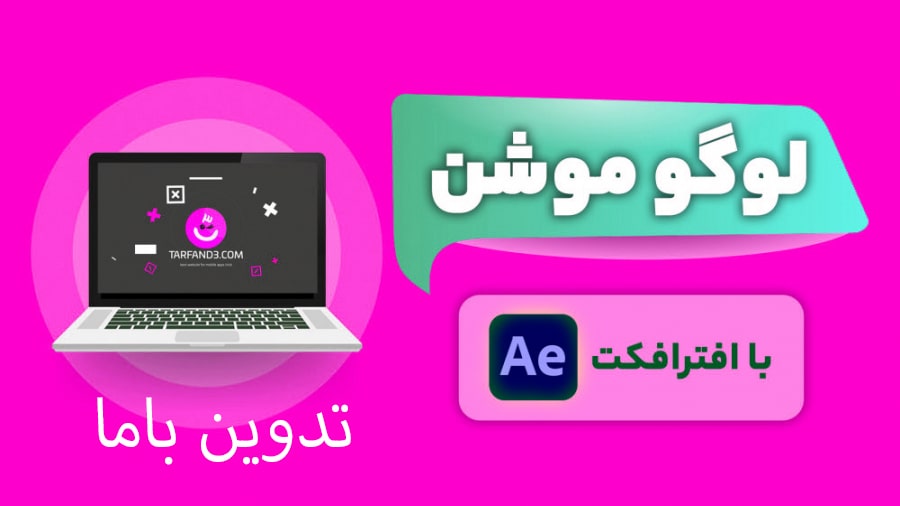
در این بخش از تدوین باما قصد داریم آموزش ساخت لوگوموشن با افترافکت را به شما عزیزان ارائه دهیم. لوگو موشن در اصل همان لوگوی متحرک است که در حال حاضر از پرطرفدارترین شاخههای موش گرافیک میباشد. این محصول گرافیکی به دلیل داشتن جذابیت بالا میتواند هر نگاهی را به خودش جلب کند. پس در نتیجه یک راه حل مناسب برای بیشتر دیده شدن است. این نوع لوگو با هویت بصری که دارد، به تنهایی میتواند نقش تبلیغات یک برند را ایفا کند. حال اگر نمیدانید لوگو موشن چیست، تا انتهای این مطلب با ما همراه باشید. تا تعریف این محصول گرافیکی در آموزش افترافکت را بیاموزید.
لوگو موشن چیست؟
لوگو اینترو یا همان لوگو موشن، فایل تصویری کوتاهی است که از ترکیب تصاویر لوگو یا آرم یک برند، صدا و نمادهای گرافیکی، به صورت متحرک ساخته میشود. حرکت دادن و انیمیت کردن لوگو با استفاده از نرمافزارهایی مانند افتر افکت، آموزش پریمیر، ایلوستریتور و … امکانپذیر است. لوگو موشن میتواند شخصیت و داستان برند را به دیگران منتقل کند. در ساخت این محصول گرافیکی از افکتهای بسیار زیبا با طراحی جذاب استفاده میشود. در ساخت لوگو موشن هرچه طراحی و ابزارهای مورد استفاده حرفهایتر و جالبتر باشند، مخاطبان احساس بهتری نسبت به آن دارد.
لوگو موشن با افترافکت
در این بخش قصد داریم به کمک تکنیک پارتیکولار در افترافکت یک لوگو (لوگو موشن) بسازیم، که یکی از شاخههای مهم موشن گرافیک محسوب میشود. از این تکنیک میتوان بر روی انواع لوگوهای شکلی یا نوشتاری استفاده کرد.
مرحله اول
برای شروع این پروژه از چند فایل کمک میگیریم. فایلها رو ابتدا وارد نرم افزار افترافکت میکنیم. یکی از این فایلها تصویر زمینه، دیگری لوگو و دو فایل تصویری با فرمت Move داریم. این فایلها را میتوانید در افترافکت بر حسب نیاز خود بسازید. برای آموزش ساخت لوگوموشن با افترافکت انجام این مراحل لازم است.
ایجاد کامپ جدید
ابتدا از یک کامپ استفاده میکنیم. روی نیوکامپوزیشن کلیک کرده و یک کامپ جدید میسازیم. میتوانید نام آن لوگو موشن یا نام برند لوگو قرار دهید. بهتر است اندازه آن را فول اچ دی، تایم ۱۰ ثانیه و ۳۰ فریم قرار دهید. البته این اعداد به خواسته شما متغیر خواهد بود. سپس اوکی کرده تا صفحهی جدید برای شروع کار در اختیار شما قرار گیرد.
وارد کردن لوگو
در مرحلهی بعد قصد داریم لوگو را وارد کنیم. لوگو را از سمت چپ نرم افزار انتخاب کنید و در کامپ لوگو انیمیشن خود قرار میدهیم. از روی کیبورد کلید S را فشار دهید تا پارامتر اسکی باز شود. میخواهیم کمی اندازه آن را کوچکتر کنیم. میتوانیم این کار را به صورت دستی یا وارد کردن یک عدد انجام دهیم. پس از رسیدن به اندازه دلخواه به مرحله بعد خواهیم رفت.
تبدیل به پیری کامپوز
در مرحله بعد باید پارامترها را ببنیدیم و روی لوگو راست کلیک کنید. همچنین در منوی باز شده نیز گزینه پیری کامپوز را انتخاب کنید. در پنجره باز شده نام آن را تغییر دهید و گزینهی دوم را فعال کنید. سپس روی اوکی کلیک میکنیم تا تبدیل به یک کامپ شود. در مرحلهی بعد به سراغ فایلهای تصویری خود خواهیم رفت. یکی از فایلها را درگ میکنیم و بر روی کامپ قرار میدهیم. یکی از فایلهای مت را درگ میکنیم بر روی لایهی لوگو.
اما کاری که قصد داریم انجام دهیم این است که لایهی لوگو را در حالت آلفامت لایهی مت یک قرار دهیم، به طوری که از داخل آن لایه دیده شود. در حالی که لایهی لوگو انتخاب شده و زیر لایهی مت قرار گرفته، به قسمت ترکمت میرویم. اگر ترکمت را در اینجا نداشتید با روشن کردن آیکونهای پایین میتوانید آن را ببینید. لایهی لوگو را باز میکنیم و ترکمت را انتخاب میکنیم. حال باید آلفامت لایهی مت یک یعنی لایهی بالایی شود و بعد کلیک میکنیم. کلید صفر را میزنیم. به این ترتیب لایهی لوگو را بالای لایهی مت آلفا قرار دادیم. در ادامه مراحل دیگر آموزش ساخت لوگوموشن با افترافکت را بررسی خواهیم کرد.
تبدیل دو لایهی دیگر به پیری کامپوز
در ادامهی دو لایهی دیگر را به پیری کامپوز تبدیل میکنیم. راست کلیک میکنیم و گزینهی پیری کامپوز را انتخاب میکنیم. در پنجرهی باز شده مجددا نام رو تغییر میدهیم و در حالت Move all قرار خواهیم داد. به این صورت تبدیل به کامپ امیتر خواهد شد. در ادامه میتوانید از افکتهای دیگر در حالت Solid استفاده کنید. حال در پنجرهی باز شده نیز میتوانید نامش را تغییر دهید تا قابل شناسایی باشد. در این پنجره باید مطمئن شوید که دقیقا هم اندازهی کامپ شما باشد. با زدن کلید Make نیز هم اندازه خواهد شد. سپس اوکی میکنیم و بر روی کامپ ما اعمال خواهد شد.
پنجره افکت
به سراغ پنجرهی افکت و پریست میرویم و افکت نام افکت جدید رو (که در مرحلهی قبل وارد کردیم) انتخاب میکنیم. به نوع و دستهی افکت در انتخاب خود باید دقت داشته باشید. شما میتوانید افکتهای رایگان را به صورت رایگان نصب و دانلود کنید. به عنوان مثال با افکتهای پارتیکولای میتوانید کارهای جذاب و خارقالعاده ای بسازید. باید بدانید که بخش عمدهای از کارهای حرفهای با این افکت ساخته میشوند. بسته به نسخهی افترافکت خود افکت را دانلود کنید. خود افترافکت نیز چند سیستم پارتیکال دارد. افکت مورد نظر را از سمت راست بگیرید و بر روی لایهی خود درگ کنید.
افکت کنترل
بعد از انتخاب لایهی افکت خود که درگ کردیم، به قسمت افکت کنترل میرویم. برای آموزش ساخت لوگوموشن با افترافکت، در افکت مربوطه باید تنظیماتی را اعمال کنیم. اول به سراغ قسمت Emitter رفته و آن را باز میکنیم تا به تنظیماتش دسترسی پیدا کنیم. اولین پارامتر particles است که تعداد آن را میتوانیم بیشتر یا کمتر کنیم. هر چقدر بیشتر شود پردازش دستگاه نیز بیشتر خواهد شد. به همین جهت سرعت رندر پایینتر خواهد آمد. در ادامه میتوان حالت آن را تغییر داد. شما میتوانید انواع حالات را بررسی کنید. مثلا از حالت point به حالت layer تغییر میدهیم. در چند پارامتر پایینتر Velocity را میتوان تغییر داد و ما قصد داریم عدد آن را کاهش دهیم. کمی پایینتر در قسمت Layer Emitter حالت None را باز کرده و Emitter را انتخاب میکنیم.
درست همان Emitter است که در قسمتهای قبل آن را درگ کردیم. اما قبل از انجام این کار باید دقت کنید که لایهی امیتر یک لایهی سه بعدی باشد. به این ترتیب خواهیم دید که افکت را بر روی لوگوی شما اعمال کرد. چون پروسهی سنگینی است، رزولوشن را روی حالت نیم میگذاریم تا پردازش را راحتتر انجام دهد. در این میان دکمهی صفر را میزنیم و بررسی میکنیم. و در ادامه میتوان روی این افکت بیشتر کار کرد تا شکل بهتری پیدا کند. در پارامتر Layer Sampling گزینهی شما باید روی حالت particle Birth Time باشد. این گزینه برای آن است که از ابتدا پارتیکل تولید شود.
پارامتر Particle
پس از بستن پارامتر Emitter به سراغ پارامتر Particle خواهیم رفت. در این بخش عمر (life) پارتیکل را کمتر یا بیشتر میکنیم. تا به این ترتیب زودتر یا دیرتر از بین بروند. سپس به سراغ پارامتر Sphere Feather رفته و نرمی لبههای پارتیکلها را دستکاری میکنیم. اگر بخواهیم هیچ نرمی در این قسمت وجود نداشته باشد باید آن را در حالت صفر قرار دهیم. زیرا اگر مقدار آن زیاد باشد باعث تاری تصویر خواهد شد.
در مرحلهی بعدی ( آموزش ساخت لوگوموشن با افترافکت ) میتوانید سایز پارتیکلها را تغییر دهید. همچنین برای کوچک و بزرگ بودن به صورت رندوم به سراغ بخش Size Random خواهیم رفت. اگر میخواهید حالتی بهم ریخته و تلفیقی از کوچک و بزرگ داشته باشید آن را روی 50 درصد تنظیم کنید. قسمت Size over life دارای قسمت پیریست است که میتواند حالتهای مختلفی به سایز دهد که روی آن تاثیر ظاهری داشته باشد. شما میتوانید مدلهای مختلف را چک کنید و بر اساس پروژه و سلیقهی خود آن را انتخاب نمایید.
دیگر پارامترها
همانطور که ملاحظه میکنید، پارامترهای زیادی در بخش افکت کنترل وجود دارد که علاوه بر دو پارامتر اول شاهد پارامترهایی مانند: Shading، Physics، Aux System، World Transform و… میباشد. اما به عنوان بخش آخر پارامترها شما را با قسمت Shading آشنا میکنیم. پس از باز کردن این بخش به سراغ پارامتر Shadowlet for Main میرویم و حالت آف آن را روی on قرار میدهیم. زمانی که میخواهیم سایهای برای لوگو ایجاد کنیم باید روی قسمت on قرار دهیم. به این صورت بین پارتیکلها سایه به وجود آمده و عمق لوگو را ایجاد خواهیم کرد.
نمایش اصل لوگو
زمانی که قصد داریم خود لوگو نیز در قسمتی از موشن به نمایش گذاشته شود باید به سراغ پنجرهی Project برویم. دوباره کامپ لوگو را از این قسمت به کامپوزیشن خود اضافه کنید. این بار در پایینترین لایه قرار خواهیم داد. با انجام این کار لوگو نیز در بخشی اضافه شده و زمانی که پارتیکلها میروند، لوگو حضور پیدا میکنند.
ایجاد حالت نورانی برای لوگو
در قسمت بعد سعی داریم به لوگو حالتی نورانی دهیم. پس در انیمیشن راست کلیک میکنیم و از قسمت new ادجاسمنت لایر را انتخاب خواهیم کرد. این لایه را در بالاترین لایه قرار میدهیم و نام آن را تغییر خواهیم داد. میتوانید نام آن را Glow قرار دهید. همین افکت Glow را در پنجرهی افکت و پریست نیز جستجو میکنیم. از این پنجره افکت را وارد میکنیم. سپس Glow را میگیریم و به لایهی ادجاسمنت اعمال میکنیم. لایهی ادجاسمنت چون بالاترین لایه قرار دارد، تاثیر افکت نور بر روی همهی لایهها اعمال خواهد شد. به این صورت لوگوی ما نورانی خواهد شد.
افکت Glow در افکت کنترل
در این بخش از آموزش ساخت لوگوموشن با افترافکت دوباره به افکت کنترل رفته و در قسمت Glow پارامتر Glow radius درصد آن را افزایش میدهیم. همزمان این تغییرات را در صفحه ملاحظه میکنید. به این ترتیب باید خودتان تصمیم بگیرید که درصد این بخش چقدر باید بیشتر شود. ما این درصد را به حدی افزایش میدهیم که در کنار لوگو بتوانیم هالههای نور را مشاهده کنیم. ضمن اینکه خود لوگو نیز نورانی شده است. زمانیکه تنظیمات و جزئیات لازم را اعمال کردید، میتوانید لوگوموشن خود را ذخیره کنید.
مرحله آخر (ذخیره سازی)
بهترین فرمت برای ذخیره سازی لوگو موشن، دو فرمت TIF و PNG خواهد بود. اما در نظر داشته باشید که PNG فرمت بهتری است، زیرا حجم پایین تری نسبت به TIF دارد. علاوه بر این باز کردن فرمت TIF ممکن در برخی مواقع مشکل ساز شود. بعضی از برنامه ها و نرم افزارها نمیتوانند این فرمت را اجرا کنند. اما با فرمت PNG میتوانید لوگو موشن خود را با بالاترین کیفیت ذخیره کنید.
سخن پایانی
در این مطلب با آموزش ساخت لوگوموشن با افترافکت آشنا شدیم. این پست آموزشی برای شما به صورت گام به گام گذاشته شده تا بتوانید طبق مراحل آن ساخت لوگو موشن را بیاموزید. لوگوموشن، محصول گرافیکی جدیدی است که برای هر لوگو یا برندی مفید خواهد بود. از این قابلیت میتوان برای بیشتر دیده شدن و حتی تبلیغات استفاده کرد. قطعا یک لوگو موشن سریعتر و بهتر در ذهن یک بیننده یا مخاطب ثبت میشود. در سایت تدوین باما میتوانید با آموزشهای دیگری همچون آموزش پریمیر و یا آموزش فتوشاپ آشنا شوید. آموزشهای زیادی به صورت رایگان در اختیار کاربران قرار گرفته است. در بخش کامنتها نیز میتوانید نظرات یا سوالات خود را با متخصصین ما در میان بگذارید. شک نکنید که در اولین فرصت به پرسشهای شما پاسخ خواهند داد.
