ساخت عکس پروفایل با فتوشاپ

در این پست آموزشی از تدوین با ما تصمیم داریم به چگونگی ساخت عکس پروفایل با فتوشاپ بپردازیم. ما تمامی مراحل ساخت عکس را به صورت جامع و کامل توضیح خواهیم داد. بنابراین اگر جز افراد علاقمند به این موضوع هستید تا پایان این مطالب با ما همراه شوید. لازم است بدانید که روشهای زیادی برای عکس پروفایل با استفاده از فتوشاپ وجود دارد. شما میتوانید با در نظر گرفتن نیاز خود یکی از روشها را انتخاب و اجرا نمایید. در صورتی که نیازمند یک عکس حرفهای جذاب برای پروفایل هستید از روش هایی که در ادامه توضیح میدهیم کمک بگیرید. ما در آموزش فتوشاپ نیز به صورت کاملا تخصصی به این مبحث میپردازیم تا بتوانید عکسهایی منحصر به فرد داشته باشید.
عکس پرتره چیست؟
اگر بخواهیم به تعریف عکس پرتره بپردازیم، باید آن را در مفاهیم هویت، ماهیت و شخصیت افراد جستجو کنیم. در کنار آن نیز پسزمینه، نورپردازی و در نهایت ژست امری ضروری خواهد بود. برای داشتن یک عکس پرتره حرفهای عکاس باید بتواند کاراکتر سوژه مورد نظر را به درستی به تصویر بکشد. با این توضیح مهارت عکاس در این موضوع بسیار حائز اهمیت میباشد. در کنار ماهر بودن، داشتن تجهیزات هم بیتاثیر نیست. لازم به ذکر است که در عکس پرتره نمایش احساسات موجود در فرد باید به خوبی القا شود. بنابراین عکاس بایستی تلاش کند تا شخصیت و جزئیات فیزیکی فرد مورد نظر را به دقت نمایش دهد. اگر به تبدیل عکس به نقاشی در فتوشاپ علاقه مند هستید میتوانید به مقاله مربوطه مراجعه نمایید.
مراحل ساخت عکس پروفایل با فتوشاپ
همانطور که میدانید یکی از بهترین برنامههای ویرایش تصاویر فتوشاپ است. برای انجام ادیت عکس ها نیاز به یک سری ابزارهای ابتدایی میباشد که در ادامه به صورت کامل شرح میدهیم:
برش عکس
پیش از انجام هر کاری باید از داشتن یک تصویر مشخص مطمئن شوید تا ساخت عکس پروفایل با فتوشاپ برای شما به درستی صورت گیرد.
- بنابراین در اولین مرحله ابتدا تصویر را به شکل مربع برش دهید.
- این کار را برای عکس پروفایل و نمایه به صورت همزمان انجام دهید.
- سپس گزینه Rectangular Marque Tool را از قسمت نوار ابزار در سمت چپ انتخاب کرده ( فشردن دکمه M نیز شما را به هدف مورد نظر خواهند رساند. )
- در مرحله بعد به نوار گزینه های ابزار رفته و مقدار Style را بر روی گزینه Fixed Ratio تنظیم نمایید.
- در نظر داشته باشید که عدد یک بهترین اندازه برای Height و Width خواهد بود. (بنابراین طول و عرض را روی عدد 1 قرار دهید.)
- در این مرحله باید صورت را در وسط عکس قرار داده و فضای خالی برای اطراف نیز در نظر بگیرید.
- در پایان شما میتوانید یک تصویر کامل و واضح برای ساخت عکس پروفایل داشته باشید.
- ویرایش عکس (Overlay)
- در مرحله ویرایش تصویر نوبت آن رسیده است که به افکتهای عکس را جذابتر کنید.
- برای دستیابی به این منظور باید به قسمت پنل لایهها بروید.
- سپس روی گزینه Background راست کلیک کرده و با مشاهده گزینه Duplicate Layer آن را انتخاب نمایید.
- با این روش میتوانید به یک لایه کپی از تصویر خود دسترسی داشته باشید. مزیت کپی گرفتن از تصویر این است که در پایان کار می توانید نتیجه نهایی را مشاهده کرده و آن را با عکس ویرایش نشده مقایسه کنید.
- در مرحله بعد روی لایه کپی نیز کلیک راست کرده و گزینه Convert to Smart Object را نیز انتخاب کنید.
- سپس در این مرحله برای داشتن یک کپی دیگر از لایه کپی، روی لایه کپی راست کلیک کرده و مجددا گزینه Duplicate Layer را انتخاب کنید.
- اکنون آن را در بالاترین لایه ها از لایه های دیگر قرار داده روی آن کلیک نمایید. سپس در قسمت نوار منو به مسیر Image > Adjustments > Black & White بروید. اکنون با باز شدن پنجره جدید میتوانید مجموعه از رنگ ها را مشاهده کنید که باید روی دکمه Ok کلیک نمایید.
- با وارد شدن به این قسمت با مشاهده گزینه Blend Mode آن را روی حالت Overlay قرار دهید.
- اکنون گزینه Opacity را انتخاب کرده تا شفافیت تصویر را تنظیم نمایید، میزان شفافیت لایه را به 65% برسانید.
- برای اینکه به تصویر دلخواه برسید، روی لایه تنظیم کننده دو مرتبه کلیک کنید. اکنون شما به مراحل نهایی ساخت عکس پروفایل با فتوشاپ نزدیک میشوید.
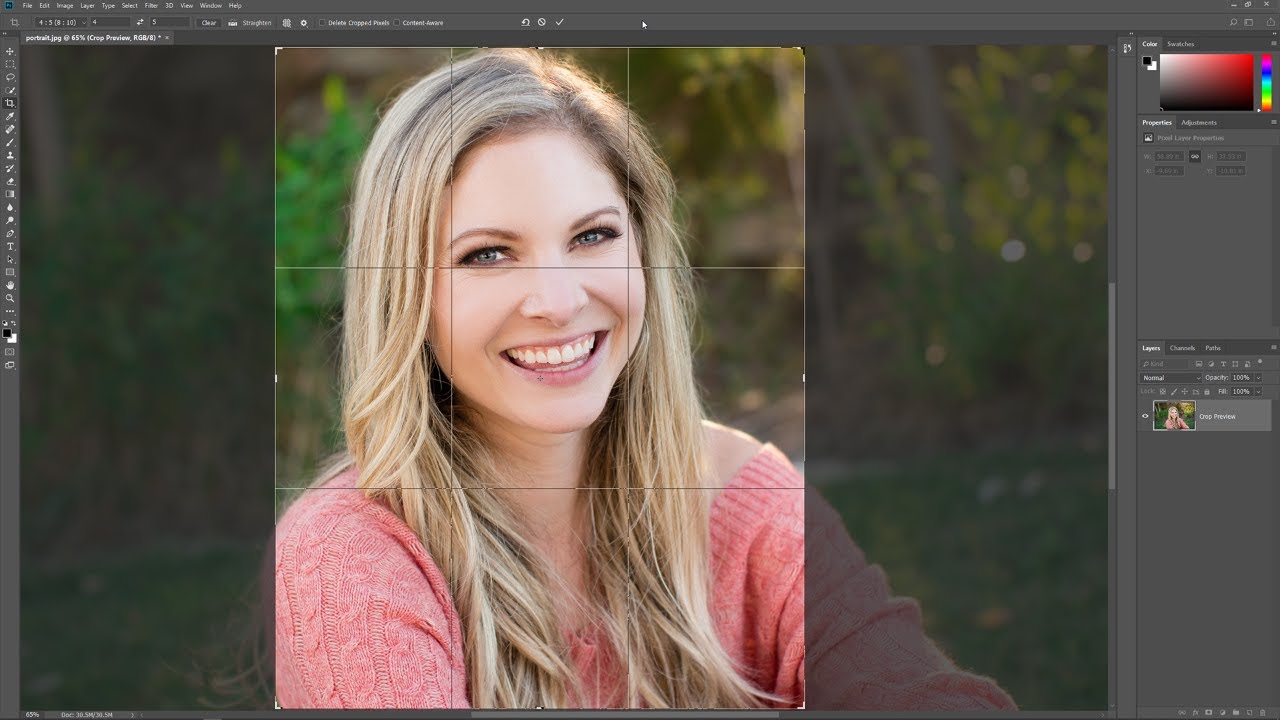
ماسک (Unsharpen)
- این ابزار یکی از ابزارهای دقیق که برای مشخص کردن یک قسمت خاص میباشد.( مانند یک قلم نقاشی )
- برای دسترسی آسان به ابزار ماسک میتوانید از کلید Q کمک بگیرید.
- با وارد شدن به این مرحله باید اولین لایه کپی خود را انتخاب نمایید.
- سپس از نوار منو به مسیر Filter > Sharpen > Unsharpen Mask بروید.
- با انجام مراحل بالا میتوانید رنگ های تیره و روشن را به صورت دقیق از یکدیگر جدا کنید.
- برای وارد شدن به جزئیات بیشتر نیز باید گزینههای Amount، Threshold و Radius را انتخاب کرده و اندازههای آن را افزایش دهید.
افکت سیاه و سفید
- انجام این مرحله برای علاقمندان به عکس های سیاه و سفید میباشد.
- برای تنظیم تصویر به صورت سیاه و سفید، روی لایه کپی اول در پنل لایه ها دوبار کلیک کنید.
- با مشاهده عبارت Black & White Adjustments یعنی پنجره مربوطه برایتان باز شده است.
- پس از انجام تنظیم رنگ ها به صورت سیاه و سفید دکمه های Ctrl + L را روی کیبوردتان فشار دهید تا گزینه Levels را مشاهده و باز کنید.
- با وارد شدن به قسمت جدید اندازههای White و Gray را با توجه به تصویر مورد نظر کاهش یا افزایش دهید.
- در پایان این بخش رنگهای تصاویر مورد نظر به صورت حرفهای درمیآید.
بکارگیری color fill
در این قسمت به پایان مراحل انجام فتوشاپ رسیدیم. برای اینکه یک تصویر حرفهای و ایدهآل داشته باشیم باید از رنگ آبی برای ایجاد رفله های مزاحم استفاده کنیم. در فتوشاپ از این گزینه برای پر کردن قسمتهای انتخاب شده یا کل لایه با رنگ یا الگو بهرهگیری میشود. این گزینه میتواند به شما کمک کند تا تصاویری زیباتر و جذابتری داشته باشید و در ساخت عکس پروفایل با فتوشاپ به شما کمک خواهد کرد. به طور کلی، color fill یک ابزار قدرتمند است که از آن به منظور کیفیت بالای عکس استفاده میشود.
همانطور که اشاره شد باید افکت آبی به عکس اضافه شود. به این منظور باید به قسمت پایین پنل لایه ها رفته و بر روی آیکون دایره سیاه و سفید بزنید. سپس گزینه Solid Color را انتخاب کرده و حالا این لایه را به بالای پنل لایه ها بکشید و سپس گزینه Blend Mode را به حالت Color تغییر دهید. در مرحله بعد رنگ آبی را انتخاب کرده و در نهایت Opacity یا میزان شفافیت را بر روی 25 درصد تنظیم کنید.
ذخیره سازی تصویر
یکی از مراحل مهم و ضروری در هنگام فتوشاپ عکس، ذخیره سازی آن میباشد. همانطور که میدانید در کل موضوع ذخیره سازی و خروجی گرفتن علاوه بر عکس در فیلم نیز مهم است. بنابراین در آموزش پریمیر میتوان این مبحث را کامل و جامع فرا گرفت. اما در ذخیره سازی تصویر انتخاب فرمت مناسب نیز بسیار تأثیرگذار خواهد بود. از کاربردی ترین فرمتها میتوان به JPEG اشاره داشت. کیفیت تصویر با استفاده از این فرمت بالا خواهد رفت. PNG نیز از یکی از فرمتهای خوب و پرطرفدار برای ذخیره سازی عکس در فتوشاپ است. در صورتی که نیازمند تصاویر یا عکسهای متحرک هستید، GIF بهترین گزینه میباشد. برای ذخیره سازی تصاویر به صورت عادی نیز مراحل زیر را انجام دهید:
- ابتدا وارد منو شوید و سپس گزینه Save as را انتخاب کنید.
- در مرحله بعد با مشاهده پنجره جدید مشخصات تصویر را وارد کنید.
- در نهایت برای تعیین نوع فرمت خروجی گزینه Save as type را انتخاب کنید.
- لازم به ذکر است که فرمتهای پرکاربرد
- فرمتهای JPEGو PNG میباشند.
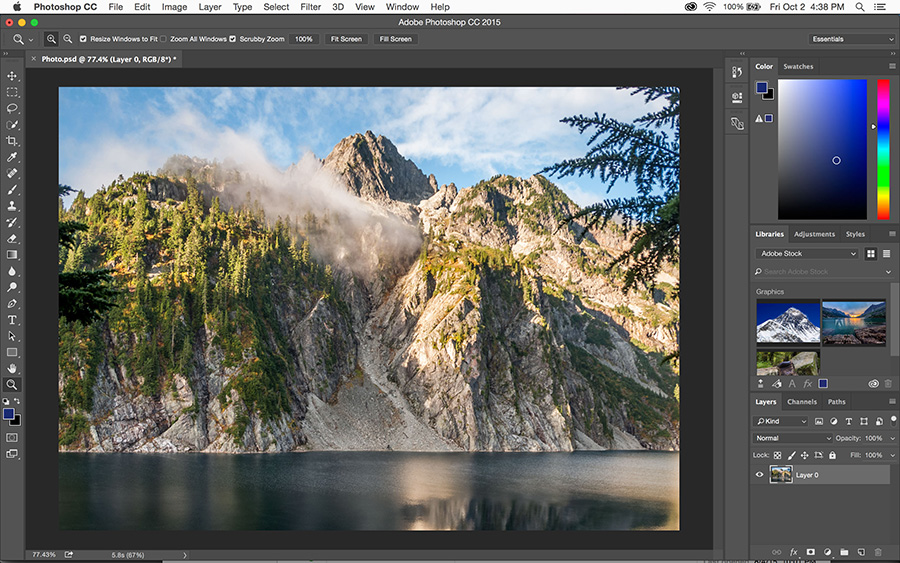
ساخت عکس پروفایل با هوش مصنوعی
در ساخت عکس پروفایل با فتوشاپ و به کمک هوش مصنوعی، تصویر به نوعی خاص از نقاشی تبدیل میشود. این پروسه غالبا با استفاده از الگوریتمهای یادگیری عمیق و شبکههای عصبی صورت میگیرد. الگوریتم این پروسه دارای تنوع بوده و از ابزارهای آنلاین و نرمافزارهای مخصوص بهرهگیری میشود. در ادامه چند سایت و برنامه رایگان را در این زمینه معرفی میکنیم:
سایت Bing Image
این سایت بسیار قدرتمند بوده و تصاویر و عکسها را بر اساس پیام متنی که به آن داده میشود، به وجود میآورند. در استفاده از این سایت میتوان به انواع تصاویر و الگوهای درخشان یا دیگر خلاقیتهای سبک پاپ آرت دسترسی داشت.
سایت Adobe Firefly
همانطور که از نام این ابزار مشخص است، مربوط به شرکت ادوبی میباشد. کاربران با کمک این ابزار میتوانند تصورات خود را به واقعیت مبدل کنند. همچنین قابلیت تمرکز به صورت ویژه بر روی خلق تصاویر را دارد. به طور کلی میتوان گفت هدف از ساخت این ابزار، امکان ساخت تصاویر با استفاده از متنهای متنوع و ارائه آن به کاربران است.
سایت Leap
این سایت نیز یکی دیگر از تولید کنندگان عکس یا متن با استفاده از هوش مصنوعی و به صورت رایگان است. اگر علاقمند به ساخت عکس های جذاب هستید میتوانید از این سایت بهرهمند شوید.
سایت Prisma
یکی دیگر از ابزارهای فتوشاپ عکس با هوش مصنوعی، سایت Prisma میباشد. این سایت قابلیت ایجاد انیمیشنی، کارتونی و یا نقاشی را به شما خواهد داد. این کار به کمک فیلترهای موجود میباشد و ظاهری هنری به تصاویر میدهد. برای داشتن عکس دلخواه با کمک هوش مصنوعی، پس از انتخاب عکس مورد نظر، فیلتر دلخواه را بر روی عکس بگذارید.
برنامه PicsArt
این برنامه جز گزینههای انتخابی قابل دسترس و پرطرفدار است. چرا که در لیست ویرایشگرهای تصویر قدرتمند میباشد. علاوه بر این قابل نصب بروی گوشیهای سیستم عامل اندروید و ios است. قابلیتهای مختلفی مانند فیلترهای متنوع، تغییر سایز، روتوش و انواع افکتها را میتوان با این برنامه تجربه کرد. در صورتی که علاقمند به ساخت عکس پروفایل با فتوشاپ و کلاژ، گیف و استیکر هستید، پیکس آرت این امکان را به شما خواهد داد. میتوان گفت این برنامه یک ابزار کامل ویرایش و طراحی تصاویر است.
برنامه Face App
این اپلیکیشن نیز یک ابزار حرفهای برای ویرایش عکس توسط هوش مصنوعی میباشد. همانطور که میدانید با کمک هوش مصنوعی میتوان چهره را به راحتی آنالیز کرده و تغییرات زیادی را بر روی آنها اجرا کرد. قابلیتهایی مانند تغییرات در رنگ پوست، اندازه چشمها، انواع استایلهای مو و سایر موارد را میتوان با کمک این ابزار در پرتره به وجود آورد. کافیست که کاربر یک عکس را انتخاب کرده تا شاهد تغییرات چشمگیری در آن باشد.
برنامه Fotor
اگر نیازمند یک ویرایشگر عکس و تصویر هستید، این برنامه را انتخاب کنید. چرا که Fotor یک ابزار هوشمند و قوی است که طیف وسیعی از ابزارهای ویرایش تصویر را در برمیگیرد. اصلاح رنگ نور، برس دادن اشیاء ، تغییر پس زمینه و درنهایت تولید محتوای خلاقانه از جمله این ابزارها میباشد.
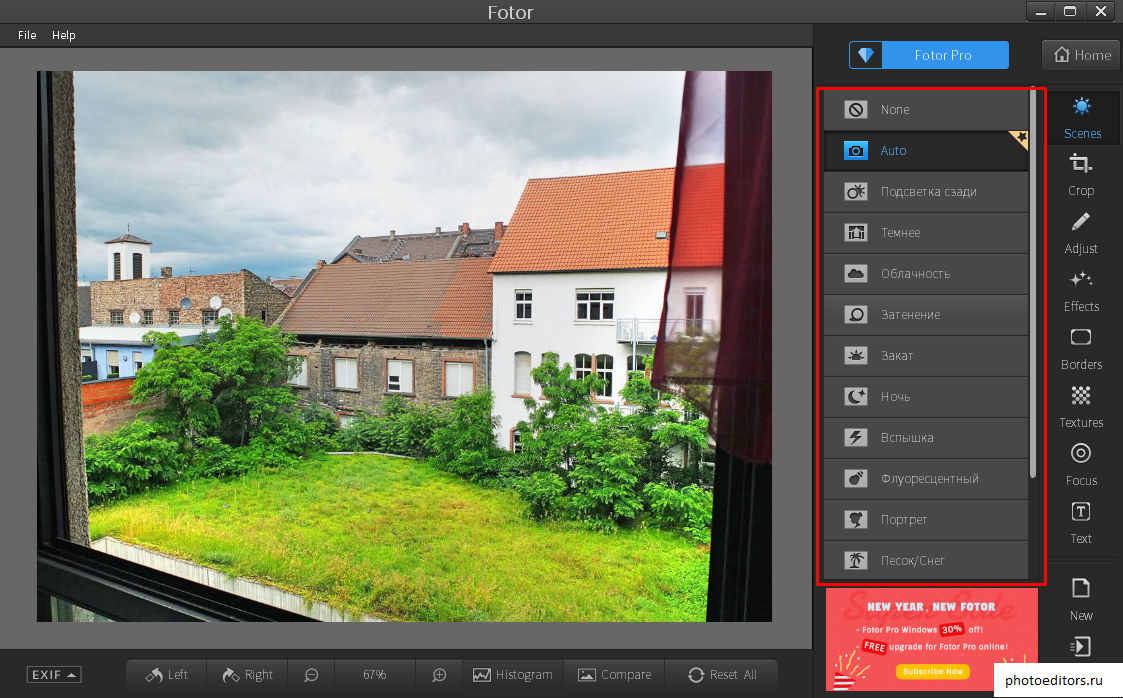
جمع بندی نهایی
مطالب امروز تدوین با ما، راجع به ساخت عکس پروفایل با فتوشاپ بود. در این پست آموزشی به صورت کامل و جامع در این مورد صحبت کردیم. به طور کلی هوش مصنوعی در فتوشاپ به کاربران امکانات متنوعی برای ویرایش تصاویر ارائه میدهد. برخی از روشها و ابزارهای مرتبط با هوش مصنوعی شامل: Bing lmage, Adobe firefly, Leap, prisma, pics Art, Face App و Fotor میباشد. در صورتی که برای اولین بار است که با هوش مصنوعی در فتوشاپ آشنا میشوید، میتوانید از طریق پشتیبانی آنلاین ما پاسخ تمامی سوالات خود را دریافت کنید. علاوه بر این اگر نیازمند ایجاد جلوههای بصری در افترافکت هستید، باید از آموزش افترافکت استفاده کنید. چرا که دنیای افترافکت بی حد و مرز بوده و شما میتوانید متناسب با هدف خود میتوانید به تغییر جلوههای فیلم اقدام کنید.
