حذف سایه در فتوشاپ
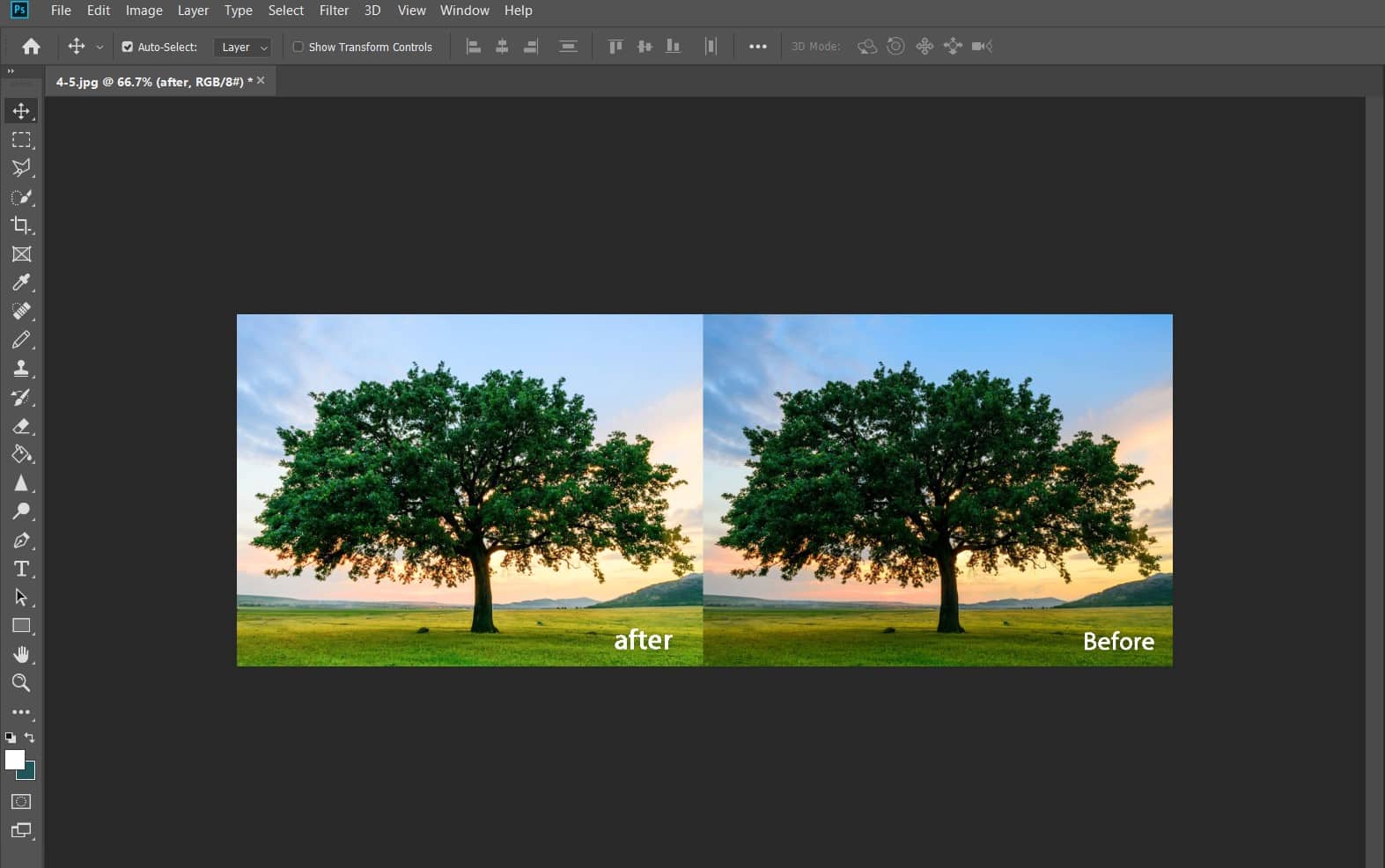
یکی از مهمترین مسائل برای رفع نواقص تصویر، حذف سایه در فتوشاپ است. احتمالا شما هم با برجسته شدن سایهها مشکل دارید. گرچه سایهها در برخی تصاویر دارای زیبایی و مفهوم بوده و در دیگر تصاویر نقطهای منفی محسوب میشوند. نرم افزار فتوشاپ با قابلیت و توانمندیهایی که دارد، میتواند تمام مشکلات را برطرف کند. برای انجام این کار باید از طریق روشهای مختلف اقدام کنید تا بتوانید مقدار آن را کاهش دهید و یا به طور کامل سایه را حذف نمایید. در این بخش از تدوین باما قصد داریم این آموزش را با روشهای مختلف به شما ارائه دهیم. پس تا پایان این مطلب با ما همراه باشید و سوالات یا نظرات خود را در بخش کامنتها با ما در میان بگذارید.
چگونه سایه را از بین ببریم؟
علت وجود سایههای شدید در تصاویر، آفتاب شدید یا هوای ابری و تیره و تار است. در این شرایط عکاسی با کنتراست بالا انجام میشود و غالبا با مشکل سایهها روبرو خواهیم شد. قطعا بازیابی جزییات از نواحی با «نوردهی بالا» (overexposed)، کار بسیار دشواری است. پیشنهاد ما این است که نوردهی را بر اساس روشنترین بخش تصویر تنظیم کنید تا مشکلات کمتری را شامل شود. اصلاح این نوع تصاویر در برخی شرایط آسان بوده و در برخی از شرایط سخت و دشوار است. حذف سایه به سوژهی تصویر نیز بستگی دارد و در آموزش فتوشاپ هر تصویری را با یک روش اصلاح میکنند. در ادامه یکی از این روشها را به صورت گام به گام توضیح خواهیم داد.
مرحله اول
ابتدا یک تصویر ساده از یک منظره را وارد نرم افزار میکنیم. سپس یک کپی از تصویر گرفته و یک لایهی جدید ایجاد میکنیم. این کار را میتوانید با کلیدهای میانبر Ctrl+J (در مک Cmd+J) انجام دهید. با داشتن یک لایه و اعمال تغییرات بر روی لایهی جدید میتوان خطاهای ناخواسته را جبران کرد. زیرا اشتباهات در این لایه به آسانی پاک میشوند. پس از کپی گرفتن از تصویر به منوی Image > Adjustment > Shadows/Highlights بروید تا بتوانید تغییرات را در این بخش اعمال کنید. زمانی که پنجره برای شما باز میشود، احتمالا تنظیمات پیش فرض آن برای تصویر شما مناسب باشد. اگر چنین نبود، میتوانید با فشردن Show More Options تنظیمات را به صورت دستی انجام دهید.
مرحله دوم
حال نوبت آن رسیده که در بخش Shadows اسلایدر Amount را تغییر دهید. آن را به سمت راست حرکت دهید تا از شدت سایهها کم شده و سایهها روشنتر شوند. در صورتی که این اسلایدر را به سمت چپ بکشید، شاهد تیره تر شدن سایهها خواهید بود. در گام بعد اسلایدر Tone را به سمت چپ کشیده تا تا میزان range سایهها تغییر کند. با این حرکت شدت سایههای قابل تنظیم کاهش مییابد. زمانی که با تمامی تنظیمات این بخش موافق بودید، گزینه OK را بفشارید تا تغییرات اعمال شوند.
حذف سایه روی چهره
یکی از مواردی که در ویرایش های فتوشاپ کمی سخت و زمانبر میباشد، حذف ساقههایی است که در اثر تابش زیاد نور خورشید به وجود میآید. به طور کلی لازمه اصلاح اینگونه سایهها که برروی صورت و گاها دیوار وجود دارد، انجام مراحل مختلف است. شما میتوانید با استفاده از ابزارهای مناسب با این موضوع سایهها را تا میزان مشخصی کاهش دهید. در ادامه برای رسیدن به هدف مورد نظر مراحل زیر را اجرایی نمایید:
- در ابتدا برای این منظور ابزار Mask برای paint کردن انتخاب کنید.
- این ابزار برای تغییرات تعیین شده بر روی سایه مورد استفاده قرار میگیرد.
- در مرحله اول تصویر مورد نظر را در برنامه فتوشاپ باز کنید.
- برای داشتن یک لایه جدید وارد پنل Adjustments شده و سپس بر روی گزینه Levels کلیک کنید.
- با این کار شما میتوانید لایه Adjustments جدیدی را بر روی تصویر منتخب داشته باشید.
- برای داشتن سطح روشنایی مناسب سایهها باید روی گزینه Levels کلیک کرده و آن را به سمت چپ ببرید.
- در صورت مشاهده روشنایی زیاد بر روی دیگر اجزای تصویر، میتوان آنها را تغییر داد.
- در این مرحله نیز ابتدا لایه Levels را انتخاب کرده، سپس روی گزینه Mask کلیک کنید.
- حالا برای داشتن سطح روشنایی اولیه کلیدهای Ctrl+I را انتخاب نمایید.
- سپس با کم ابزار Brush رنگ آن را سفید کنید .
- در این مرحله به Options رفته و میزان Hardness براش را تنظیم کنید.
- بهتر است تنظیم سازی بر روی عدد 5 تا 10 درصد باشد.
- ضمناً میزان Opacity را حدود 30 تا 50 درصد تنظیم کنید.
- اکنون برای روشنتر شدن سایهها با کمک قلممو این کار را انجام دهید.
- لازم به ذکر است که اگر نقاطی را اشتباهاتا روشن کردید، به وسیله براش و رنگ سیاه آن را به حالت اول برگردانید.

حذف سایه با ابزار Content-Aware fill
یکی از ابزارهای کاربردی برای حذف سایهها ابزار، Content-Aware fill میباشد. برای حذف خطوط ایجاد شده بر روی یک پس زمینه میتوان از این ابزار کمک گرفت. بنابراین برای جداسازی سوژه مورد نظر و سایه بهترین انتخاب استفاده از این ابزار است. در ادامه برای جدا سازی مراحل زیر را دنبال کنید:
- در اولین قدم پس زمینه را باز نموده و آن را کپی کنید.
- سپس تصویر مورد نظر را نیز باز کرده و روی پس زمینه کلیک راست کنید .
- اکنون گزینه Duplicate Layer را انتخاب کرده تا ویرایش را با حفظ عکس اصلی کامل نمایید.
- در مرحله بعد ابزار Patch را انتخاب نمایید.
- از انتخاب Patct در Content-Aware مطمئن شوید.
- با انتخاب این گزینه به پیکسلهای جدید در فتوشاپ دسترسی پیدا میکنید.
- اکنون نوبت به حذف سایهها میرسد.
- سایهای را که قصد حذف کردن آن را دارید، انتخاب کنید.
- حالا به وسیله نوار ابزار patch سایه را مشخص نمایید.
- برای داشتن یک تصویر واضح و بدون عیب میتوانید با استفاده از ابزار Patch رنگ و ساختار تصویر را تغییر دهید.
- برای مشخص شدن میزان رنگ ترکیبی گزینه Color را نیز انتخاب کنید.
- برای رسیدن به یک تصویر واضح و ایدهآل استفاده از ابزار Clone Stamp را توصیه میکنیم.
- در صورتی که قصد دارید سایههای سخت را بهبود دهید میتوانید از لایهها کمک بگیرید.
کاهش سایهها و حذف سایه پیش زمینه
اگر میخواهید سایهای که روی یک تصویر یا پیش زمینه است را کاهش داده با حذف نمایید به روش زیر عمل کنید:
- در ابتدا سایه را انتخاب کرده و سپس شروع کنید.
- برای این کار از ابزار Lasso یا Quick Selection استفاده نمایید.
- لازم به ذکر است که این دو ابزار سایههای موجود را به بهترین صورت جداسازی کنید.
- با وارد شدن به مرحله بعدی سایه را درلایه جدید کپی کنید.
- به این منظور به مسیر Edit> Copy بروید.
- اکنون با Layer via Copy> New> Layer آن را به هم متصل نمایید.
- در مرحلهای دیگر نیز لازم است تا میزان روشنایی و دمای رنگ را تنظیم کنید.
- شما میتوانید با کمک نور اطراف، سایههای سخت را کاهش دهید.
- برای تغییر دمای رنگ نیز باید نور اطراف سایهها را تغییر دهید تا به تعادل برسند.
- میتوانید این کار را با گرم کردن رنگ سایه های خنک انجام دهید.
- برای تغییر تنظیمات در فتوشاپ از تنظیمات Brightness و Color Balance کمک بگیرید.
- برای انجام تنظیمات سادهتر میتوانید از Adobe Camera Raw استفاده کنید. اکنون مسیر Filter> Camera Raw Filter بروید.
- با انتخاب این مسیر یک فضای کاری جدید به شما داده میشود و به لغزنده Lightroo نیز دسترسی خواهید داشت.
- اکنون نوار لغزنده سایه را بالا برده تا به دمای گرم برسید.
حذف سایهی پس زمینه در فتوشاپ
راههای زیادی برای حذف سایهی پس زمینه وجود دارد. سایهی پس زمینه بیشتر در عکاسیهای صنعتی، محصولات، مدلینگ و موارد مشابه آزاردهنده است. به همین خاطر باید در ادیت به آنها توجه کرد. زیرا در برخی موارد عکاسی با تغییر روشهای نورپردازی و یا تغییر جایگاه سوژه نمیتوان از این مسئله جلوگیری کرد. پس بهتر است آن را در فتوشاپ برطرف کنیم. برای برطرف کردن سایه در فیلمها یا ویدیوها نیز، باید به سراغ آموزش پریمیر رفت. حال به سراغ حذف سایهی پس زمینه در فتوشاپ میرویم. ابتدا باید بر اساس سوژه تصمیم بگیریم که از کدام روش استفاده کنیم. چرا که هر روش ممکن است برای یک تصویر مناسب باشد.
روش اول
در این روش پس از وارد کردن تصویر به سراغ ابزار Brush Tool میرویم. قبل از آنکه از این ابزار استفاده کنیم، باید دور تا دور قسمت سایه را سلکت بگیریم. این کار را میتوانید با ابزار Polygonal Lasso و یا Magnetic Lasso انجام دهید. همچنین میتوانید از ابزار pen نیز کمک بگیرید. سپس از رنگ پس زمینه برداشته و با ابزار Brush Tool آن را به قسمت سایه میکشیم. از این روش میتوان برای پس زمینههای تک رنگ استفاده کرد.
روش دوم
در این روش عملیات خود را با ابزار Spot Healing Brush tool انجام میدهیم. این روش را میتوانید برای بک گراندهای طرحدار نیز انجام دهید. اما محیط ساده در بک گراند نباید وسیع باشد. ابزار Spot Healing Brush tool را انتخاب کرده و بر روی کل قسمت سایه میکشیم. سپس شاهد حذف سایه از بک گراند خواهید بود.
روش سوم
در روش بعدی از ابزار قوی Clone Stamp Tool کمک میگیریم. بخشی از پس زمینه را که بدون سایه است، انتخاب کرده و با نگه داشتن کلید alt ابزار را فعال میکنید. زمانی که کلید را نگه داشتید، آن بخش را انتخاب کرده و بر روی قسمت سایه دار بکشید. با انجام این کار میتوانید سایه را به طور کل حذف کنید.

سخن نهایی
در این بخش از تدوین باما با آموزش حذف سایه در فتوشاپ به روشهای مختلف آشنا شدید. انجام این کار برای هر تصویری متفاوت است و بستگی به سوژهی عکس، شلوغی یا خلوتی تصویر و مقدار سایه دارد. پس بهتر است از روشهای مختلف کمک بگیرید تا بهترین نتیجه را به دست آورید. در نهایت لازم است یادآور شویم که برای آموختن آموزشهای بیشتر همچون آموزش افترافکت، به قسمت اصلی سایت مراجعه کنید. در این سایت میتوانید از آموزشهای گوناگون و رایگان بسیاری بهرهمند شوید.
