بالا بردن کیفیت عکس در فتوشاپ
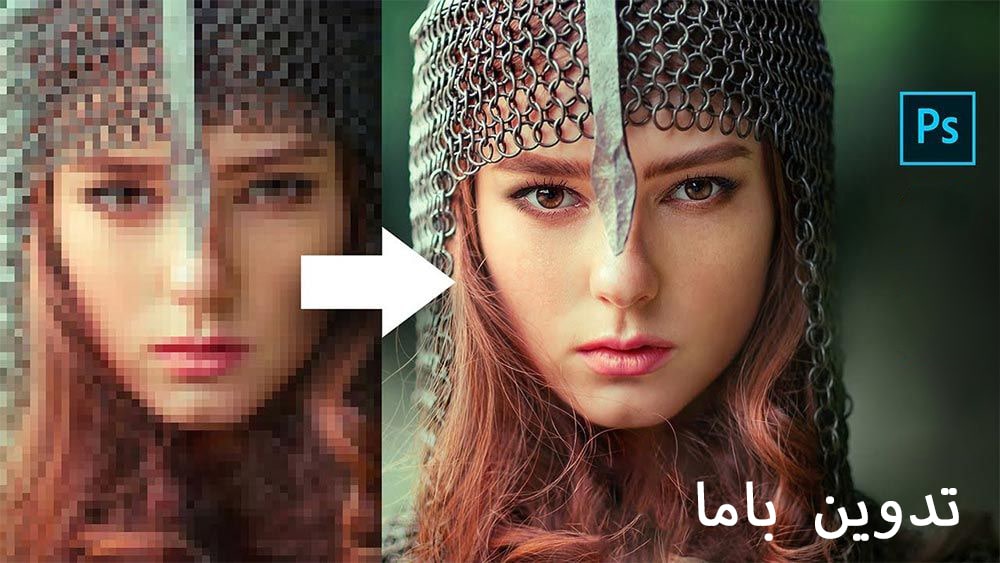
تاری عکس از رایجترین مشکلات در عکاسی با گوشی میباشد. البته برخی اوقات این مسئله با دوربین نیز اتفاق میفتد. در این بخش از تدوین باما «بالا بردن کیفیت عکس در فتوشاپ» را بررسی خواهیم کرد. در برخی موارد موقع عکاسی تصویر واضح و قابل قبول است. اما زمانیکه خروجی عکس را در صفحهی مانیتور مشاهده میکنیم متوجه میشویم که عکس کمی تار افتاده است. دلیل این تاری میتواند لرزش دست، تکان خوردن سوژه، فکوس نکردن دوربین و… باشد. شاید هم دوربین را به درستی تنظیم نکردهاید. استفاده از پایه نیز برای جلوگیری از لرزش دوربین موثر است. اما اصلا جای نگرانی نیست، زیرا میتوانید تاری عکس را در ویرایش برطرف کنید. پس با آموزش فتوشاپ همراه باشید تا این مسئله را به راحتی حل نمایید. افزایش وضوح تصویر یا بالا بردن کیفیت آن از طریق روشهای مختلفی ممکن است.
برنامه بالا بردن کیفیت عکس در فتوشاپ
زمانیکه از فتوشاپ برای ادیت یا همان ویرایش تصویر استفاده میکنید، به هیچ برنامهی دیگری نیاز ندارید. زیرا این نرم افزار قدرتمند میتواند هر تغییری را در عکس ایجاد کند. همانطور که با آموزش پریمیر میتوانید هر تغییری را در فیلم و ویدیو ایجاد کنید. شما میتوانید وضوح تصویر را در 7 مرحله انجام دهید.
باز کردن عکس در فتوشاپ
قبل از آنکه تغییرات ماهرانهی خود را بر روی عکس اعمال کنید، ابتدا باید بیاموزید که چگونه تصویر را در نرم افزار فتوشاپ باز کنید. فقط توجه داشته باشید که این نرم افزار تنظیمات جزئی عکس را انجام میدهد. نه اینکه بتواند معجزه کند یا تصویر را به صورت کامل تغییر دهد. اگر تاری عکس آن قدر زیاد بود که نتوانستید جزئیات عکس را تشخیص دهید، به احتمال زیاد نمیتوان برای آن کاری انجام داد. اما اگر لبههای آن کمی تار بود، میتوان عکس را به اصطلاح (Sharp) کرد.
پس از باز کردن نرم افزار فتوشاپ ابتدا از قسمت فایل و سپس New تصویر موردنظر را وارد کنید. در مرحلهی بعد باید از ابزار (Smart Sharpen) کمک بگیریم. برای شروع کار به منوی «Filter» در نوار ابزار بالای فتوشاپ مراجعه کنید. از این منو گزینه «Sharpen» و سپس «Smart Sharpen» را انتخاب کنید. پس از گذراندن این مراحل چندین ابزار برای واضح کردن عکس در اختیار شما قرار میگیرد.
استفاده از ابزار Smart Sharpen
در مرحله دوم باید بیاموزید که چگونه از ابزارهای Sharpen استفاده کنید. زمانیکه پنجرهی این گزینه برای شما باز شد بهتر است بر روی یکی از گوشههای پنجره کلیک کنید و آن را بکشید. به همین راحتی پنجره برایتان بزرگتر میشود. حال میتوانید نوار خاکستری کم رنگ بالای پنجره را کلیک کنید تا در کنار عکس قرار گیرد. در سمت راست این پنجره تنظیماتی وجود دارد که مشاهده خواهید کرد. شما در این تنظیمات میتوانید Preview (پیشنمایش) را مشاهده کنید. در منوی بعد نیز گزینهی Preset را مشاهده میکنید. همچنین تنظیمات سایهها (Shadows) و برجستگیها (Highlights) را نیز در همین پنجره مشاهده میکنید.
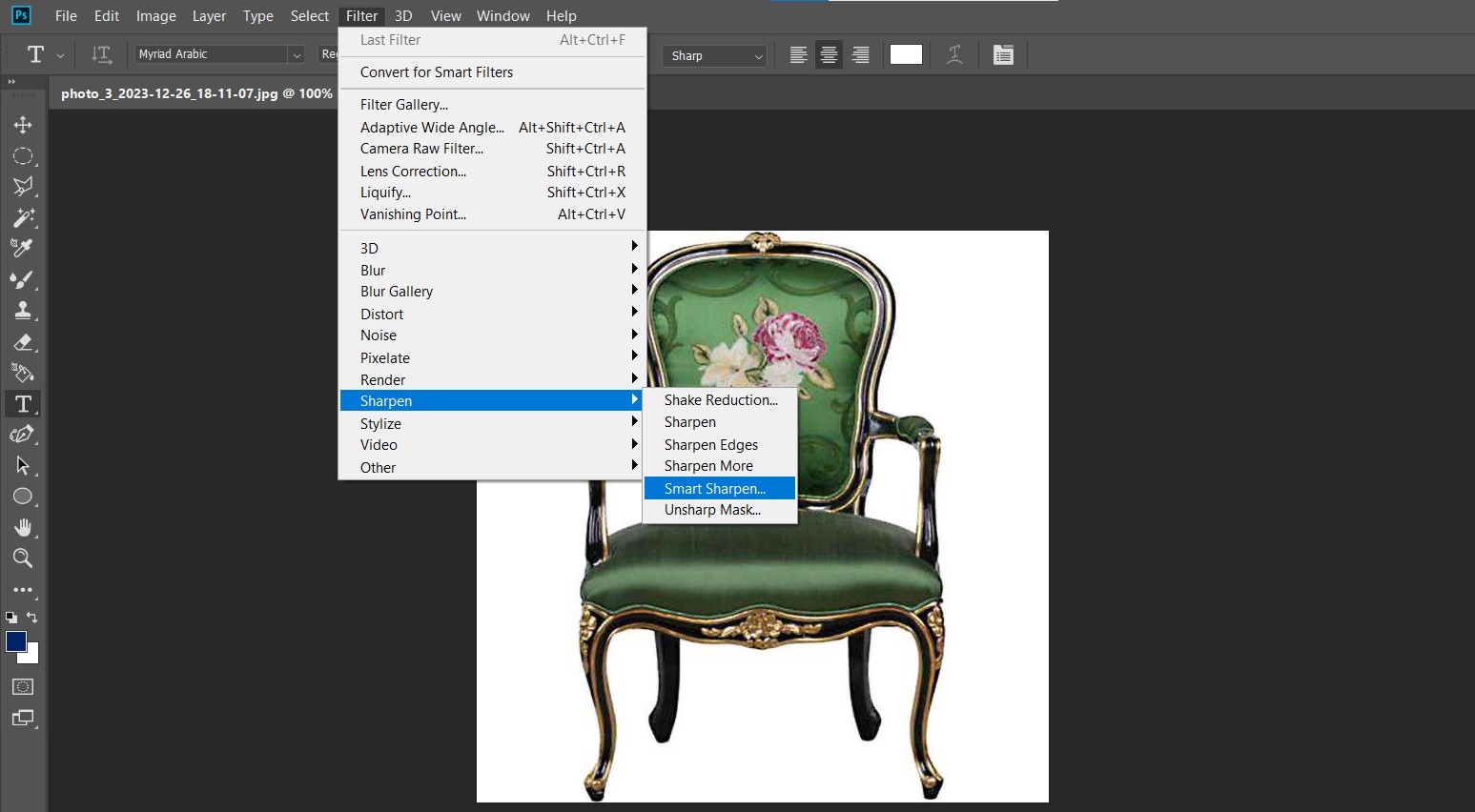
منوی Preset چیست؟
در قسمت بالای تنظیمات منوی Preset قرار دارد. این قسمت برای افزایش وضوح عکس طراحی شده است و حالتی «از پیش تنظیم شده» دارد. نرم افزار فتوشاپ نیز در مواردی به طور خودکار تنظیمات (پیشفرض Preset) را به شما ارائه میدهد. با استفاده از این گزینه میتوانید یک نسخهی سفارشی ذخیره کنید.
تنظیمات کلی پنجره Smart Sharpen
پس از اتمام کار منوی Preset کمی اسکرول کنید تا به قسمت پایین یعنی تنظیمات عمومی برسید. با کمک این قسمت میتوایند افزایش وضوح عکس، تضاد (کنتراست) بین آیتمها و دیگر تغییرات را ایجاد کنید. سه مورد مهم این تنظیمات به شرح زیر است:
بخش Radius: در این قسمت ناحیه اطراف لبه واضحتر میشود و هر چقدر درصد آن بیشتر باشد، منطقهی بیشتری را تحت تاثیر قرار میدهد.
گزینه Amount: این بخش به معنی وضوح کامل است. درصد این قسمت نیز هرچه بیشتر شود، وضوح کل تصویر افزایش مییابد.
قسمت Reduce Noise: این بخش به شما کمک میکند تا نویز تصویر را کاهش دهید.
استفاده از هر سه گزینه به طرز فوقالعادهای میتواند تغییر را در عکس ایجاد کند. اما اگر در استفاده از هر کدام زیادهروی کنید عکس شما به دلیل تضاد زیاد، فشرده شده یا پیکسل پیکسل مشاهده میشود. بهترین روش برای استفاده از این تنظیمات این است که تغییرات را کم کم اعمال کنید تا رفع تاری عکس طبیعی به نظر برسد. در قسمت پایین این تنظیمات نیز گزینههای دیگری مانند منوی آبشاری (Dropdown) را مشاهده خواهید کرد.
تنظیمات سه نوع مختلف تاثیرگذار در تاری عکس در این قسمت قابل میباشد:
گزینه Motion Blur: این تنظیم برای زمانی انجام میشود که سوژه یا جسم داخل تصویر در حال حرکت بوده است. اما اگر شما به دنبال تاری مسیر حرکت تصویر هستید میتوانید در Motion Blur صفحهی دایرهای کوچک کنار آن را فعال کنید.
گزینه Gaussian Blur: این گزینه برای تصاویر کاملا تار میباشد. مثلا عکسی که در هنگام غروب گرفته شده است. یا مثلاً عکاس دید ضعیفی هنگام عکاسی داشته و متوجه تاری آن نشده.
گزینه Lens Blur: این تاری به دلیل حرکت عکاس است و سوژه در این تصویر ثابت میباشد.
تنظیمات سایه ها و برجستگی ها
در این قسمت از تنظیمات بخش Shadows را مشاهده میکنید. تنظیمات این بخش نیز همانند بخش Preset عمل میکند. بر روی مناطق تار تصویر متمرکز میشود و وضوح و تاری عکس را کنترل کند. در بخش Highlights این قسمت میتوان بر روی نواحی روشنتر عکس کار کرد. هر سه اهرم برای همین نوع تغییرات هستند و بهتر است هر کدام را به نحوی امتحان کنید.
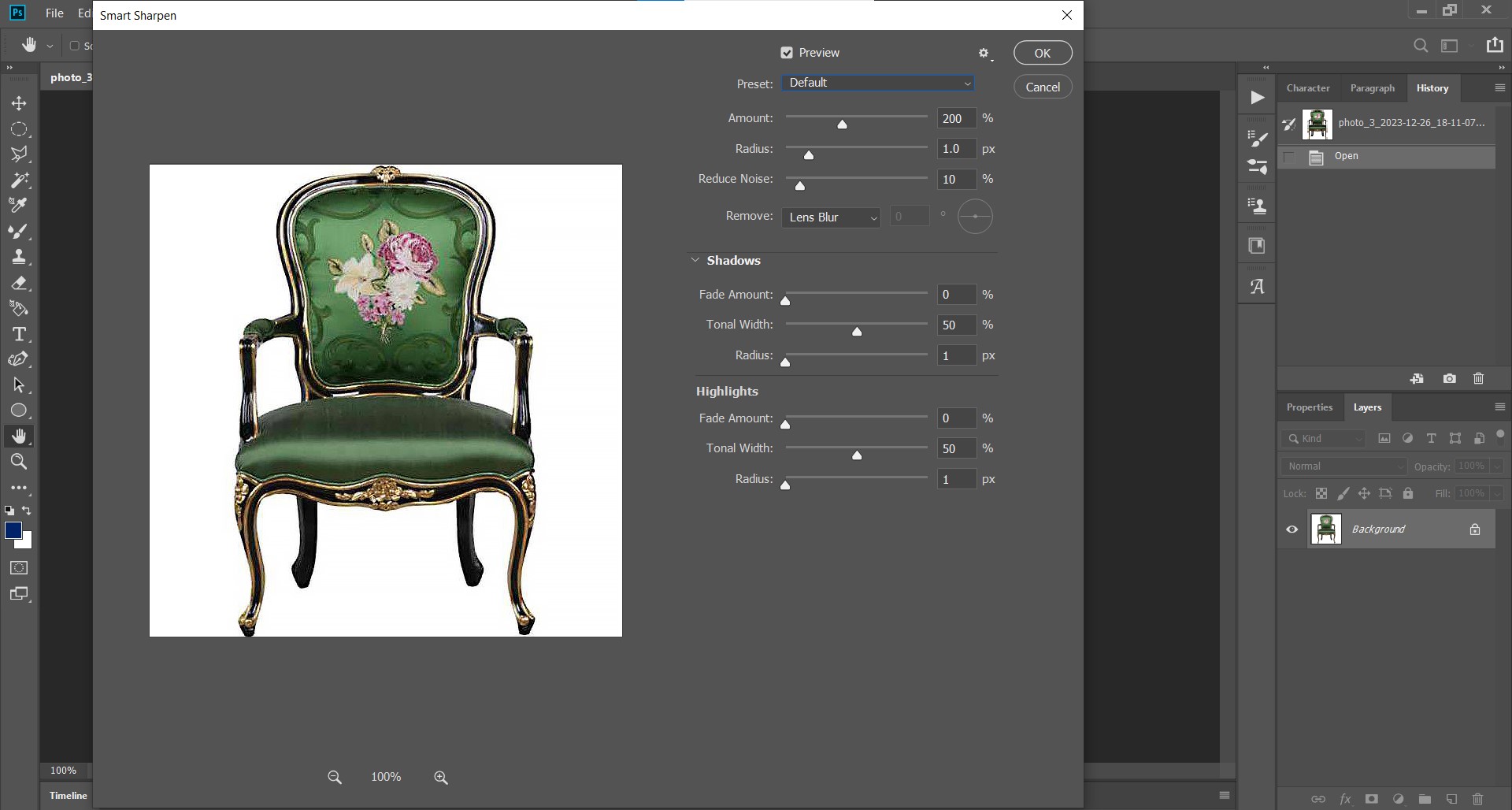
ذخیره و مرور کردن تغییرات
برای آنکه بتوانید تمامی تغییرات این بخش را بررسی کنید به شما پیشنهاد میکنیم که از پنجره پیش نمایش یا همان (Preview) استفاده کنید. این گزینه را کلیک کرده و نگه دارید. سپس مشاهده میکنید که قبل از اعمال تغییرات، عکس چگونه به نظر میرسد. اگر به نظر شما همه چیز خوب بود کلید OK را بفشارید تا به سرعت تمامی تنظیمات اعمال گردد. همچنین میتوانید در منوی آبشاری «Preset» گزینهی «Save Preset» را انتخاب کنید. با انتخاب این گزینه میتوانید تنظیمات را به صورت پیشنمایش مشاهده کنید. سپس کلید OK را بفشارید تا تمامی تغییرات اعمال گردد. حال به صورت خودکار از پنجره «Smart Sharpen» خارج خواهد شد. با برگشت به صفحه ی اصلی فتوشاپ میتوانید تغییرات را بر روی عکس خود ببینید.
البته توجه داشته باشید که این تغییرات کاملا دقیق و ماهرانه انجام شدهاند و در نگاه اول شاید متوجه تغییرات آن نشوید. اما پس از کمی دقت لبههای جدید عکس را که با وضوح بیشتری دیده میشوند، مشاهده میکنید. حال اگر از این تغییرات رضایت نداشتید میتوانید به بخش File (در نوار ابزار بالای فتوشاپ) مراجعه کنید.سپس گزینه Undo Smart Sharpen را انتخاب نمایید. با انتخاب این گزینه خواهید دید که تمامی تغییرات در یک لحظه خنثی میشوند. حال عکس خود را ذخیره کنید. اگر قصد دارید تصویر نهایی در قسمتی دیگر ذخیره شود و توصیر اصلی را حفظ کنید باید به قسمت File و سپس به Save As بروید. به این ترتیب میتوانید عکس اصلی را حفظ کنید و عکس ویرایش شده را نیز ذخیره نمایید.
ترفندهای وضوح عکس
برخی از ترفندها به شما کمک میکنند تا تصاویر را با کمک فتوشاپ واضحتر کنید. همانطور که ترفندهای گوناگونی در ساخت موشن گرافیک در آموزش افترافکت بسیار موثر است. بهتر است از این ترفندها و پیشنهادات نیز استفاده کنید تا بهترین راه حل را برای بالا بردن کیفیت عکس در فتوشاپ بیابید.
- زمانیکه گزینه Filter را انتخاب میکنید، بعد از آن میتوانید وارد بخش Sharpen شوید و از آپشنهای این گزینه برای وضوح تصویر استفاده نمایید. اما ابزارهای این قسمت به اندازهی گزینه Smart Sharpen تطبیقپذیری و عملکرد مناسب ندارند.
- بهترین راه برای رفع تاری عکس این است که تصویر موردنظر را در مقدار کوچک قرار دهید. سپس به تدریج عملیات وضوح را بر روی آن انجام دهید. تا با نتیجهای زیبا و طبیعی روبرو شوید.
- روش ساده اما کاربردی دیگر استفاده از ابزار sharpen tool میباشد. این ابزار را میتوانید از نوار ابزار سمت چپ نرم افزار فتوشاپ انتخاب کنید. با کشیدن براش این ابزار بر روی تصویر شاهد تغییرات عکس در جهت وضوح بیشتر خواهید بود. البته بهتر است مقدار کمی از این براش استفاده کنید. زیرا استفاده زیاد از آن باعث هنگ کردن نرم افزار شما خواهد شد.
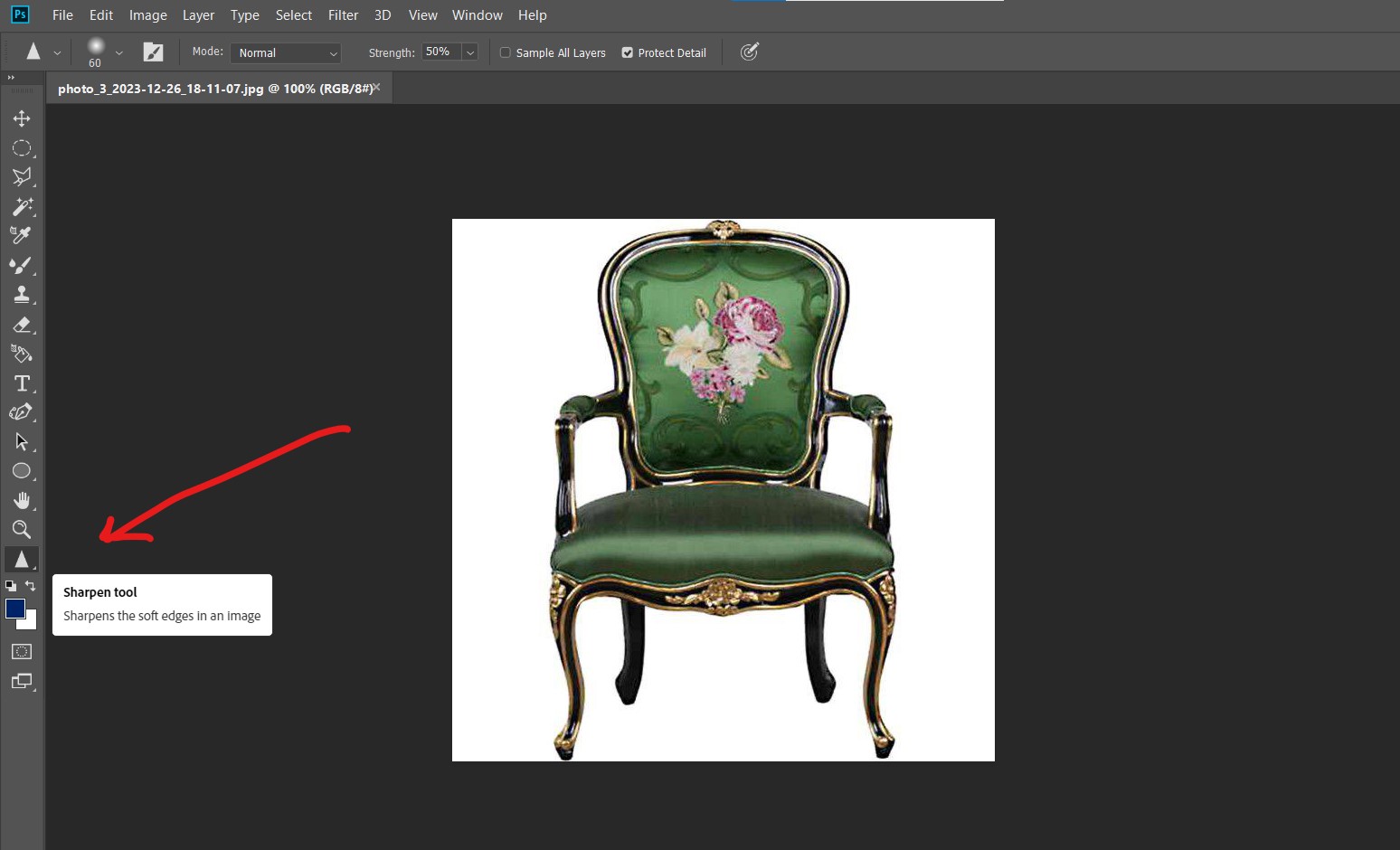
بالا بردن کیفیت عکس برای چاپ
در صورتی که قصد دارید افزایش کیفیت عکس برای چاپ داشته باشید بهتر است از نرم افزار فتوشاپ استفاده کنید. البته برای انجام این کار به صورت آنلاین سایتهایی وجود دارد اما استفاده از روش دستی مناسبتر میباشد. در قسمت قبل روشی اصولی برای انجام این کار نام بردیم اما در این بخش تنظیم وضوح عکس را با پنل دیگیری در فتوشاپ انجام خواهیم داد. در این روش ابتدا باید گزینۀ Image را از منوی بالای صفحهی فتوشاپ انتخاب نمایید. سپس بر روی Image Size کلیک کنید. در مرحلهی بعد باید تیک گزینۀ Resample Image Box را بردارید. حال میتوانید مقادیر مورد نیاز خود را در قسمت مربوطه وارد نمایید. در نهایت نیز گزینه ok را بزنید. به همین سادگی توانستیم تصویر را برای کیفیت بالای چاپ آماده کنیم.
حال برای آنکه عکس یا تصویر ما طیف رنگی مناسبتری برای چاپ داشته باشد بهتر است color mode آن را از حالت RGB به مد CMYK تغییر دهید. زیرا برای چاپ عکس اینگونه رنگ تصویر را مدیریت میکنند. انجام این عملیات به شرح زیر است:
- ابتدا تصویر موردنظر را در فتوشاپ باز کنید.
- به قسمت “Image” بروید.
- از منوی بالای صفحه گزینهی mode را انتخاب کنید.
- در این بخش تنظیمات مود رنگی را مشاهده میکنید.
- شما میتوانید مود رنگی تصویر را انتخاب کنید و برای چاپ آن را بر روی CMYK color قرار دهید.
- سپس بر روی گزینه “OK” کلیک کنید.
فرمت CMYK در فتوشاپ برای چاپ و مدیریت رنگ در صنعت چاپ استفاده میشود. این حرف مخفف کلمات Cyan، Magenta، Yellow و Black میباشد. که هر کدام نمایانگر یک رنگ است که در فرآیند چاپ است.
سخن نهایی
در این مطلب سعی داشتیم بهترین و کارآمدترین روشهای بالا بردن کیفیت عکس در فتوشاپ را توضیح دهیم. همچنین بالا بردن کیفیت عکس برای چاپ را بررسی کردیم. اگر بخواهیم نگاهی اجمالی به این موضوع داشته باشیم، ابتدا باید بدانیم که کیفیت عکس و وضوح آن از اهمیت بسیار بالایی برخودار است. اما خوشبختانه میتوان تاری عکس را با نرم افزار فتوشاپ یا سایتهای آنلاین و یا دیگر نرم افزارهای گوشی و سیستم برطرف کرد. شما میتوانید تمامی راهکارهای معرفی شده در این مطالب را با چند کلیک ساده به کار بگیرید.
ضمن آنکه میتوانید از هوش مصنوعی نیز در فتوشاپ کمک بگیرید و کیفیت بالا، عکسهای خود را شگفتزده کنید. اما برای یادگیری آموزش هوش مصنوعی باید به قسمت اصلی سایت مراجعه کنید. در صورتی که از مطالعه این پست آموزشی لذت بردید صفحه آموزشی تدوین باما را در شبکه های مجازی خود به دیگران معرفی کنید. همچنین اگر هر بخش از این پست آموزشی برای شما گنگ و یا سوال برانگیز بود، از طریق بخش نظرات با ما در میان بگذارید. متخصصین این حوزه در اولین فرصت پاسخ سوال شما را خواهند داد.
