آموزش تنظیم نور در فتوشاپ
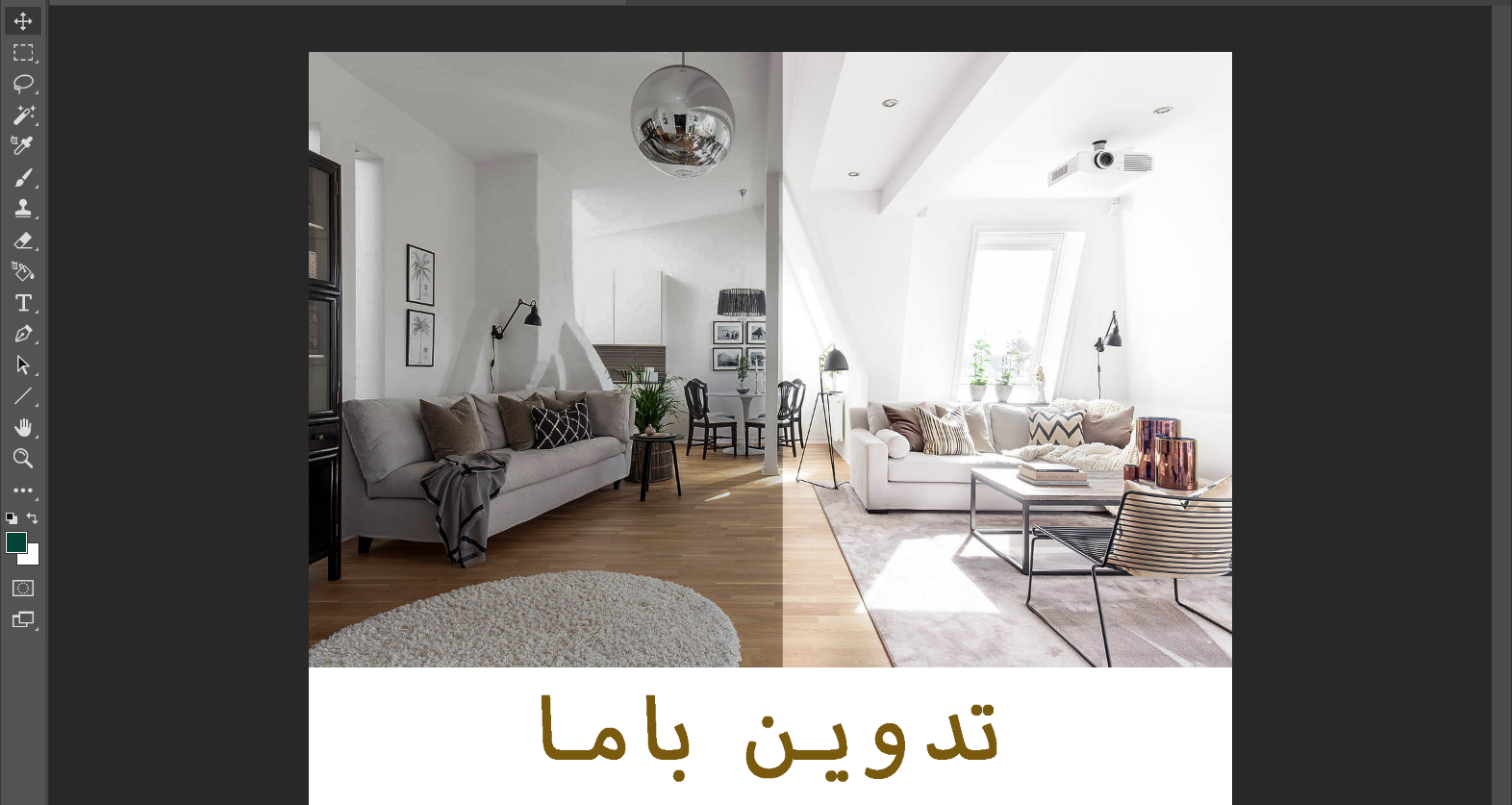
اگر بخواهیم کنتراست عکس را تغییر دهید یا تنظیم نور عکس را انجام دهید، قطعا به آموزش فتوشاپ نیاز دارید. در این بخش از تدوین با ما آموزش تنظیم نور در فتوشاپ را میآموزیم. برای انجام این کار روشهای مختلفی وجود دارد. ما در این پست آموزشی روشهای سریع، کاربردی و آسان را توضیح میدهیم. به عنوان مثال روش استاتیک یا روش ویرایش عکس با افزودن لایههای تنظیم را آموزش خواهیم داد. لزوما این تصویر را نباید با دوربین حرفهای گرفته باشید. حتی میتوانید این روش از ویرایش را برای عکسهایی که با گوشی گرفتهاید انجام دهید. جالب است بدانید که با کوچکترین تنظیماتی میتوانید نور یک تصویر را به دلخواه خود تغییر دهید.
اما این نوع ویرایش فقط در نرم افزار فتوشاپ ممکن است. به همین دلیل افراد حرفهای برای ادیت عکسهای خود فقط از این برنامه کمک میگیرند. اگر شما هم تا به حال از فتوشاپ استفاده نکردید یا تصور میکنید که آموختن آن سخت و دشوار است، بهتر است یک بار دست به عمل بزنید. با آموزشهای رایگان ما پیش بروید و تغییرات شگفت انگیزی در تصاویر خود ایجاد کنید. پس از آموختن این مهارت خواهید دید که آن قدر که فکرش را میکردید سخت نبود. پس بیش از این شما را معطل نمیکنیم و به سراغ آموزش گام به گام اصلاح نور خواهیم رفت.
تنظیم کنتراست در فتوشاپ
در این روش آموزشی قصد داریم روشنایی و کنتراست تصویر را تغییر دهیم.
اضافه کردن کنتراست یا لایه روشنایی
برای افزودن کنتراست یا لایهی روشنایی میتوانید از طریق دو روش اقدام کنید. در روش اول به منوی Window بروید و گزینه Adjustment را انتخاب کنید. سپس بر روی آیکون Brightness/Contrast (که شبیه یک خورشید است) کلیک کنید. اما در روش دوم باید به پنجرهی تنظیمات کنتراست یا روشنایی بروید. این پنجره در پنل لایهها و در قسمت پایین ( آیکون New Fill or Adjustment Layer) میباشد. حال باید از منوبار گزینه Brightness/Contrast را کلیک کنید. اگر به پنل لایههای خود نگاه کنید، متوجه خواهید شد که همان آیکون شبیه به خورشید در کنار لایهی عکس شما فعال شده است.
مرحله دوم دکمه Auto
در قدم دوم باید به سراغ پنل Properties بروید. در این پنل دو اسلایدر مشاهده میکنید که مربوط به روشنایی و کنتراست میباشند. البته گزینه Use Legacy را نیز در قسمت پایین پنل مشاهده خواهید کرد. دکمه ای به نام Auto نیز در بالای اسلایدرها وجود دارد. که قصد ما استفاده از همین دکمه میباشد. شاید بپرسید کار این دکمه چیست؟ با فشردن این دکمه فتوشاپ عکس شما را با عکسهای مشابه و حرفهای عکاسان مقایسه میکند و مناسبترین مقدار روشنایی و کنتراست را بر روی عکس شما اعمال خواهد کرد. در حالت Auto، فتوشاپ برای عکسی یک مقدار روشنایی در نظر میگیرد. پس از فشردن این دکمه خواهید دید که تصویر شما به صورت خودکار اصلاح نور میشود.
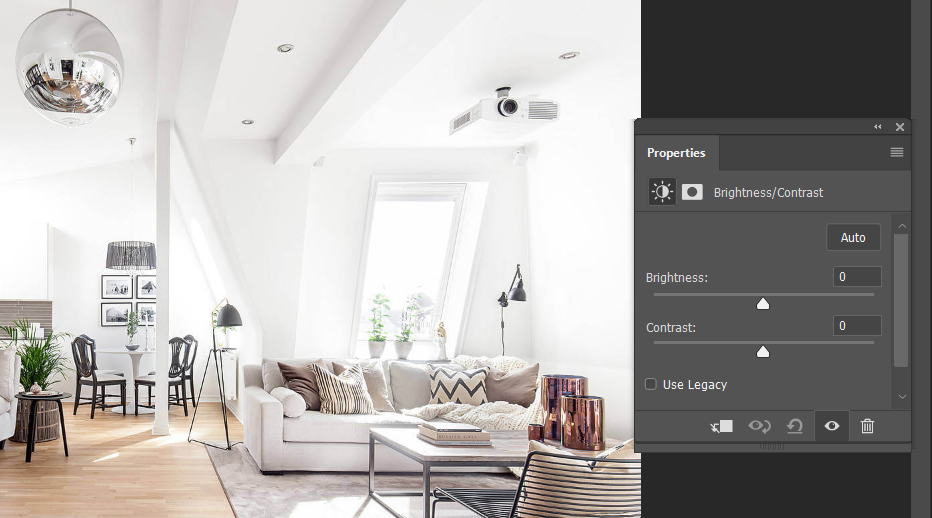
استفاده از اسلایدرهای روشنایی
اما اگر بخواهید به صورت دستی از اسلایدرهای روشنایی این پنل استفاده کنید، میتوانید هر دو اهرم را به سمت چپ یا راست کشیده و تغییرات را ملاحظه کنید. با کشیدن اسلایدرها به سمت چپ روشنایی و کنتراست کاهش یافته و با کشیدن آنها به سمت راست روشنایی و کنتراست را افزایش میدهید. به این ترتیب میتوانید به مقادیر دلخواه خود دست یابید.
گزینه Use Legacy
اگر میخواهید بدانید که گزینه Use Legacy چه عملکردی دارد، به شما پیشنهاد میدهیم که یک بار آن را امتحان کنید. با فشردن آن خواهید دید که در تصویر خود با رنگهای عجیب و غریب مواجه میشوید. این موضوع به دلیل این است که رنگهای روشن را خالص و رنگهای تیره را به مشکی خالص تبدیل میکند. با حرکت دادن اسلایدرها متوجه میشوید که جزئیات تصویر بیش از پیش قابل مشاهده هستند.
مقایسهی نتیجه با عکس اولیه
اگر قصد دارید نتیجهی آموزش تنظیم نور در فتوشاپ را بر روی عکس خود مشاهده کنید، بهتر است در پنل Properties (از قسمت پایین پنل) بر روی آیکون چشم کلیک کنید. با این کار لایه تنظیمات روشنایی و کنتراست غیرفعال میشود و اصل تصویر را مشاهده میکنید. دوباره با فعال کردن آن خواهید دید که چه تغییراتی بر روی تصویر خود اعمال کردید. البته به جای این گزینه میتوانید از آیکون چشم در پنل لایهها استفاده کنید. این ایکون در کنار لایه Brightness/Contrast قرار دارد. بر روی آن کلیک کنید و از دیدن قبل و بعد عکس خود لذت ببرید.
ریست کردن تغییرات (بازگشت به حالت اصلی عکس)
اگر قصد دارید تنظیمات خود را ریست کنید و عکس را به حالت اولیه خود بازگردانید باید از آیکون بازگشت (کنار آیکون چشم) استفاده کنید. که البته انجام این کار روشهای دیگری مانند استفاده از پنل هیستوری و… دارد.
تنظیم نور عکس
روش دیگری که برای تنظیم نور در فتوشاپ انجام میشود، استفاده از ابزار New Fill Layer خواهد بود. با کمک این ابزار نیز میتوان به بهترین نتیجه در زمینه اصلاح نور رسید.
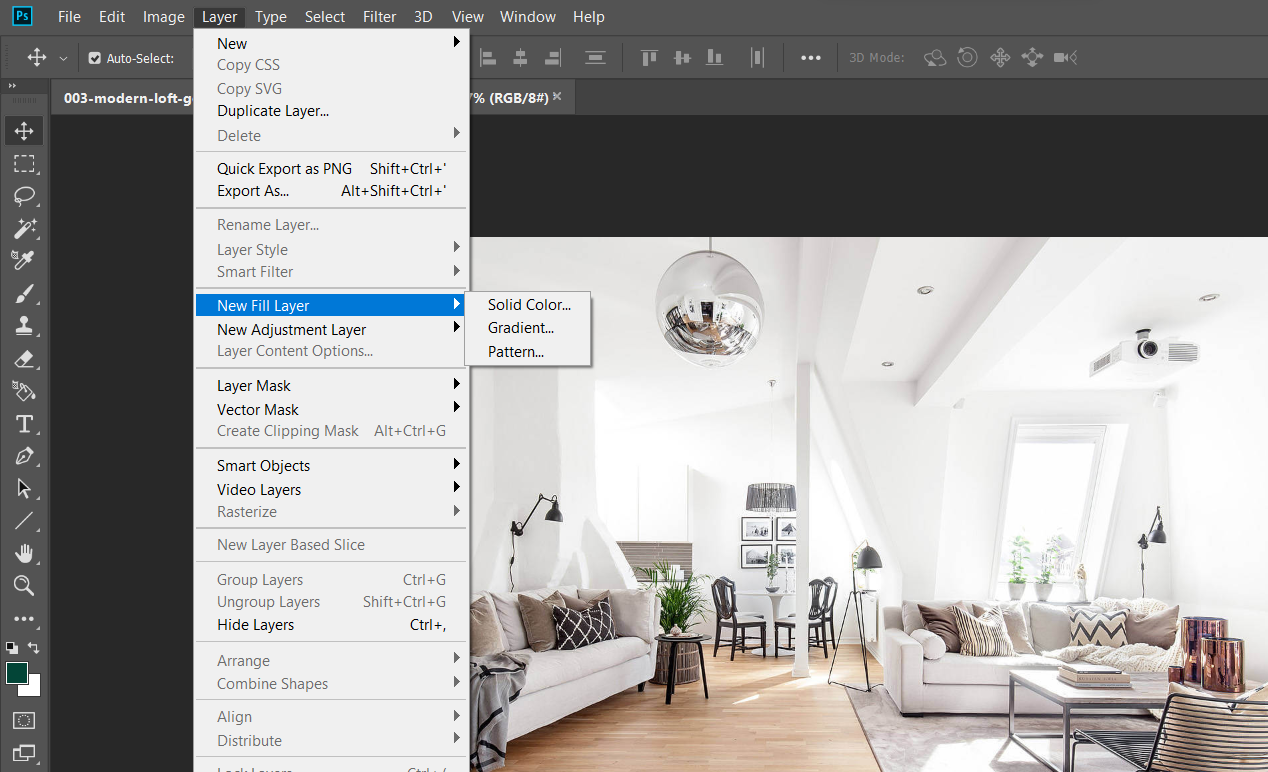
مرحله اول
در ابتدا باید به منو Layer (در بالای صفحهی فتوشاپ) برویم و گزینهی Solid Color را انتخاب کنیم. با این انتخاب پنجرهای برای شما باز میشود که از طریق آن میتوانید نام لایه و اطلاعات تصویر را مشخص کنید. پس از وارد کردن این مشخصات تنها کافی است روی دکمه Ok کلیک کنید. پس از اوکی کردن باکس جدیدی به شما نمایش داده میشود که در آن میتوان فرآیند تنظیم نور در فتوشاپ را انجام داد. در این قسمت باید کد رنگی را 000000 که در واقع کد رنگ مشکی است، انتخاب کنید. سپس اوکی را بفشارید.
ادامه کار در پنل لایه ها
در این بخش باید از طریق پنل لایه ها Blending mode را روی حالت Soft light قرار دهید. در انتها نیز مقدار Opacity را به دلخواه خود بر روی اعداد ۵ درصد تا ۲۰ درصد قرار میدهیم. به این ترتیب میتوانیم اصلاح نور را به طبیعیترین حالت ممکن در فتوشاپ انجام دهیم. در نظر داشته باشید که این راهکار بر روی روشنایی و شفافیت عکس شما تاثیرگذار است. تصاوتی ندارد که عکس را با دوربین حرفهای عکسبرداری کرده باشید یا یک گوشی موبایل. پیشنهاد میکنیم از این ترفند استفاده کنید تا بتوانید به آسانی اصلاح نور را بر روی تصاویر خود اعمال کنید.
تنظیم نور با لایه Curves adjustment
حال به نوبت به تنظیم نور با لایه Curves adjustment رسیده است. به کمک این ابزار میتوان تنظیم نور در فتوشاپ را به سادگی انجام داد. ابتدا در پنل لایهها (در قسمت پایین پنل) بر روی آیکون دایره شکل کلیک کرده و از میان گزینههای موجود، گزینهی Curves را انتخاب میکنیم. با این انتخاب لایهی جدیدی به نام Properties برای شما باز میشود. در این لایه نموداری مشاهده میکنید که میتوانید با ماوس خط وسط نمودار را حرکت دهید. با جابجایی خط نمودار میتوانید تنظیمات نور را در عکس انجام دهید. پیشنهاد ما به شما این است که جابجایی نمودار را به آسانی انجام دهید. تا شاهده تغییرات ناگهانی نباشید.
با ابزار Levels adjustment
این بار به سراغ ابزار Levels میرویم با کمک این ابزار تنظیم نور در فتوشاپ را انجام خواهیم داد. برای دسترسی به این ابزار نیز مجددا به Layers رفته و بر روی آیکون دایره مانند کلیک میکنیم. سپس در لیست موجود گزینه Levels را انتخاب کرده و وارد پنل جدید خواهیم شد. برای اینکه بتوانیم با این ابزار تنظیمات را انجام دهیم میبایست از دستگیره های موجود در پنل کمک بگیریم. با عقب و جلو بردن این دستگیرهها میتوانید تغییرات را در تصویر مشاهده کنید. هر کجا که به نتیجهی دلخواه رسیدید دست نگه دارید و تصویر خود را ثبت کنید.
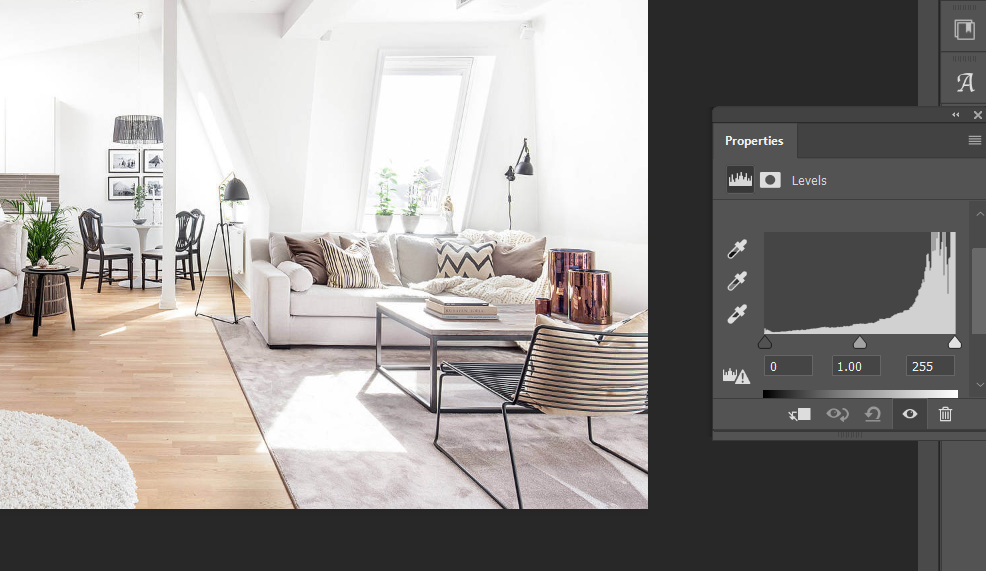
تنظیم نور قسمتی از عکس در فتوشاپ
گاهی اوقات، نور قسمتی از تصویر با دیگر بخشها هماهنگی ندارد. این موضوع به هنگام عکسبرداری زیاد اتفاق میافتد. یا در برخی مواقع قصد داریم عمدا نور بخشی از تصویر را اصلاح کنیم. در این شرایط بهتر است از روش گفته شده در این بخش کمک بگیرید. ابتدا بخش موردنظر را با یکی از ابزارهای (سلکت) انتخاب میکنیم. سپس به سراغ انتخاب یکی از روشهای گفته شده در بخشهای قبل خواهیم رفت. پیشنهاد ما به شما استفاده از روش اول یا دوم است. چرا که در کوتاهترین زمان به نتیجهای مطلوب خواهید رسید. تنها تفاوت این نوع ادیت با دیگر روشها این است، بخش موردنظر را با ابزاری مانند Lasso انتخاب کرده تا دیگر قسمتها را ادیت (اصلاح نور) نکنیم. به همین سادگی میتوانیم تنظیم نور قسمتی از عکس در فتوشاپ را انجام دهیم.
افکت نور در فتوشاپ
یکی از جذابترین تغییرات در فتوشاپ افکت نور میباشد. در برخی مواقع افراد به دنبال آموزش تنظیم نور در فتوشاپ نیستند، بلکه میخواهند از یک افکت نور برای جذابیت تصویر خود استفاده کنند. ما در این بخش قصد داریم سادهترین روش برای ایجاد افکت نور در فتوشاپ را ارائه دهیم. برای شروع کار ابتدا لازم است تا کلمه lens flare را سرچ کرده و افکتهای دلخواه خود را دانلود کنیم.سپس افکت را در فتوشاپ درگ میکنیم. اگر افکت دارای بک گراند بود، باید برای حذف آن اقدام کنیم. پس به پنل Layers رفته و mode تصویر را بر روی حالت screen قرار میدهیم. منظور از این کار حذف بکگراند میباشد.
حال آن را روی محل قرار گیری چراغ قرار میدهیم. شما میتوانید یک کپی از افکت داشته باشید و حتی سایز افکت را با کلیدهای ترکیبی ctrl+t تنظیم کنید. همچنین میتوانید در دیگر مرورگرها یا سایتهای تصویری، افکتهایی با فرمت PNG دانلود نمایید. زمانی که از این فرمت استفاده میکنید دیگر نیاز نیست تصویر را در فتوشاپ ویرایش کنید و بک گراند آن را حذف کنید. این نوع فرمت همانند یک تصویر لایه باز و بدون پس زمینه است و میتوان به آسانی آن را بر روی دیگر تصاویر قرار داد. از این افکتها میتوان در تصویر یا ویدیو استفاده کرد. البته برای استفاده در ویدیو باید از دوره آموزش پریمیر کمک گرفت. از این روش میتوان برای جلوههای ویژه در آموزش افترافکت نیز کمک گرفت.
سخن پایانی
همانطور که میدانید فتوشاپ یکی از بهترین و توانمندترین نرمافزارهای ویرایش تصویر است. این نرم افزار همواره توانسته ویرایشهای بسیاری را به عکاسان و هنرمندان ارائه دهد. یک عکاس خام در بیشتر مواقع برای بینندگان جذاب نیست. اما عکس ادیت شده میتواند دقایق بیشتر نظر افراد را به خود جلب کند. از طرفی، عکسهای زیادی وجود دارد که به اصلاح رنگ یا نور نیازمند هستند. ما در این پست آموزش تنظیم نور در فتوشاپ را به شما ارائه دادیم. تا با آسانترین و ساده ترین روش های ممکن بتوانید در کمترین زمان عکس خود را ویرایش کنید.
در نظر داشته باشید که در فرایند ادیت تصویر دقت به نور و میزان شفافیت عکس اهمیت بسیار بالایی دارد و نمیتوان این نکته را نادیده گرفت. فتوشاپ نیز برای رفع این مشکلات، ابزارها و امکانات زیادی را فراهم کرده است. تا کاربران بتوانند به انتخاب خود از این امکانات بهره مند شوند. در صورتی که با هر گونه سوال یا چالشی در خصوص ابزارهای تنظیم نور در فتوشاپ روبرو شدید می توانید از طریق بخش کامنتهای همین مطلب با متخصصین ما در ارتباط باشید. مشاورین تدوین باما در اولین فرصت پاسخ سوالات شما را خواهند داد.
