چگونه در فتوشاپ خروجی با کیفیت بگیریم؟
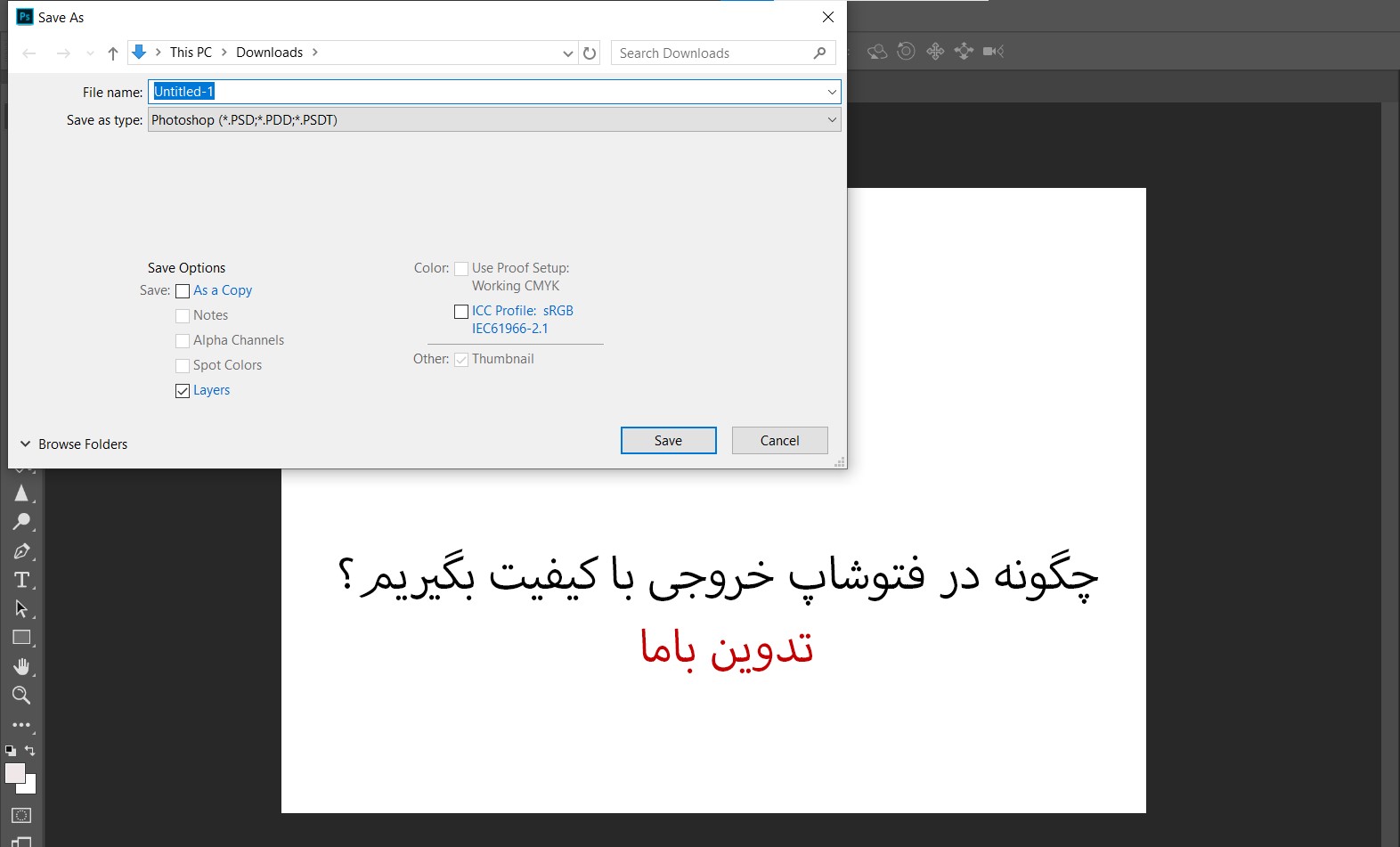
در این بخش از تدوین باما خواهیم آموخت که چگونه در فتوشاپ خروجی با کیفیت بگیریم؟ برای آنکه کیفیت یک تصویر حفظ گردد، باید با نحوه صحیح خروجی گرفتن در فتوشاپ آشنا شویم. اینکه شما بدانید چه عکسی را با چه فرمتی ذخیره کنید، در روند کار شما موثر است. اغلب افراد به دنبال خروجی گرفتن با کیفیت بالا هستند. قطعا انجام این کار سبب میشود تا کیفیت تصویر تا حد قابل قبولی در همهی شرایط حفظ گردد. حتی زمانی که از آن تصویر در برنامهای جدید استفاده میکنیم یا در شرایطی که قصد داریم آن تصویر را فشرده سازی کنیم.
با یک خروجی مناسب میتوانیم عکسی داشته باشیم که در همهی شرایط از کیفیت بالایی برخوردار است. خوشبختانه کار کردن با نرم افزار ادوبی فتوشاپ (Adobe Photoshop) این امکان را به کاربران میدهد که از فرمتهای زیادی برای ذخیرهسازی استفاده کنند. پس اصلا جای نگرانی نیست چرا که گزینهها و ابزارهای بسیار زیادی برای انجام این کار در فتوشاپ وجود دارد که در آموزش فتوشاپ تمامی این موارد را بررسی خواهیم کرد. پس تا انتهای این مطلب با ما همراه باشید تا این آموزش مفید و کاربردی را به صورت گام به گام بیاموزید.
روشهای خروجی گرفتن در فتوشاپ
در این بخش سعی داریم روشهای مختلف خروجی گرفتن در فتوشاپ را توضیح دهیم. قطعا انتخاب روشی صحیح بستگی به موارد زیادی همچون کیفیت و ابعاد تصویر دارد. اما محبوبترین راه برای ذخیرهسازی تصویر مراجعه به منوی کشویی File و انتخاب گزینهی Save As میباشد. چرا که این گزینه نسخهی ادیت شده را بر روی نسخهی اصلی ذخیره نمیکند. همچنین به کابر اجازه میدهد تا محل ذخیرهسازی خود را امتحان نماید. پس از انتخاب Save As با فرمتهای مختلفی روبرو خواهید شد. به عنوان مثال فایلهای پرکاربرد PNG یا فایل PSD در این بخش قرار دارند. که انتخاب هر کدام به نوع محتوا بستگی دارد.
به عنوان مثال اگر بخواهید در آینده لایههای بیشتری به تصویر خود اضافه کنید، این دو فرمت برای تصویر شما کارایی دارند. اما روشی دیگر در نرم افزار فتوشاپ داریم که خروجی گرفتن یا Export برای پروژه آسان میکند. در این روش تصویر را به صورت تکلایه در میآورد و برای استفاده از آن نیز باید به منوی File مراجعه کرد. پس از رفتن به این قسمت باید گزینه Export را انتخاب کرده تا بتوانید از قابلیتهای آن بهرهمند شوید. مهمترین قابلیت Export، این است که تحت عنوان Save for Web نیز فعالیت میکند. گزینهی Export و انواع خروجی گرفتن در آموزش افترافکت نیز وجود دارد. اما در این قسمت اندکی متفاوت بوده و نیازمند دیدن آموزش مربوطه میباشد.

قابلیت Save for Web در فتوشاپ
این قابلیت برای ذخیره عکس در فتوشاپ است که با کیفیت بالا به صورت خودکار انجام میشود. برای استفاده از این گزینه باید به سراغ منوی Preset بروید. این قابلیت چند گزینه در اختیار شما قرار میدهد تا بتوانید مواردی همچون پالت رنگی، میزان ماتی، حجم فایل و … را مشخص کنید. گزینههایی مانند فایلهای JPEG ،PNG و GIF و…. که ما در این قسمت دو گزینهی پرکاربرد PNG 24 و JPEG High را بررسی میکنیم.
بررسی گزینهی PNG 24 و JPEG High
این نوع فایلها بیاتلاف بوده و ازگستره وسیعی از رنگها پشتیبانی میکنند. همچنین میتوانند شفاف باشند و تقریبا میتوان گفت که با هر سایت یا اپلیکیشنی سازگاری دارند. حال شاید بپرسید عدد ۲۴ در کنار فرمت PNG چه معنایی دارد؟ این عدد در واقع به ۲۴ بیتی بودن رنگهایی که با کمک این فرمت میتوان به نمایش درآورد، اشاره میکند. در کل هم PNG 24 و هم JPEG High از پالت رنگی گستردهای پشتیبانی میکنند. به همین خاطر رنگبندی آنها عمیق و شاداب میباشد.
گرچه این دو گزینه با یکدیگر تفاوتهایی دارند که با مقایسه کردن هر دو مورد میتوانید متوجه این تفاوتها شوید. زمانی که فایلهای JPEG را بررسی میکنیم، متوجه سه گزینه در این قسمت خواهیم شد. این گزینهها اعم از کیفیت پایین (Low)، کیفیت متوسط (Medium) و کیفیت بالا (High) میباشند. اما اگر به هنگام ذخیرهسازی به سراغ گزینهی High بروید، میتوانید از اتلاف وقت جلوگیری کرده و همچنین بخش قابل توجهی از جزئیات و پیچیدگیهای رنگی را حفظ نمایید. اگر نمیدانید که چگونه در پریمیر خروجی بگیرید، بهتر است به آموزش پریمیر مراجعه کنید.
تنظیمات سیو در فتوشاپ
زمانی که نرم افزار فتوشاپ را باز میکنید، بدون آنکه تصویری را وارد کنید، دوبار بر روی محیط کاری برنامه کلیک کرده تا شاهد باز شدن پنجرهی Open باشید. به همین سادگی میتوانید تصویر موردنظر خود را وارد کنید. پس از انتخاب تصویر یا انجام تغییرات به مرحلهی سیو آن میرویم. برای انجام این کار از منوی فایل و گزینهی Save As یا Save استفاده نمایید. اما به هنگام ذخیره سازی با فرمتهای مختلفی آشنا میشوید که در این بخش تمامی این فرمتها را برای شما توضیح خواهیم داد.

فرمتهای مختلف ذخیره سازی عکس در فتوشاپ
ذخیرهسازی عکس با این فرمتها در فتوشاپ انجام میشود:
- فرمت PSD: یکی از کاربردیترین فرمتهای فتوشاپ است که به صورت پیشفرض بر روی آن وجود دارد. این فرمت میتواند تمامی لایهها، یادداشتها، کانالها و پروفایلهای رنگی را به صورت جداگانه و به اصطلاح لایه باز ذخیره کند.
- فرمت PSB: این گزینه بسیار شبیه به فرمت PSD بوده و برای ذخیره سازی اسنادی با بیش از 300 هزار پیکسل میباشد. به عبارتی میتواند محدودیتهای فرمت PSD را رفع کند.
- فرمت PNG: فرمتی که برای تصاویر بدون پس زمینه همچون لوگو، استیکر و … استفاده میشود و بیشتر در صفحات وب مورد استفاده قرار میگیرد.
- فرمت GIF: فرمتی معروف بوده که همچون PNG بدون پس زمینه عمل میکند. علاوه بر آنکه دارای حالتی شفاف میباشد، برای تصاویر متحرک نیز استفاده میشود. اما با توجه به حجم کم فایل برای طیف رنگی گسترده مناسب نمیباشد.
- فرمت JPEG، JPG: قطعا رایج ترین فرمت خروجی گرفتن در فتوشاپ این دو فرمت است. اما جالب است بدانید که با هر بار باز کردن عکس های این فرمت در نرم افزار فتوشاپ و ایجاد تغییرات، تا حدی کیفیت تصویر کاهش مییابد.
- فرمت PDF: این فرمت کاربردی در نرم افزار فتوشاپ نیز قابل اجرا میباشد. پیدیاف برای تصاویری مورد استفاده قرار میگیرد که آنها را در دیوایسهای مختلف باز و اجرا میکنند.
- فرمت BMP: یکی از فرمتهای استاندارد بوده و برای ویندوز (شامل BMP، RLE و DIB) استفاده میشود.
- فرمت TIFF، TIF: این دو فرمت بدون از دست دادن کوچکترین کیفیتی در فتوشاپ مورد استفاده قرار میگیرند. شما میتوانید برای خروجی گرفتن به صورت لایه باز و کارهای چاپی خود این دو گزینه استفاده کنید.
نکات مهم ذخیره سازی در فتوشاپ
در این بخش قصد داریم نکات مهمم و سوالات پرتکرار کاربران را بررسی کنیم:
- از اشتباهات رایج در خروجی گرفتن از فتوشاپ عدم توجه به حالت Color و PPI ( پیکسل در هر اینچ) میباشد. همچنین باید به این نکته توجه داشته باشید که تنظیم و تغییر این دو مورد میتواند تفاوت زیادی در خروجی چاپی برای عکس شما ایجاد کند.
- برای اینکه کیفیت چاپ خود را به بالاترین حد ممکن ارتقا دهید باید PPI تصویر را به 300 افزایش دهید. برای این تغییر میتوانید از مسیر Image> Image Size کمک بگیرید و گزینهی Resolution را روی 300 تنظیم کنید. در این میان مطمئن شوید که Width و Height روی پیکسل تنظیم شده باشند. زمانی که Resolution را تغییر میدهید، ابعاد تصویر نیز تغییر میکنند.
- سعی کنید به هنگام خروجی گرفتن در فتوشاپ از حالت رنگ پیشفرض RGB استفاده کنید. چرا که تمام حالتهای رنگی را پشتیبانی میکند و شما میتوانید آنها را از مسیر Image> Mode مشاهده نمایید. برای تصاویر چاپی نیز حالت رنگی CMYK را پیشنهاد میکنیم.
- از فرمت Photoshop PDF برای ذخیرهسازی گرافیک و متن و برای چاپ هر دو استفاده میشود. البته معمولاً برای پروژههای چاپی کوچک گزینهی مناسبی میباشند. با این فرمت میتوانید به صورت مجدد عکس و متن را ویرایش کنید.
- استفاده از فرمت PDF و TIFF بهترین گزینه برای فایلهای چاپی شما میباشند.
- فایلهای TIFF مشابه فایلهای PNG بوده اما دریافت آنها مشمول هزینه خواهد شد. این تصاویر معمولاً بزرگتر از JPEG و PNG میباشند. همچنین در نظر داشته باشید که برخی از وبسایتها از آنها پشتیبانی نمیکنند. اما با این حال بهترین گزینه برای رسانههای چاپی میباشند.

سخن نهایی
در این بخش با قلم تدوین باما بررسی کردیم که چگونه در فتوشاپ خروجی با کیفیت بگیریم؟ اگر بخواهیم یک عکس باکیفیت را خروجی بگیریم، ابتدا باید با فرمتهای مختلف نرم افزار فتوشاپ آشنا شویم. اما قبل از آنکه به فرمتها برسیم باید (روشهای خروجی گرفتن در فتوشاپ) بیاموزیم. ما تمامی این نکات را به صورت گام به گام در اختیار شما قرار دادیم. فتوشاپ ابزاری قدرتمند است که میتواند سبب بهبود یک عکس بیکیفیت و افزایش وضوح آن، تنظیم نوردهی و شفاف کردن آن باشد.
پس در کل بهتر است عکس را به نوعی ذخیره کنیم که در آینده نیازی به ویرایش مجدد آن نداشته باشیم. ما در بخش اصلی سایت خروجی گرفتن را برای نرم افزارهای مختلف آموزش دادیم. تنها با یک سرچ ساده میتوانید به این اطلاعات دسترسی پیدا کنید. اگر نمیدانید که برای یوتیوب خود چگونه خروجی بگیرید بهتر است مقالهی بهترین خروجی پریمیر برای یوتیوب را مطالعه کنید. در صورتی که با سوال یا چالشی مواجه شدید میتوانید از طریق کامنتها با متخصصین این حوزه در میان بگذارید.
