آموزش ساخت واترمارک در فتوشاپ و قرار دادن لوگو روی عکس
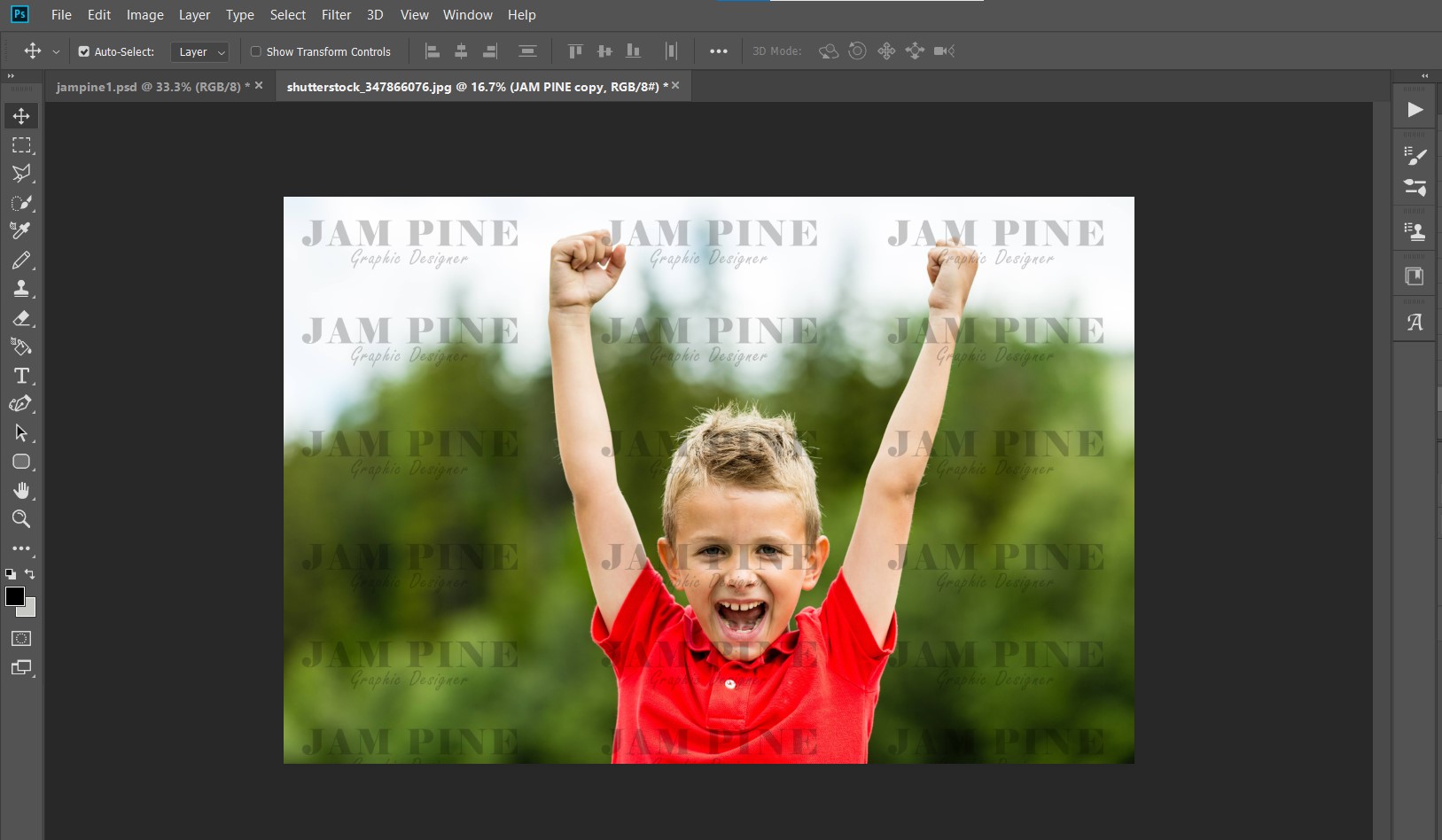
در این مطلب از تدوین با ما به آموزش ساخت واترمارک در فتوشاپ و قرار دادن لوگو روی عکس میپردازیم. شاید در ابتدا ندانید که واترمارک چیست یا چه کاربردی دارد. اما با ساخت و استفاده از آن، به فوایدش پی خواهید برد. واترمارک یعنی نام دار کردن یک محتوا. تعریف واترمارک یعنی اعتباربخشیدن یا بیان نام و نشان. شاید شما تعاریف یا معانی دیگری نیز از آن برداشت کنید. اما باید بدانید که واترمارک در بخشهای مختلف تا حدی میتواند متفاوت باشد. قطعا انتشار هر محتوایی بدون واترمارک میتواند مورد سواستفاده یا کپی برداری قرار گیرد.
پس با درج واترمارک بر روی محتواهای تصویری و ویدیویی از کپی برداری بدون نام منبع جلوگیری میکنید. واترمارک میتواند به صورت لوگو یا نام برند ساخته شود. اگر برای شغل،مهارت یا محصول خود لوگو ندارید، ابتدا بهتر است برای خود یک لوگوی اختصاصی بسازید یا از متخصصین این حوزه کمک بگیرید. گرچه با آموزش فتوشاپ جامع میتوانید خودتان برای این کار اقدام کنید. اما اگر مقصود شما فقط استفاده از واترمارک است، آن را میتوانید با روشهای سادهتری انجام دهید. ما قصد داریم کاربردیترین و سادهترین روشهای ایجاد واترمارک یا لوگو بر روی تصویر را به شما بیاموزیم. پس مرحله به مرحله طبق آموزش عمل کنید تا بتوانید به محتوای خود مُهر هویت و اصالت بزنید.
ساخت واترمارک در فتوشاپ
برای انکه بتوانید با روشی ساده و اصطلاحا دستی، یک واترمارک مخصوص بسازید، باید طبق مراحل زیر عمل کنید. زمانیکه واترمارک مخصوص داشته باشید، میتوانید محتوای خود را با آن (نام، لوگو و…) در تمامی شبکههای اجتماعی به اشتراک بگذارید.
لوگو یا نام برند خود را بسازید
در مرحله اول باید لوگو یا نام برند خود را ایجاد کنید تا بتوانید از آن، به عنوان واترمارک استفاده کنید. آموزش ساخت واترمارک در فتوشاپ و قرار دادن لوگو روی عکس میتواند ساده یا پیچیده باشد. اما پیچیدهترین مرحلهی آن ایجاد یک لوگو قابل قبول است. باید اطمینان داشته باشید که لوگوی شماوضوح بالایی دارد که در ادامه بیشتر آن را توضیح خواهیم داد.
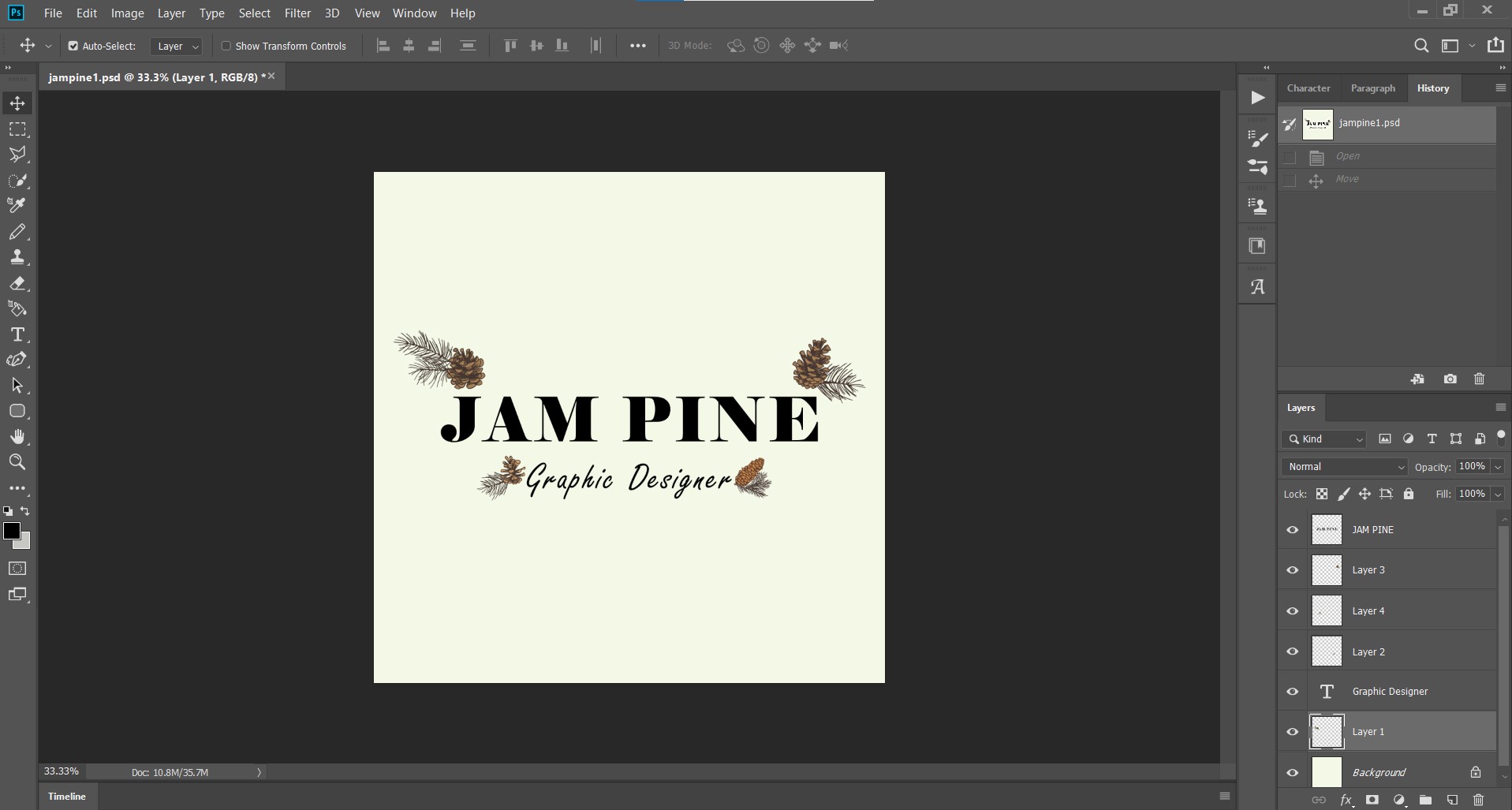
ساخت واترمارک چگونه است؟
اگر یک لوگو مشخص ندارید میتوانید نام برند خود را به صورت انگلیسی یا فارسی بنویسید. صفحه یا سند جدیدی ایجاد کنید. گزینه Background Contents را در حالت Transparent یعنی شفاف (یعنی بدون هیچ رنگی قرار دهید.) سپس ابزار type را از منوی سمت چپ انتخاب کنید. میتوانید نام برند یا نوشته خود را به صورت فارسی یا انگلیسی تایپ کنید. با دو کلیک بر روی لایه نوشته از پنل Layers میتوانید از قسمت فونت، حالت نوشته را تغییر دهید. سایز آن را بزرگ کنید تا در وسط صفحه قرار گیرد. همچنین رنگ واترمارک یا لوگوی خود را تغییر دهید.
البته مناسبترین رنگ مشکی یا خاکستری تیره است. حال باید از منوی Image بالای صفحه گزینه Trim را انتخاب کنید تا کادر آن باز شود. در این کادر گزینه Transparent Pixels را انتخاب کرده و دقت کنید که در Trim Away گزینههای Top و Bottom تیک خورده باشد. سپس اوکی را بفشارید. شما باید متن نوشته شده را تحت عنوان یک لوگو ایجاد کنید. برای این کار لازم است از منوی Edit گزینه Define Pattern را انتخاب کنید. با این انتخاب یک پنجره برای شما باز میشود که باید یک نام برای آن مشخص نمایید. حال متن شما به عنوان یک لوگو مشخص شده و به فتوشاپ اضافه شده است.
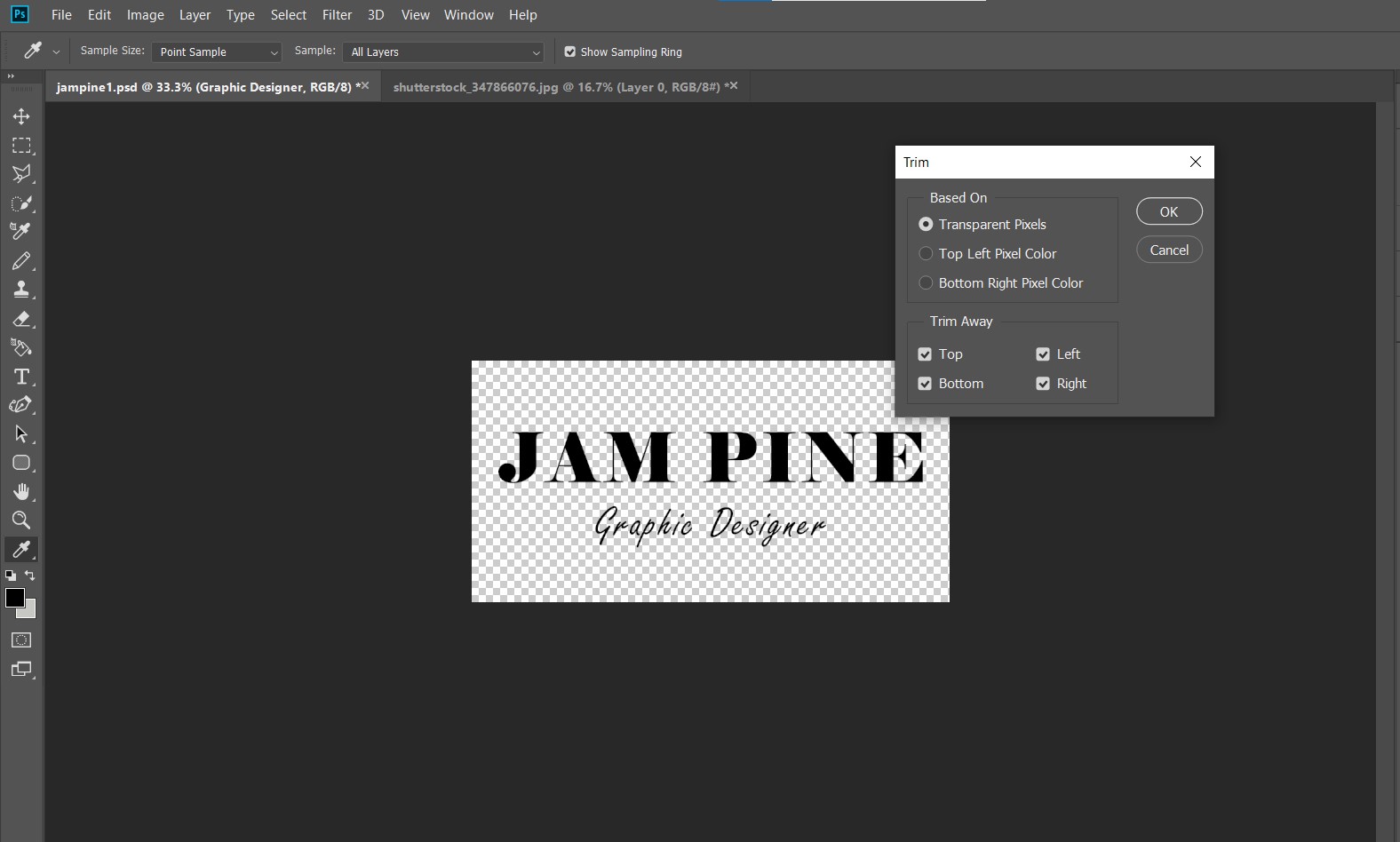
گذاشتن واترمارک به تعداد زیاد
در مرحله بعد باید عکس مورد نظر را وارد فتوشاپ کنید. آموزش ساخت واترمارک در فتوشاپ و قرار دادن لوگو روی عکس میتواند این مهارت را نیز به شما بیاموزد. برای این این کار میتوانید از منو file گزینه open را انتخاب کنید. حال باید از قسمت پایین پنل Layers گزینه New Layer انتخاب کنید. این گزینه در واقع یک آیکون (مانند یک کاغذی که گوشه اش تا خورده) میباشد. با فشردن آن یک لایه بالای عکس انتخابی شما ایجاد میشود. حال باید از منوی Edit گزینه Fill را انتخاب نمایید. به جای این گزینه میتوانید از کلیدهای میانبر (shift + f5) کمک بگیرید. پس از باز شدن پنجره fill باید از منوی کشویی Contents گزینه pattern را انتخاب نمایید تا لوگوی ساخته شده ی خود را برگزینید.
توجه داشته باشید تا گزینه Script را بر روی حالت Brick Fill قرار دهید. سپس OK را بفشارید. پس از اوکی کردن این مرحله پنجرهی دیگری برای شما باز میشود که باید تغییراتی را بر روی آن اعمال کنید. هر کدام از گزینههای این پنجره بیانگر یک مورد میباشند. اسلایدر pattern scale اندازه پترن و تغییر مقیاس را نشان میدهد. گزینه spacing برای تغییر فاصله پترن میباشد. اما اهرم سوم یعنی offset between rows برای فاصله بین ردیف ها است. گزینه چهارم color randomness است که تغییر رنگ به صورت تصادفی را ایجاد میکند. اسلایدر پنجم نیز brightness randomness برای تغییر روشنایی به صورت تصادفی میباشد. در نهایت اهرم pattern rotate angle که آخرین گزینه است برای تغییر زاویه چرخش پترن میباشد.
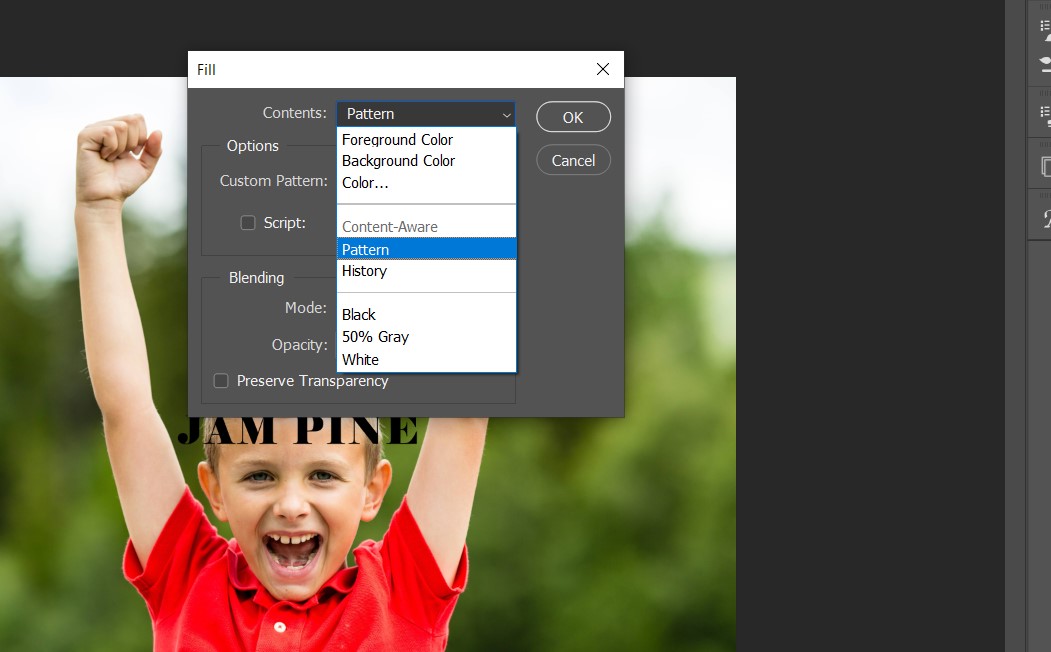
قرار گرفتن واترمارک بر روی تصویر
با اعمال این تغییرات میتوانید واتر مارک را به هر اندازه و رنگی بر روی تصویر قرار دهید. در پنل Layers میتوانید با گزینه Blending Mode حالت آن را تغییر دهید. پیشنهاد ما به شما استفاده از حالت Overlay یا Soft Light است. همچنین از طریق گزینه Opacity میتوانید میتوانید مقدار شفافیت آن را کاهش یا افزایش دهید. زمانیکه تمام مراحل را به درستی انجام دهید، واترمارک به تعداد زیاد بر روی تمامی تصویر قرار میگیرد. بهتر است آن را کمرنگ کنید تا جذابیت تصویر اصلی از بین نرود. آموزش ساخت واترمارک در فتوشاپ و قرار دادن لوگو روی عکس به همین سادگی انجام خواهد شد.
ایجاد واترمارک روی عکس
زمانیکه قصد داریم یک لوگو یا واترمارک تک بر روی تصویر قرار دهیم، باید طبق مراحل این قسمت عمل کنیم. این نوع واترمارک به مخاطب نشان میدهد که عکس یا محتوای مقابل، متعلق به کدام برند است. همچنین قرار دادن یک لوگو یا واترمارک میتواند محتوای شما را از استفادهی غیرمجاز نجات دهد.
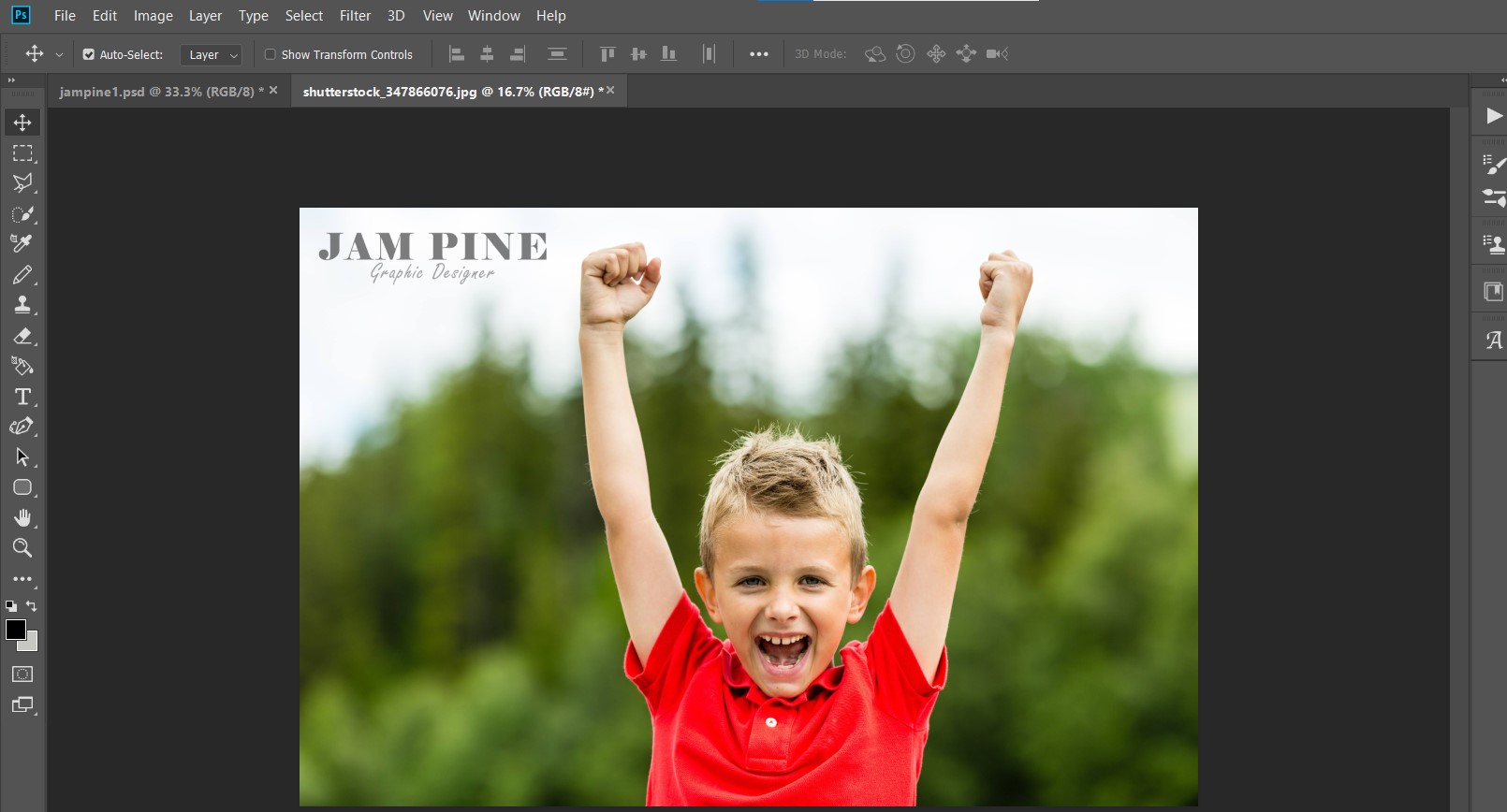
قرار دادن لوگو یا واترمارک بر روی عکس
ابتدا باید در صفحه فتوشاپ لوگو یا نام برند خود را وارد کنید. پس از آن به منوی بالا صفحه قسمت Edit مراجعه کنید. سپس گزینه Define Brush Preset را انتخاب کنید. حال باید این بخش را نام گذاری کنید و میتوانید از نام Watermark Temp استفاده کنید. حال باید عکس موردنظر خود را در فتوشاپ وارد کنید. میتوانید از کلیدهای میانبر ctrl + o برای انجام این کار کمک بگیرید. با فشردن آیکون New Layer در پایین پنل Layers یک لایه جدید اضافه کنید. در این مرحله لوگو را بردارید و بر روی عکس رها کنید.
با همین حرکت، به سادگی لوگو بر روی عکس قرار خواهد گرفت. در پنل لایه میتوانید بر روی لوگو کلیک کنید و تغییراتی همچون میزان وضوح یا رنگ آن را تغییر دهید. اگر میخواهید یک واترمارک نیمه شفاف بر روی تصویر قرار دهید Opacity لایه لوگو را کاهش دهید. این کار را تا مقداری انجام دهید که لوگو به صورت کامل از روی عکس محو نشود. اما به شما پیشنهاد میکنیم که روش جذابتر و کاربردیتر بخش بعدی را امتحان کنید. در این روش میتوانید تغییرات لوگو یا واترمارک را به آسانی اعمال کنید.
ساخت واترمارک با اکشن
برای ایجاد واترمارک با اکشن، ابتدا باید پنل Actions را از سمت راست فتوشاپ باز کنید. اگر این پنل را در آن قسمت مشاهده نکردید از منوی Window در بالای فتوشاپ گزینه Actions را انتخاب کنید. با این عمل پنل اکشن در اختیار شما قرار میگیرد. میتوانید نام اکنشن باز شده را «واترمارک» انتخاب کنید. در آموزش ساخت واترمارک در فتوشاپ و قرار دادن لوگو روی عکس باید به Edit > Fill بروید و از گزینه Foreground Color استفاده کنید.
در مرحله بعد Control + T را بفشارید و لایهی جدید را از هر دو طرف یعنی بالا یا پایین و چپ یا راست پنج درصد کوچکتر کنید. میتوانید نام این لایه را Border بگذارید و آیکون چشم کنار لایه را بردارید تا پنهان شود. در مرحله بعد نیز با فشردن کلید Control لوگو و حاشیه را انتخاب کنید. از ابزار Move Tool (V) کمک بگیرید تا از کنترلهای تراز استفاده کنید. اینگونه میتوانید واترمارک را بر روی عکسی در همان محل قرار دهید. شما میتوانید واترمارک را در وسط تصویر یا گوشههای عکس به دلخواه استفاده کنید.
اینگونه واترمارک را میتوان به صورت دستی تغییر اندازه داد. از مزایای دیگر آن، تغییر رنگی آسان میباشد. با دو بار کلیک بر روی لایه اکشن میتوانید Color Overlay رنگ لوگو را تغییر دهید و در Blending Options مقدار شفافیت را با میزان Opacity تنظیم نمایید. تغییرات زیادی وجود دارد که در روش میتوان اعمال کرد. به عنوان مثال در Layer Style میتوان یک Drop Shadow و یک Stroke اضافه کرد. اما اگر قصد دارید واترمارک را برای وسط صفحه استفاده کنید بهتر است آن را ساده و کمرنگ (همان نیمه شفاف) قرار دهید.
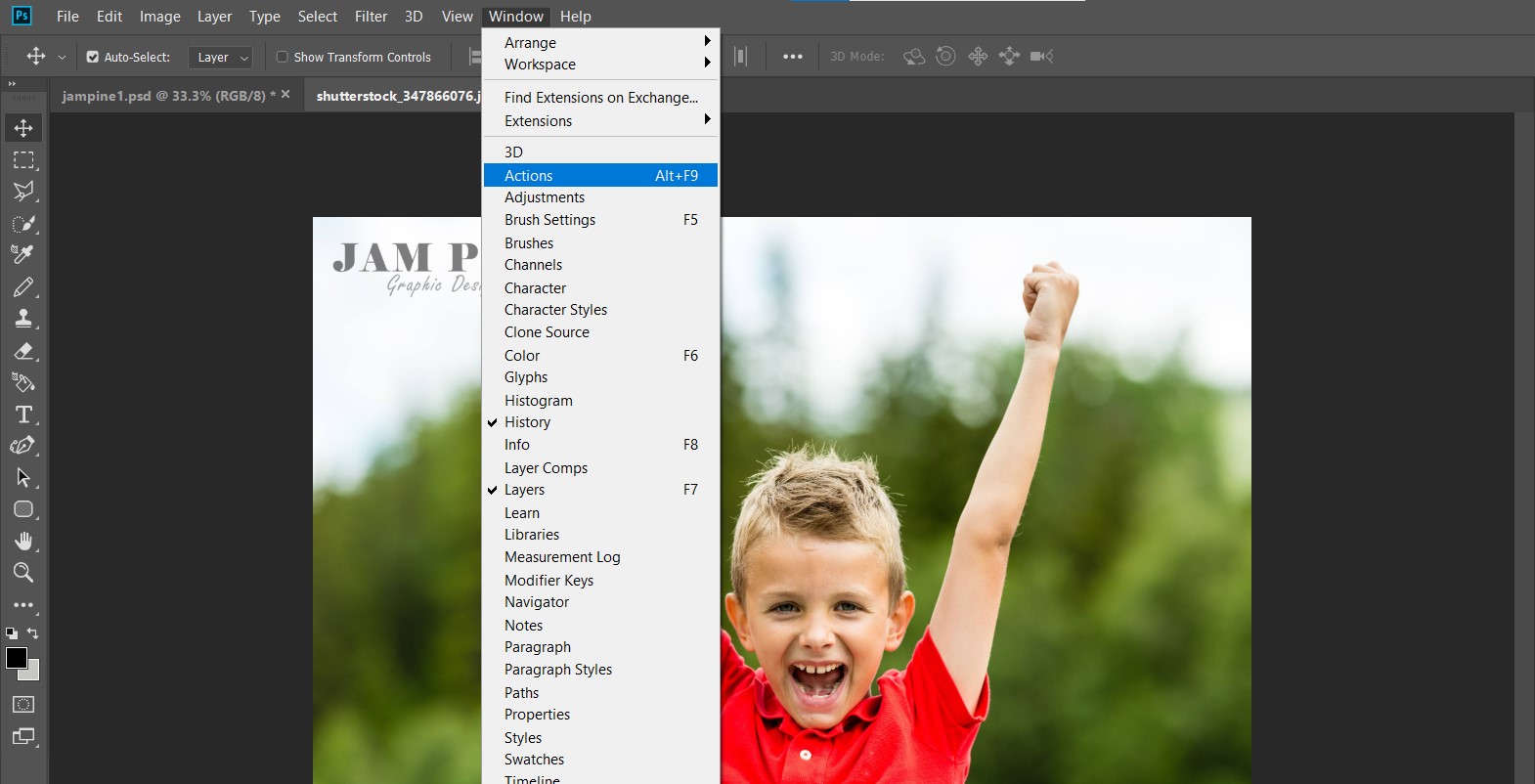
اتمام کار و ذخیره سازی
وقتی کارتان به پایان رسید، پشت لایه راست کلیک کنید و گزینه Flatten Image را انتخاب نمایید. برای ذخیره سازی نیز باید به مسیر File > Save a Copy و گزینهای را تغییر ندهید. تنها باید گزینه Save را بفشارید. اما دقت کنید که با فشردن این گزینه تصویر شما بر روی تصویر اصلی ذخیره میشود و تصویر خام اصلی را از دست خواهید داد. پس بهتر است از طریق گزینه Save as اقدام کنید. همچنین میتوانید از کلیدهای میانبر Shift+Ctrl+S استفاده کنید.
قرار دادن لوگو روی فیلم در فتوشاپ
در این مرحله از آموزش ساخت واترمارک در فتوشاپ و قرار دادن لوگو روی عکس قصد داریم، به قرار دادن واترمارک بر روی فیلم بپردازیم. ضمن آنکه باید بدانید این کار در نرم افزار فتوشپ انجام نمیشود و برای یادگیری آن باید آموزش افترافکت یا آموزش پریمیر را بیاموزید. اگر بخواهیم از یک روش ساده با نرم افزار uRex Videomark استفاده کنیم،به سرعت میتوانیم به نتیجه کار یعنی قرار گرفتن واترمارک بر روی فیلم برسیم. این آموزش را به صورت خلاصه توضیح میدهیم:
- ابتدا نرم افزار را نصب و اجرا کنید.
- سپس از طریق دکمه + فیلم موردنظرتان را وارد کنید.
- پس از ورود و لود شدن فیلم باید از دکمه Add Text کمک بگیرید تا بتوانید یک متن یا لوگو را بر روی ویدیو قرار دهید.
- در مرحله بعد باید از دکمه Add Image استفاده کنید تا لوگو را وارد کنید.
- برای شروع کار باید دکمه Start را بفشارید.
- پس از اتمام کار حجم فیلم شما افزایش مییابد.
- به همین خاطر باید روشهای صحیح کاهش حجم فیلم بدون افت کیفیت را بیاموزید.
امروزه بسیاری از مردم برای انجام این کار از هوش مصنوعی کمک میگیرند. شما نیز میتوانید با کمک آموزش هوش مصنوعی موجود در سایت، تمامی مراحل این کار را به سرعت و آسانی انجام دهید.
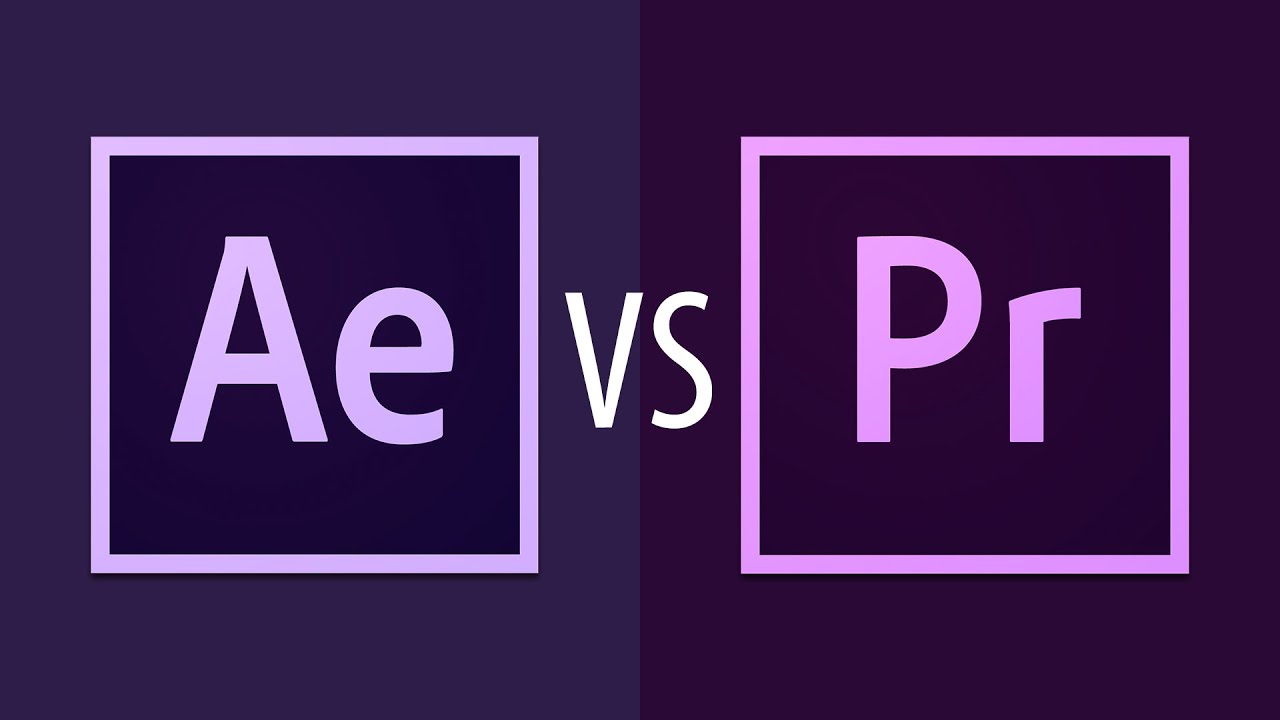
سخن از تدوین باما
با مطالعه این مطلب آموزش ساخت واترمارک در فتوشاپ و قرار دادن لوگو روی عکس را میآموزیم. قرار دادن واترمارک در تصاویر میتواند برند شما را در خاطر مشتری یا مراجعه کننده ثبت کند. این نکته در بازاریابی آنلاین به شدت حائز اهمیت است. این موضوع در حوزه برندینگ نیز اهمیت دارد زیرا محتوای حرفهای هیچ گاه هویت خود را گم نمیکند. ضمن آنکه باعث میشود از سرقت آن توسط دیگران جلوگیری شده و فقط برای صاحب اثر باقی بماند.
توصیه ما به شما این است که قالب یا تمی مشخص داشته باشید و فونتی مشخص برای عبارات خود انتخاب کنید. اگر از لوگو استفاده میکنید، بهتر آن همیشه در یک منطقه مشخص از تصویر قرار دهید. در ادامه از شما تقاضا داریم که پستهای آموزشی تدوین باما را با دوستان خود به اشتراک بگذارید تا دیگر افراد نیز بتوانند از آنها بهره مند شوند. سپاس از اینکه تا پایان این مطلب با ما همراه بودید.
