حذف اشیا از عکس در فتوشاپ
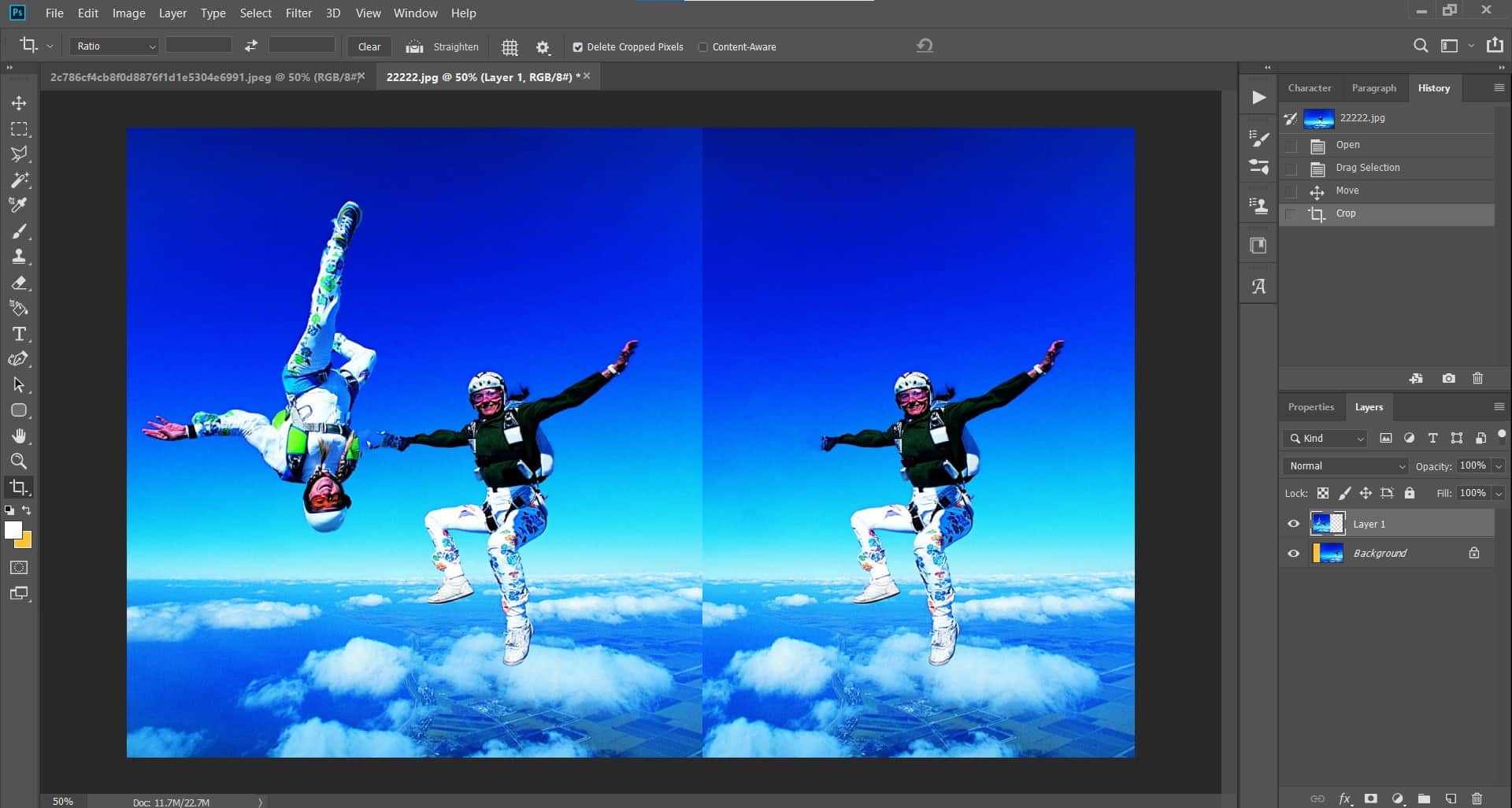
در مطلب آموزشی امروز تدوین با ما به بررسی چگونگی حذف اشیا از عکس در فتوشاپ میپردازیم. گاهی اوقات پیش آمده در عکسی که گرفتهایم یک شئ یا مورد اضافهای را به مشاهده میکنیم. حال میخواهیم این اشیا را حذف کنیم. در این شرایط از مزایای کاربردی و مفید آموزش فتوشاپ استفاده میکنیم. برنامههایی مانند فتوشاپ، روش های گوناگونی مانند ادیت عکس و حذف اضافات را در اختیار کاربران قرار میدهد. در این مطلب با انواع روشهای حذف اشیا در فتوشاپ و نحوه بکارگیری آن آشنا خواهیم شد. ابزارهای زیادی در فتوشاپ وجود دارد که میتوان برای ویرایش از آنها کمک گرفت. همانطور که ترفندهای قدرتمند فتوشاپ ویرایش را برای شما آسانتر خواهند کرد. حذف اشیا را معمولاً با ابزار Clone Stamp انجام میدهند و کپی عناصر را از محیط اطراف کپی میکنند.
روش حذف متن از روی عکس
زمانیکه قصد دارید یک متن را از عکسنوشته حذف کنید، با این روش میتوانید به سادگی انجام دهید. فقط لازم است از گزینه دوم منوی سمت چپ کمک بگیرید. یا میتوانید با فشردن دکمه M روی کیبورد این ابزار را فعال کنید. حال باید با ماوس از ابزار استفاده کنید و تمام متن را داخل کادر کشیده شده (همانند تصویر) قرار دهید. در مرحلهی بعد باید دکمه های Shift و F5 روی کیبورد را بفشارید. همچنین میتوانید در منوی بالا به بخش Edit رفته و سپس Fill را انتخاب نمایید. پس از این انتخاب یک پنجره برای شما باز خواهد شد. در پنجره باز شده گزینه Content aware را انتخاب کنید. در نهایت نیز بر روی Ok کلیک نمایید. با این روش توانستید یک متن را از تصویر حذف کنید. به همین سادگی نیز میتوان در آموزش پریمیر، حذف قسمتی از فیلم را آموخت.
نکته: این روش برای متنهایی مناسب است که در قسمت خلوت تصویر قرار گرفته باشد.
استفاده از ابزار Marquee
برای حذف اشیا از عکس در فتوشاپ میتوان از ابزار Marquee نیز استفاده کرد. در این روش میتوانید علاوه بر این ابزار از Lasso نیز کمک بگیرید، تا شی موردنظر خود را حذف کنید. ابتدا ابزار موردنظرتان را از منوی سمت چپ نرم افزار فتوشاپ انتخاب کنید. با این ابزار دور تا دور سوژه بکشید، تا سوژه در وسط آن قرار گیرد. سعی کنید خطوط شما فاصلهی نرمالی با سوژه حفظ کند. سپس از منوی بالای فتوشاپ بر روی Edit کلیک نمایید. پس از آن گزینه Fill را انتخاب کنید.
در منوبار بعدی نیز گزینه Content-Aware را انتخاب کرده و بر روی OK کلیک نمایید. در این روش نیز به همین سادگی توانستید یک سوژه را از تصویر حذف کنید. البته این نکته را در نظر داشته باشید که استفاده از هر روش ممکن است مناسب یک نوع سوژه باشد. پس اگر با انجام این روش موفق به حذف طبیعی اشیا از تصویر نشدید، بهتر است به سراغ دیگر ترفندها و روشها رفته تا آنها را امتحان کنید.
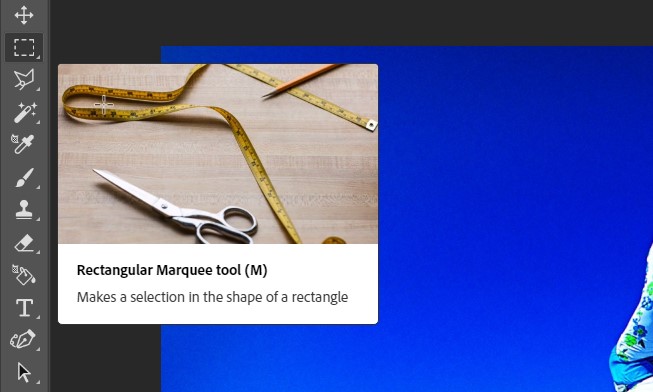
حذف سوژه با Statistics در فتوشاپ
برای انجام این کار تنها یک فرمان کافی میباشد. ابتدا به منوی File در قسمت بالای فتوشاپ بروید. سپس گزینه Scripts و در نهایت Statistics را انتخاب کنید. حال پنجرهای با نام Image Statistics باز میشود. پوشه ای را که می خواهید استفاده کنید در این پنجره باید انتخاب نمایید. برای پیدا کردن این تصاویر از Image Stack استفاده کنید و سپس بر روی دکمه Browse کلیک کنید. بعد از بارگذاری تصاویر Median را به عنوان Stack Mode انتخاب کرده و سپس تیک چک باکس “Try to Automatically Align Images Source” را بزنید. این گزینه میتواند تصاویر را به صورت خودکار ذخیره کند. حال باید در یک شئ هوشمند با استفاده از حالت Median Stack قرار دهید.
برای رفع خطاهای Image Stack میتوانیم از روش کپی کردن کمک بگیریم. زیرا هنگام انجام این روش حذف ممکن است آب، ابرها یا پرچم ها و… به مشکلاتی دچار شوند. یا مواردی ناخواسته به طور کل حذف شود. ما میتوانیم آن موارد را کپی کرده و در تصویر اصلی قرار دهیم تا شاهد حضور آنها باشیم. تصویر اصلی را میتوانید از ابتدا ویرایش در لایههای خود نگه دارید. همچنین میتوانید پس از اتمام ویرایش تصویر اصلی را در لایهای دیگر اضافه کنید و با ابزار clone stamp tool آن را به عکس ویرایش شده، اضافه نمایید.
حذف گوشههای عکس در فتوشاپ
در برخی موارد سوژهی مزاحم در گوشهای از عکس قرار دارد یا شاید در مواقعی لبه های عکس ناسازگار باشند. برای رفع این نوع نواقص، آسانترین و سریعترین راه حل ممکن را استفاده کنید. شما میتوانید با کمک ابزار Crop Tool به سادگی قسمتی از عکس را جدا کنید. (یا به اصطلاح برش دهید) کلید C را بر روی صفحه کلید فشار دهید وبا دستگیره ها تنظیم اندازه محصول را انجام دهید. میتوانید این کار را به صورت دستی و را راحتی انجام دهید. در این بخش (حذف اشیا از عکس در فتوشاپ) آموختیم که چگونه سوژه و یا لبههای ناهموار را حذف کنیم. به این عمل کراپ کردن نیز میگویند.
ابزار Spot Healing Brush
این ابزار که در زیر ابزار قطره چکان قرار دارد. از سریع ترین و ساده ترین ابزارهایی است که می توان برای حذف اشیا از آن استفاده کرد. از این روش زمانی میتوان به بهترین نحو استفاده کرد که یک پس زمینه ساده و یک شئ نسبتا کوچک، سوژه باشد. در ابتدا باید روی layer تصویر در پنل لایهها (سمت راست) کلیک کنید. حال باید Duplicate Layer را انتخاب کنید و OK را بفشارید. در این حالت میتوانید در صورت پشیمانی عکس را به حالت اولیه خود برگردانید. انجام این عمل برای تمامی روشها بسیار عاقلانه و پسندیده است. چرا که میتوانید تغییرات را لغو کنید و دوباره آن را انجام دهید.
به سراغ ابزار Spot Healing Brush بروید. برای انتخاب اندازه قلم مو نیز میتوانید از کلیدهای [ ] استفاده کنید. حال باید با ابزار مرتبط سوژهای را که قصد دارید حذف کنید، بپوشانید. برای یک سوژه گاهی لازم است چند بار این کار را تکرار کنید. توجه داشته باشید که انجام این روش را در شرایط و تا حدی انجام دهید که عکس از حالت طبیعی خود خارج نشود. زیرا مخاطب نباید حذف یک سوژه در تصویر را متوجه شود. زمانیکه از نتیجهی کار راضی شدید، کار ویرایش عکس با ابزار Spot Healing Brush تمام است. این ترفند حذف اشیا از عکس در فتوشاپ، سادهترین ترفند خواهد بود.
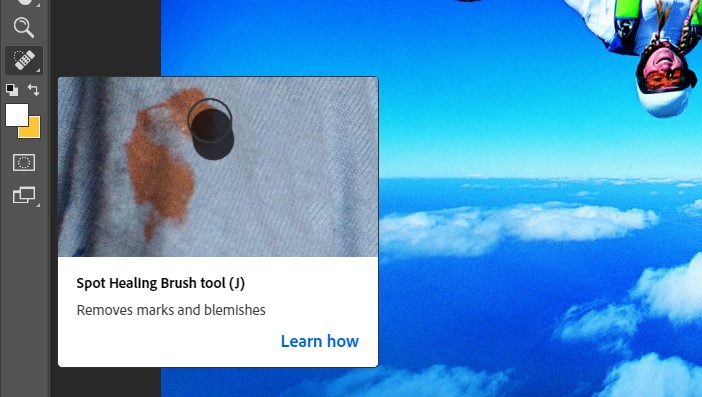
حذف اجسام در فتوشاپ با هوش مصنوعی
یکی از برنامه های شرکت ادوبی در زمینه ویرایش عکس، فتوشاپ میباشد. این برنامه قدرتمند، کاربردی حرفه ای دارد. ادوبی در آپدیت های جدید که شامل نسخه های 2023 و 2024 میباشد از برنامه ای به نام هوش مصنوعی استفاده کرده است. برای دست یابی به حذف کردن اجسام در برنامه فتوشاپ اجرایی کردن مراحل زیر ضروری است:
- ابتدا عکس مورد نظر را در فتوشاپ باز نمایید.
- در این مرحله برای انجام دادن جسمی که میخواهید در تصویر سلکت کنید از ابزارهای سلکت کمک بگیرید.
- برای دستیابی به هدف مورد نظر اطراف و حاشیه جسم را سلکت نمایید. لازم به ذکر است در صورت کمبود وقت یا بی حوصلگی نیاز به دقت بالا نمیباشد.
- اکنون پس از سلکت جسم انتخابی روی گزینه generative fill کلیک نمایید.
- در این مرحله فتوشاپ فضایی را مشاهده خواهید کرد.
- فتوشاپ به کاربر این امکان را میدهد تا تغییرات لازم و جایگزین های ضروری را وارد کنید.
- در صورتی که خواستار حذف شدن کل جسم مورد نظر هستید، کافیست این قسمت را خالی گذاشته و گزینه generate را انتخاب نمایید.
- در پایان نیز فتوشاپ به سادگی جسم موردنظر را حذف کرده و عکس نهایی را به کاربر تحویل خواهد داد.
سخن نهایی
در این مطلب با ترفندها و روشهای مختلف آموختیم که حذف اشیا از عکس در فتوشاپ را چگونه انجام دهیم. پیشنهاد ما به شما این است که تمامی روشهای گفته شده در مقاله را امتحان کنید. تا علاوه بر یادگیری، بتوانید بهترین روش را برای تصویر خود پیدا کنید. به عنوان مثال در روش حذف متن از روی عکس میتوانید علاوه بر متن، دیگر سوژههای مشابه را نیز حذف نمایید. در نتیجه محدودیتی برای استفاده شما وجود ندارد. در صورتیکه مهارت، دانش و تجربهی شما در این زمینه افزایش یابد، میتوانید از هر روشی که راحتتر هستید برای این عملیات استفاده کنید.
همانطور که گفتیم میتوانید از ابزارهای سادهای همچون ابزار Spot Healing Brush، ابزار Crop Tool، Statistics، ابزار Marquee و حتی هوش مصنوعی در فتوشاپ کمک بگیرید. در دنیای امروز، هوش مصنوعی از محبوبیت بالایی برخوردار است. با کمک این قابلیت میتوان بهترین روش را برای حذف پیکسلها و رسیدن به نتیجهای طبیعی پیدا کرد. در آخرین نسخه فتوشاپ یک محیط کاری به نرم افزار اضافه شده است که به کاربر اختیار و کنترل بیشتری برای حذف اشیا میدهد. شما میتوانید از بخش مربوطه برای آموزش این ترفند و حتی دیگر آموزشها همچون، آموزش افترافکت استفاده کنید.
