آموزش سفید کردن دندان در فتوشاپ

شاید برایتان جالب باشد که بدانید، امکان سفید کردن دندان در فتوشاپ وجود دارد. در این پست از تدوین باما قصد داریم آموزش سفید کردن دندان در فتوشاپ را توضیح دهیم. برای این کار میتوانیم از ابزار و روشهای مختلفی استفاده کنیم. اما معقولترین روش کمک گرفتن از Hue یا لایه تنظیم اشباع است. یک دندان زرد در عکس میتواند زیبایی لبخند شما را کاهش دهد. پس برای آنکه لبخندی زیباتر داشته باشیم و جذابیت عکس را چند برابر کنیم، لازم است که روش سفید کردن دندان را بیاموزیم. البته ما این مطلب را به صورت جامع در اختیار شما قرار میدهیم و از ابزارهای دیگری نیز برای انجام این کار کمک میگیریم. در نهایت انتخاب با شماست که از کدام ابزار استفاده کنید. برای یادگیری آموزشهای تخصصی دیگر میتوانید از آموزش فتوشاپ کامل استفاده کنید.
چگونه در فتوشاپ دندانها را سفید کنیم؟
زمانیکه با یک عکس از خودتان دیگران مواجه میشوید که در آن دندانهای فرد پیداست، ابتدا باید زوم کنید تا از فاصلهی نزدیک رنگ دندان را مورد بررسی قرار دهید. مسئله زردی دندان برای بیشتر افراد مطرح است. اما در نرم افزار فتوشاپ میتوانیم روشنایی دندانها را افزایش دهیم و زردی آن را از بین ببریم. در این بخش قصد داریم سفید کردن دندان را با تنظیمات Hue/Saturation انجام دهیم. این روش متناسب با فتوشاپ CC و فتوشاپ CS6 میباشد.
ایجاد کادر ابزار Lasso
ابتدا باید ابزار Lasso را از نوار ابزار سمت چپ فتوشاپ انتخاب کنیم. با کمک این ابزار یک کادر در دور دندانها ایجاد میکنیم. اگر دندان در چند نفر در عکس پیداست، دندان هر فرد را به صورت جداگانه ادیت کنید. بهتر است که همهی دندانها را به صورت یکجا سفید نکنید، زیرا انجام این کار نتایج جالبی به همراه ندارد. برای سلکت یا انتخاب این کادر میتوانید از ابزارهای دیگر نیز کمک بگیرید. لازم نیست که در کشیدن این کادر زیاد وسواس به خرج دهید، زیرا بعدا میتوانید قسمتهای اضافه را پاک کنید. تا قسمتی که دندانها پیداست انتخاب کنید و قسمتی از دندان که سایه افتاده یا سیاه شده است را داخل سلکت قرار ندهید. سعی کنید انتخاب کادر شما تا حد ممکن به لبها نزدیک باشد.

اضافه کردن لایه Hue/Saturation
در مرحله دوم باید به پنل لایهها مراجعه کنید. پنل Layers در قسمت سمت راست نرم افزار فتوشاپ قرار دارد. در آموزش سفید کردن دندان در فتوشاپ به این پنل نیازمندیم. در صورتیکه این پنل برای شما فعال نبود، میتوانید آن را از منوی Window انتخاب کنید تا در صفحه اصلی فتوشاپ نمایان شود. حال در پنل لایهها بر روی گزینهی New Fill Or Adjustment Layer کلیک کنید. (این گزینه در پایین پنل به شکل یک دایره نیمه خالی وجود دارد) پس از آن از لیست باز شده گزینهی Hue/Saturation را انتخاب کنید. با انتخاب این گزینه خواهید دید که یک لایه در بالای لایه اصلی ظاهر میشود که Hue/Saturation نام دارد.

تنظیمات پنل Properties
مرحلهی بعد تغییر گزینه در پنل Properties میباشد. این گزینهها و کنترلها مربوط به لایه تنظیمات Hue/Saturation است. زمانیکه این پنل را مشاهده میکنید، تنظیمات مربوطه به صورت پیشفرض و به طور مساوی روی تمامی رنگها در عکس تاثیر میگذارد. اما شما باید گزینهی Edit را روی Master قرار دهید. برای آنکه بتوانید رنگ زرد را در تصویر ادیت کنید باید Yellows را انتخاب کنید.
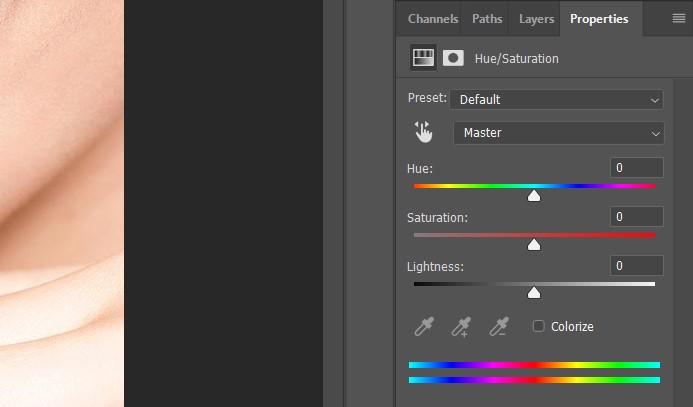
کاهش رنگ زرد
حال در این مرحله میتوانید رنگ زرد موجود در دندان را کاهش دهید. برای این کار اسلایدر Saturation را به سمت چپ بکشید تا مقدار رنگ زرد کاهش یابد. انتهای سمت چپ این اسلایدر سفید رنگ و انتهای سمت راست آن قرمز رنگ میباشد. اگر آن را به سمت قرمز حرکت دهید، خواهید دید که رنگ زرد به مقدار شدیدتری نمایان میشود. پس اسلایدر را تا حدی به سمت چپ(سفیدی) بکشید که از حالت طبیعی خارج نشود. زیرا در دندان طبیعی نیز مقدار کمی رنگ زرد وجود دارد. پس به هنگام حرکت این اسلایدر، به تصویر دندان توجه کنید تا به مقدار مناسبی آن را تغییر دهید. با کمک این ابزار توانستهاید که زردی دندان را به طور کامل حذف کنید.
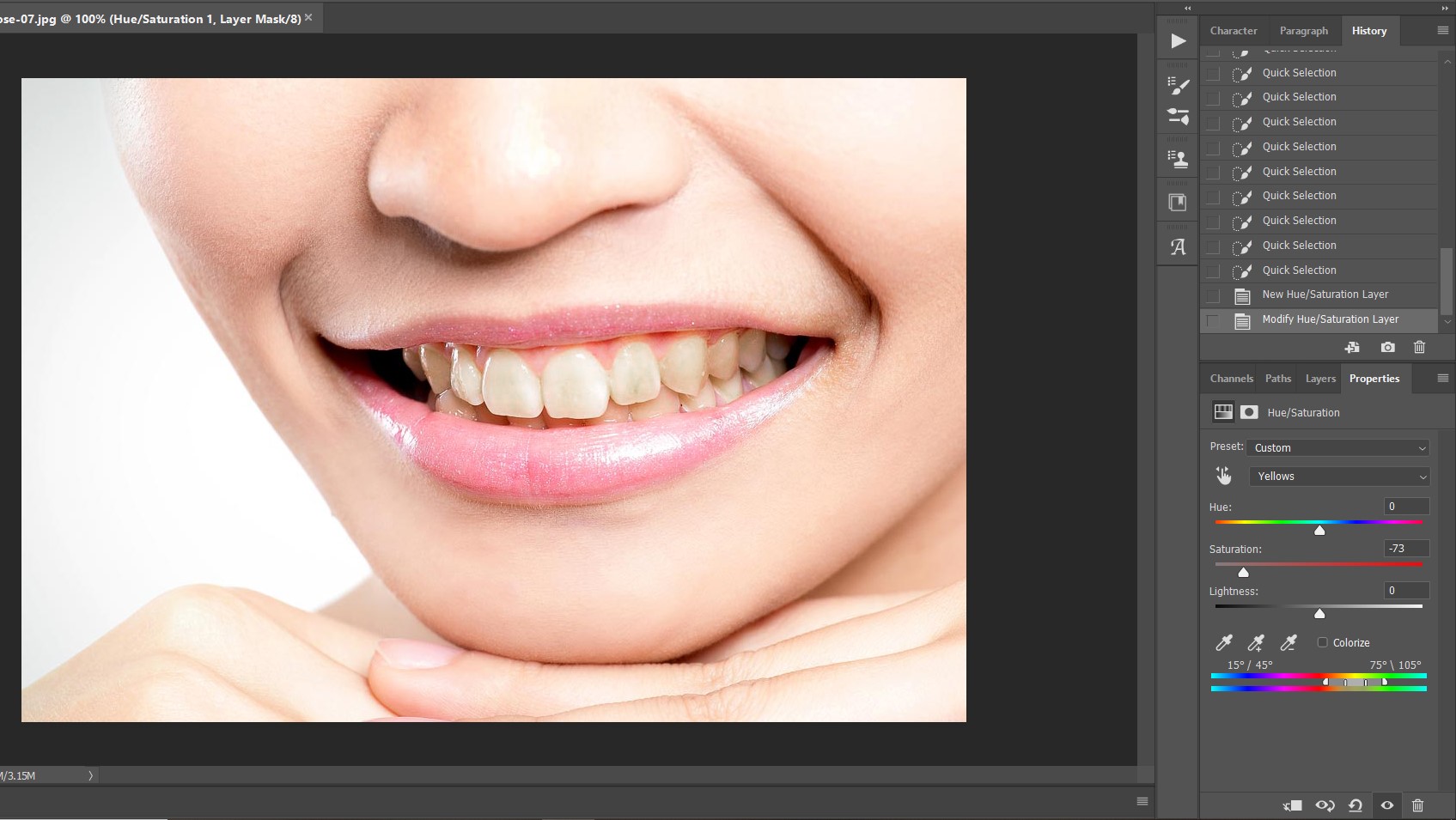
مشاهده قبل و بعد سفید کردن دندان
با آموزش سفید کردن دندان در فتوشاپ میتوانید قبل و بعد این تغییر را مشاهده کنید. برای آنکه بتوانید اعمال این تنظیمات را مشاهده کنید باید در پنل لایهها روی آیکون چشم کنار لایه Hue/Saturation کلیک کنید. تاثیر این آیکون برای مخفی کردن هر لایه میباشد. زمانیکه دوباره بر روی همان آیکون چشم کلیک کنید، فعال میشود و لایه را به شما نشان میدهد. به این روش از ادیت روش غیرمخرب میگویند. زیرا در اصل تصویر تغییری ایجاد نمیشود.

روشنتر کردن دندان
تا این مرحله با سفید کردن دندان آشنا شدیم حال قصد داریم رنگ دندانها را روشنتر کنیم. برای انجام این کار باید در همان پنل Properties گزینه Yellows را به Master تغییر دهید. با گزینه Master تمامی رنگهای موجود در دندان را روشن میکنید. با کمک اسلایدر Lightness میتوانیم کل دندانها را روشن کنیم. باید اهرم اسلایدر را به سمت راست (سمت سفید) بکشیم. اگر اهرم را به سمت چپ حرکت دهید، دندانها به طور کامل تیره خواهند شد.
باید مراقب باشید که در حرکت دادن اهرم زیادهروی نکنید. زیرا روشن کردن بیش از حد دندان باعث مصنوعی شدن عکس شما خواهد شد. اکنون توانستهاید که دندانهایی روشن و سفید بسازید. اما شاید در هنگام انتخاب کادر با ابزار Lasso، بخشی از لبها یا لثهها نیز روشن شده باشند. برای آنکه بتوانید این روشنایی ناخواسته را از روی لبها و لثهها پاک کنید باید طبق دستورات قسمت بعد عمل نمایید. پس از آموزش سفید کردن دندان در فتوشاپ نوبت به آموزش پاک کردن قسمتهای اضافی سفید شده میباشد.

استفاده از ابزار براش
در همان پنل لایهها، تنظیمات هر لایه را میتوانید مشاهده کنید. با فشردن علامت Layer Mask روی لایه تنظیمات Hue/Saturation خواهیم دید که عکس کوچک موجود در این لایه مشکی است. این قسمت مشکی قسمتهایی از عکس را نشان میدهد که در آن تغییراتی ایجاد نکردهایم. اما قسمتهای سفید نشان دهندهی تغییرات ایجاد شده بر روی دندانها میباشد. حال باید برای پاک کردن اطراف دندان (مانند لب و لثه) از براش استفاده کنیم. باید قسمتهایی که نیاز به تغییر نداشته را با رنگ مشکی و براش رنگ آمیزی کنیم.
اما قبل از آن باید در منوی سمت چپ فتوشاپ رنگ پس زمینه و پیش زمینه را تغییر دهیم. رنگ بالایی که رنگ پیش زمینه است بر روی سفید و رنگ پس زمینه را بر روی مشکی قرار میدهیم. سپس برای تغییر آن بر روی مشکی کلیک کرده و با فشردن کلید X در صفحه کیبورد، رنگهای پسزمینه و پیشزمینه را جابهجا میکنیم.

رنگآمیزی اطراف دندان
حال به مرحله مهم رنگآمیزی اطراف دندان و برطرف کردن سفیدی قسمتهای اضافه رسیدیم. بهتر است سایز براش را کوچک کنید و تصویر را زوم کنید تا بتوانید به درستی عکس موردنظر را اصلاح کنید. این براش را به آرامی بر روی تمامی قسمتهای لب و لثه بکشید. شما با کشیدن این براش رنگی بر روی تصویر مشاهده نمیکنید. زیرا شما ماسک لایه را رنگ میکنید نه خود عکس.
اما با کشیدن این براش تغییرات تنظیمات Hue/Saturation از قسمتهای لب و لثه پاک میشوند. این عملیات را بر روی لبهای پایین و بالا انجام دهید و در نهایت دقت کنید که این تاثیرات در جایی باقی نمانده باشند. اگر به اشتباه وارد محدوده دندانها شدید میتوانید کلید X روی کیبورد را فشار دهید. حال براش را بر روی دندان بکشید تا تغییرات اعمال شده بازگردد. دوباره برای جابهجایی پیشزمینه و پسزمینه از همان کلید X کمک بگیرید. زمانیکه تمامی سفیدیها از روی لب و لثه پاک شوند، نتیجه کار عکسی تمیز، زیبا و کاملا طبیعی میباشد.

روتوش دندان در فتوشاپ
منظور از روتوش دندان در فتوشاپ همان آموزش سفید کردن دندان در فتوشاپ میباشد. در این بخش میخواهیم این آموزش را به نوعی دیگر توضیح دهیم.
مرحله اول استفاده از براش
در این روش ابتدا براش را انتخاب میکنیم. سپس در قسمت Foreground Color از منوی سمت چپ فتوشاپ، رنگ سیاه را انتخاب میکنیم. توجه داشته باشید که opacity براش شما باید روی 100% تنظیم شود.
انتخاب دندانها
حال کلید Q در صفحه کیبورد فشار دهید. با این کلید به حالت Quick Mask وارد میشوید. در این قسمت باید براش را بر روی تمامی قسمتهای دندان بکشید. دقت داشته باشید که این کار را به درستی انجام دهید. سعی کنید تصویر را تا جایی که ممکن است زوم کنید تا تمامی قسمتها در این حالت قرار بگیرند. اگر به اشتباه وارد قسمتی از لب با لثه شدید باید رنگ مشکی را به سفید تغییر دهید.
حال با براش و رنگ سفید بر روی قسمتهای اشتباه بکشید تا انتخاب این قسمتها پاک شود. پس از انتخاب کامل قسمت دندانها دوباره کلید Q را بفشارید. حال خواهید دید که دورتا دور دندانها انتخاب یا سلکت شدند. اگر دور تصویر سلکت شده بود و دندانها از آن قسمت خارج بود باید کلیدهای میانبر ctrl + shift + I انتخاب کنید تا قسمت سلکت شما معکوش شود. حال که دندانها در حالت انتخاب قرار گرفتهاند میتوانید عملیات رفع زردی دندان را شروع کنید.
حذف رنگ زردی دندانها
نوبت به حذف زردی دندانها رسیده و باید از آیکون دایره نیمه خالی، پایین پنل لایهها گزینه Hue/Saturation را انتخاب کنید. حال باید غلظت رنگ (Saturation) را حدود (20-) درصد کم کنید. همچنین از اهرم Lightness مقدار روشنایی دندان را افزایش دهید. البته توجه داشته باشید که به هنگام حرکت دادن اهرم، به اصل تصویر دقت کنید تا بیش از حد دندانها را روشن نکنید. زمانیکه این مقدار را کنترل کنید میتوانید دندانها را طبیعیتر جلوه دهید.
درخشندگی دندانها
اگر مایل هستید که درخشندگی دندانها را در عکس افزایش دهید باید گزینه levels در پنل لایهها کمک بگیرید. شما میتوانید روشنایی در این گزینه افزایش دهید تا دندانها درخشانتر از قبل به نظر برسند. اما نکتهی مهم این قسمت نیز رعایت مقدار روشنایی و اعمال تغییراتی طبیعی خواهد بود. اگر بیش از حد دندان را روشن کنید همهی افراد متوجه روتوش دندانهای شما میشوند و دندانها مصنوعی به نظر میرسند.
شبیه ساز کامپوزیت دندان
اگر شما به دنبال آموزش سفید کردن دندان در فتوشاپ اما قصد دارید این کار شما شبیه به کامپوزیت باشد، بهتر است از روش این بخش استفاده کنید. در این بخش قصد داریم سفید کردن دندان را با پنل Adjustment به روش مستقیم انجام دهیم. ابتدا باید دور تا دور دندانها را به صورت دقیق انتخاب یا سلکت کنیم. در این روش تفاوتی ندارد که با کدام ابزار این کار را انجام میدهید. سپس پس از انتخاب دندانها از منوی بالای فتوشاپ گزینه Image را انتخاب کنیم. سپس وارد Adjustment و وارد قسمت Hue/Saturation میشویم. بعد از آن بر روی قسمت Master کلیک کرده و گزینه Yellows را انتخاب میکنیم.
حال اهرم Saturation را به سمت چپ بکشید تا زردی دندانها کاهش یابد. اگر دندانها دچار سیاهی بودند میتوانید اهرم Lightness را به سمت سفیدی (سمت راست) حرکت دهید. برای طبیعیتر نشان دادن دندان میتوانید اهرم Hue را حرکت دهید و شاهد تغییرات آن بر روی دندانها باشید. اما توجه کنید که باید رنگ طبیعی دندان حفظ شود و این اهرم را در جایگاهی قرار دهید که دندان طبیعی جلوه کند. پس از آنکه دندانها همانند کامپوزیت سفید و یکدست شدند میتوانید با فشردن دکمههای Ctrl و D سلکت را بردارید. این روش همانند روشهای قبل غیرمخرب نیست و تغییرات بر روی تصویر اصلی انجام میشود. اگر در این روش سفیدی یا تغییرات در قسمت لبها یا لثهها مشاهده کردید میتوانید با ابزار History Brush tool قسمتهای اضافی (همان سفیدی یا تغییرات اضافی) را پاک کنید.

سخن نهایی
در این پست آموزش سفید کردن دندان در فتوشاپ را به کاربران عزیزمان ارائه دادیم. استفاده از هر سه روش بالا برای انجام این عملیات کاربردی میباشد. اما دو آموزش اول به روش غیرمخرب و آموزش سوم به روش مستقیم یا مخرب میباشد. روش سوم بسیار آسان و سریع انجام میشود اما برای افرادی کاربرد دارد که از تمیزی کار خود اطمینان دارند. البته با انجام این موارد و تکرار آن میتوانید به سرعت این تغییرات را اعمال کنید. شما میتوانید در تدوین باما آموزشهای بیشتری همچون آموزش افترافکت و آموزش پریمیر را بیاموزید. سپاس از اینکه تا پایان این پست با ما همراه بودید.موزش
