آموزش ترفندهای افترافکت
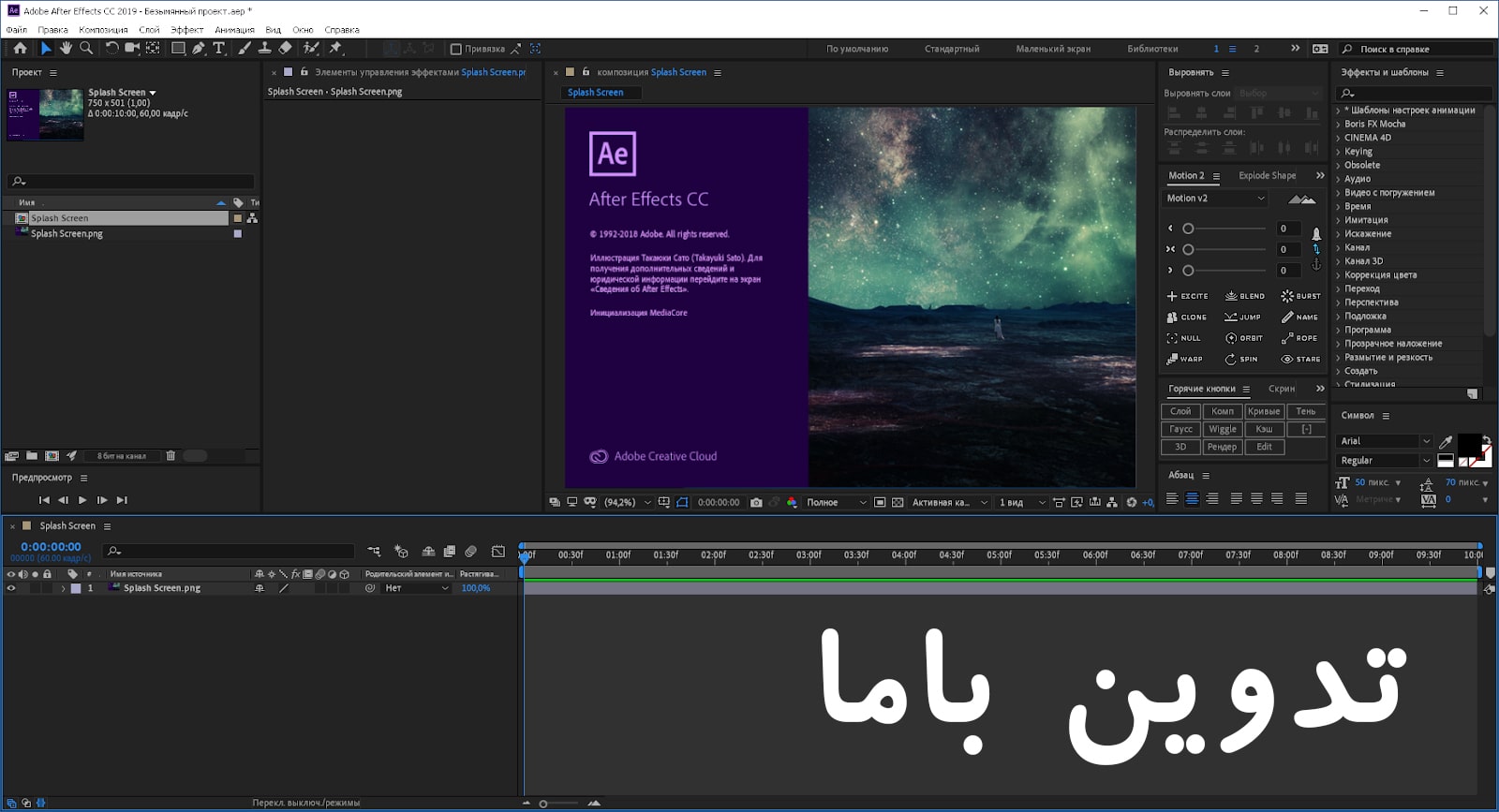
در این بخش از تدوین با ما قصد داریم به درخواست کاربران، آموزش ترفندهای افترافکت را مطرح کنیم. همانطور که میدانید، نرم افزار After Effects یکی از پرقدرتترین نرم افزارهای شرکت ادوب میباشد. به همین خاطر یادگیری آموزش افترافکت میتواند مزایای زیادی برای افراد به دنبال داشته باشد. حال تصور کنید که علاوه بر یادگیری اصول کلی، ترفندهای مهم برنامه را نیز بیاموزید. تجربه ثابت کرده که تعداد این ترفندهای کارآمد بسیار زیاد است و بیشتر آنها برای کاربران مفید است. تنها لازم است که بدانیم چگونه و در چه موقعیتهایی از آنها استفاده کنیم. در ادامه، مطالب جالبی در این رابطه با شما به اشتراک میگذاریم که باعث صرفه جویی وقت و زمان شما خواهد شد.
آموزش ابزارهای افترافکت
نرم افزار افترافکت برنامه ای مناسب برای ایجاد تغییرات و ویرایش فایل های ویدئویی است. در ادامه اصلی ترین و کاربردی ترین ابزارهای این نرم افزار پرطرفدار را با هم مرور میکنیم:
ابزار قلم یا ماسک
این ابزار مهم و کاربردی قابلیت ایجاد و ترسیم خطوط و اشکال مختلف را برای کاربر فراهم میکند. برای برای مخفی کردن یک قسمت از لایه تصویر یا تصویر جدید نیز از قلم استفاده میشود. علاوه بر این برای رسم یا تغییر خطوط مورد نظر این ابزار کاربرد بسیاری دارد. خروجی و کیفیت کار ارتباط مستقیمی با مهارت و تجربه کاربر خواهد داشت. به عبارتی با تکرار و تمرین به نتیجه مطلوب در استفاده از این ابزار خواهید رسید. با بهره گیری از ابزار قلم یا ماسک میتوان طرحهایی خاص و منحصر به فرد را تولید کرد.
ابزار لایه تصاویر و شکلها
اگر خواستار تغییر محسوس در عکس باشید، بهتر است سراغ ابزار لایه بروید. به عبارت دیگر ابزار لایه بهترین قسمت برای شروع تغییر در یک تصاویر میباشد. با کمک لایههای تصاویر میتوان تغییر خطوط، پر کردن فضای داخلی و تغییر حاشیه در عکس را ایجاد کرد.
ابزار دوربین
این ابزار نیز در افترافکت دست شما را بر اساس تنظیم نور واقعی یک تصویر باز میگذارد. زیرا در آموزش ترفندهای افترافکت نقش مهمی را ایفا خواهد کرد. شرکت ادوبی در این ابزار سلیقه کاربران را نیز در اولویت قرار داده است. چرا که کاربران میتوانند حرکات و زاویه یک عکس را به دلخواه خود تغییر دهند. از ویژگی های جذاب این ابزار جابجایی یک فریم از حالت سه بعدی به دو بعدی میباشد.
ابزارهای آنلاین
کاربران با بهره گیری از این ابزار میتوانند به صورت آنلاین به ابزارهای پیشرفته دسترسی پیدا کنند. افراد با در نظر گرفتن نیاز خود، ابزار متناسب را خریداری نمایند. این شرکت با ارائه این خدمات، امکانات جدید و به روز و در عین حال ساده ای را برای کاربران فراهم میکند.
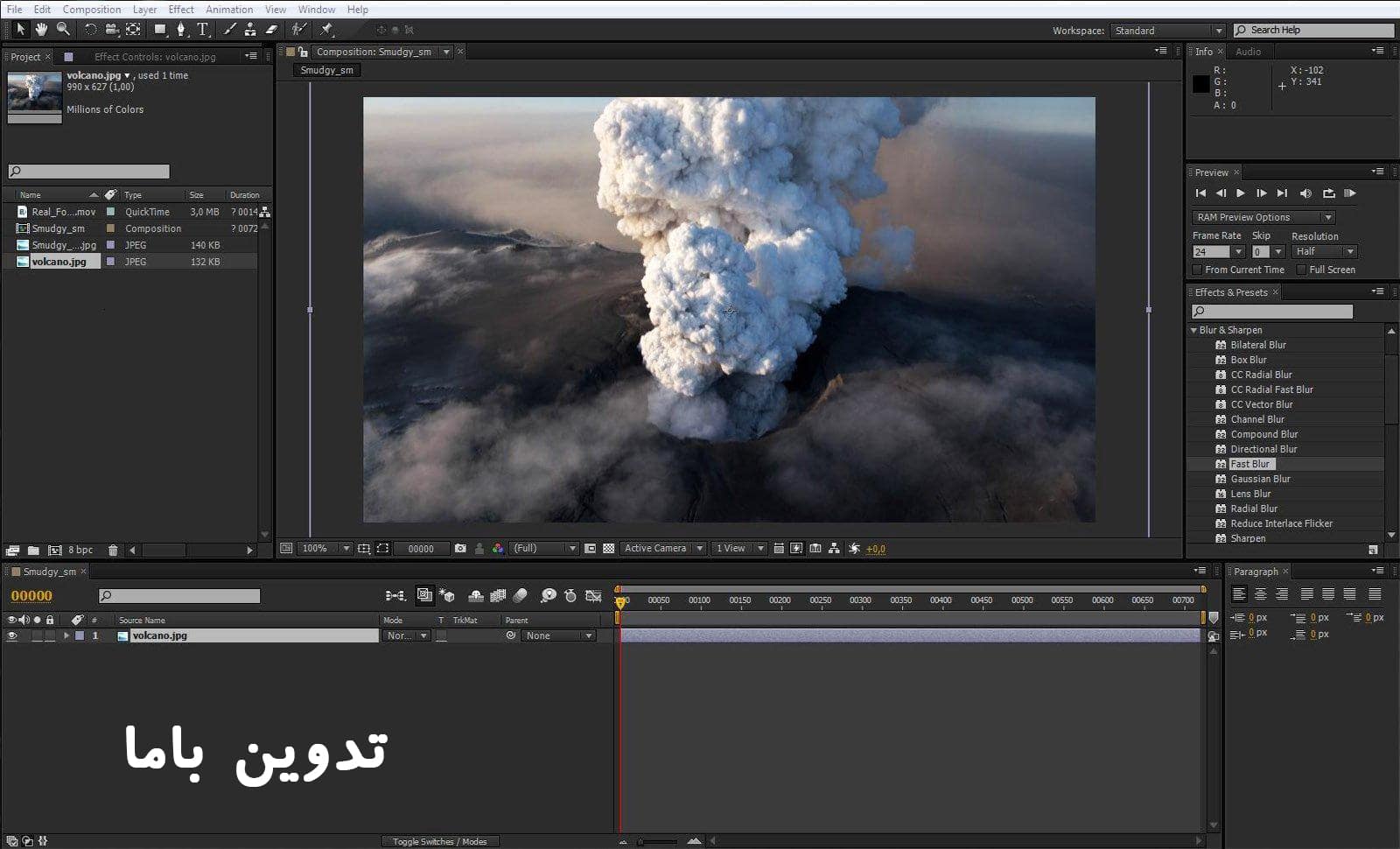
ابزار ترک
این ابزار نیز یکی از دهها ابزار کاربردی در برنامه افترافکت میباشد. ابزار ترک به کاربران کمک میکند تا برای مخفی سازی، از یه لایه برای لایه دیگر استفاده کند. در عین حال قابلیت حفظ درخشندگی لایه پنهان یا ماسک شده وجود دارد.
ابزار لایه تنظیم
بهره گیری از این ابزار سبب شده تا عملیاتهای پیچیده را به روش سریع و منطقی با هم ترکیب سازی نمایند. کاربران با استفاده از ابزار لایه تنظیم میتوانند تا در لایهها تغییراتی مطابق خواسته خود انجام دهند.
کلیدهای میانبر افترافکت
یکی از ترفندهای مهم و کاربردی استفاده از کلیدهای میانبر افترافکت میباشد. برخی از این کلیدها در گروه مقدماتی آموزش ترفندهای افترافکت قرار دارند. مانند:
- حرف A کلید میانبر Anchor Points یا نقاط دستگیرهای است.
- حرف P کلید میانبر Position یا موقعیت است.
- حرف R کلید میانبر Rotation یا چرخش است.
- حرف S کلید میانبرScale یا اندازه است.
- حرف T کلید میانبر Opacity یا شفافیت است.
زمانیک هر کدام از این حروف را به همراه کلید شیفت نگه دارید، میتوانید به آسانی از قابلیت موردنظر استفاده کنید. ضمن آنکه با فشردن کلید میانبر جدید، کلید میانبر قبلی غیر فعال نمیشود.
اما بخش دیگری از ترفندها برای کلیدهای میانبر ابزارها میباشد.
- حرف C کلید میانبر Unified Camera Tool یا زیر مجموعههای ابزار دوربین است.
- حرفG کلید میانبر Pen Tool یا زیرمجموعههای مختلف ابزار قلم است.
- حرف H کلید میانبر Hand Tool یا ابزار دست جهت حرکت در صفحهی پروژه است.
- حرف Q کلید میانبر Rectangle Tool یا زیر مجموعههای اشکال/ماسکها است.
- حرف V کلید میانبرSelection Tool یا ابزار انتخاب است.
- حرف W کلید میانبر Rotation Tool یا ابزار چرخش است.
- حرف Y کلید میانبر Pan Behind Tool است یا ابزار جابجایی نقاط دستگیرهای است.
- حرف Z کلید میانبر Zoom Tool یا ابزار بزرگنمایی است.

کلیدهای ترکیبی پیشرفته
برای آنکه با کلیدهای میانبر پخش و نمایش کار کنید، باید به سراغ اعداد سمت راست کیبودتان بروید. به عنوان مثال عدد 0 کلید میانبر پخش فیلمها و فایلهای صوتی میباشد. یا کلید میانبر پخش فایل صوتی کلید اعشار (.) است. زمانیکه کلید Enter را فشار دهید به میانبر پخش ویدئو دسترسی پیدا خواهید کرد.
حال اگر کلید Ctrl را بفشارید و در پنل Timeline نشانگرِ لغزندهی اجرای فیلم را حرکت دهید، میتوانید هر لحظه از فایل را مشاهده کنید. کلیدهای میانبر زیادی در آموزش ترفندهای افترافکت موجود است که به برخی از موارد کاربردی آن اشاره میکنیم. به عنوان مثال از کلید Caps Lock برای متوقف کردنِ موقتِ فرآیندِ تغییرِ تصاویر استفاده میکنند. زمانیکه خواستار تغییر وضعیتِ Safe Zone هستید، میتوانید از کلیدهای ترکیبی Alt + گزینهی Choose Guid & Grid Options استفاده کنید. کلید ~ نیز برای نمایش پنل فعال (به صورت تمام صفحه) به کار گرفته میشود.
آموزش انیمیشن در افترافکت
از دیگر موارد آموزش ترفندهای افترافکت میتوان به انیمیشن اشاره کرد. بسیاری از افراد نمیدانند که میتوان با نرم افزار افترافکت انیمیشنهای کوتاه ساخت. این نرم افزار در اصل به مهارتهایی همچون موشن گرافیک، استوری موشن، لوگو موشن و… معروف است. انیمیشن نیز از دیگر مهارتهای نرم افزار خواهد بود. همانطور که آموزش پریمیر برای ویرایش فیلم میباشد. به عنوان یک ترفند به شما توضیح خواهیم داد که چگونه یک انیمیشن مقدماتی بسازید.
مراحل تولید انیمیشن
ابتدا باید یک کامپوزیت با مشخصات دلخواه بسازید. حال از کلیدمیانبر Ctrl+Y کمک میگیریم تا یک بکگراند ایجاد کنیم. رنگ بکگراند را میتوانید به دلخواه انتخاب کنید. در مرحلهی بعد با کلیک راست گزینهی New را انتخاب کرده و سپس بر روی Shape layer کلیک نمایید. با فشردن گزینه Enter میتوانید شکل آن را تغییر دهید. (به عنوان مثال دایره را انتخاب نمایید) حال از بخش ابزارهای بالای نرم افزار شکل دایره را انتخاب میکنید. برای آنکه دایره شما به صورت کامل رسم شود کلید Shift+ ALT را همزمان نگه دارید.
از منوی Align Panel چیدمان رو به گونه ای انتخاب میکنم که مرکز پروژه قرار گیرد. حال اگر از کلید میانبر S استفاده کنم گزینهی اسکیل لایهها باز میشود و با استفاده از آن میتوانیم سایز را کم یا زیاد کنیم. نکتهی مهمی که باید در انیمیشن یاد بگیرید این است که بدانید اهرم ANCHOR POINT کجاست. زیرا این اهرم در چرخش شکل شما به گونهای متفاوت عمل میکند. ما در این پروژه ANCHOR POINT را در زیر دایره قرار میدهیم. در مرحله بعد از منوی افکت یک مقدار کمی سایه به آن اضافه خواهیم کرد.
این کار را از طریق گزینه Drop Shadow انجام میدهیم. سپس Drop Shadow را درگ کرده و بر روی دایره قرار میدهیم. حال توانستیم یک سایهی ریز به زیر دایره اضافه کنیم. شیفت را نگه داشته و پوزیشن را انتخاب میکنیم. یک مقدار اولیه و یک مقدار ثانویه برای آن در نظر میگیریم. در اصل پوزیشن توپ را به سمت پایین حرکت میدهیم. پس از انجام صحیح این مراحل زمانیکه play میکنیم، یک انیمیشن ساده (حرکت یک دایره) را ایجاد کردهایم. اگر سرعت انیمیشن کم بود فاصلهی کیفریمها را کمتر میکنیم.

تنظیمات شیپ در افترافکت
در آموزش ترفندهای افترافکت، شیپ جز یکی از ابزارهای فتوشاپ محسوب میشود. با استفاده از این ابزار میتوان طرح های مختلفی را به تصویر کشید. آموزش ابزار شیپ در فتوشاپ شامل مراحل زیر میباشد:
- انتخاب ابزار Pen به وسیله انتخاب آیکون خودکار صورت میگیرد.
- انتخاب گزینه Shape Layer با استفاده از ابزار Pen باعث رسم شدن شکل ها و خطوط دلخواه است. کلیک روی آیکن سمت چپ مربوط کاربر را به هدف خواهد رساند.
- رسم شکل نیز از نقطه مورد نظر شروع شده و خطوط کشیده میشود. در این مرحله قسمت هایی از عکس تار خواهد شد.
- کم کردن میزان تاری لایه با گزینه opacity مشکل به وجود آمده در مرحله قبل را از بین میبرد.
- ادامه دادن انتخاب تمامی عکس، تغییرات در قسمت لایه را کامل میکند.
- برای انتخاب ابزار Ellipse باید روی گزینه Rectangle کلیک کنید.
- برای انتخاب ابزار Subtract From Shape Area روی آیکن سوم مربع شکل در نوارOption بروید.
انتخاب قسمتی از شکل
انتخاب یک قسمت از شکل جهت بیرون کشیدن از شکل اصلی با خط چین شدن دور قسمت مورد نظر مشخص میشود. در مرحله نهایی در پنل لایه ها تصویر عکس مورد نظر نیز تغییر کرده است. انتخاب تمامی قسمت های باقی مانده از عکس مانند مرحله قبل اجرا میشود.
مقدار Opacity
افزایش مقدار Opacity با استفاده از عدد 100 صورت میگیرد. برای محو شدن قسمت های انتخابی در مرحله قبل بر روی تصویر چشم در Background کلیک کنید.
گزینه Define Custom Shape
در گزینه Define Custom Shape که پالت لایه ای را شامل میشود، روی لایه shape رفته تا پنجره ای باز شود که قابلیت اضافه کردن شیپ را داشته باشد. جهت ذخیره سازی گزینه ok را انتخاب کنید. باز کردن یک سند جدید فتوشاپ شامل تغییر سایز، حجم، اسم، بک گراند، و طول و عرض پیکسل است.
انتخاب شکل های مورد نظر
به سند جدید وارد شده و بعد از انتخاب ابزار tools، روی گزینه shape tool کلیک کنید. روی ابزار rectangle نگه داشته و گزینه custom shape را انتخاب نمایید. در این مرحله اشکال شیپ مشاهده می شود. برای خارج شدن از تصویر نیز شیفت و alt را بگیرید. در نهایت برای مشخص شدن تصویر دوبار روی لایه شیپ کلیک کنید.
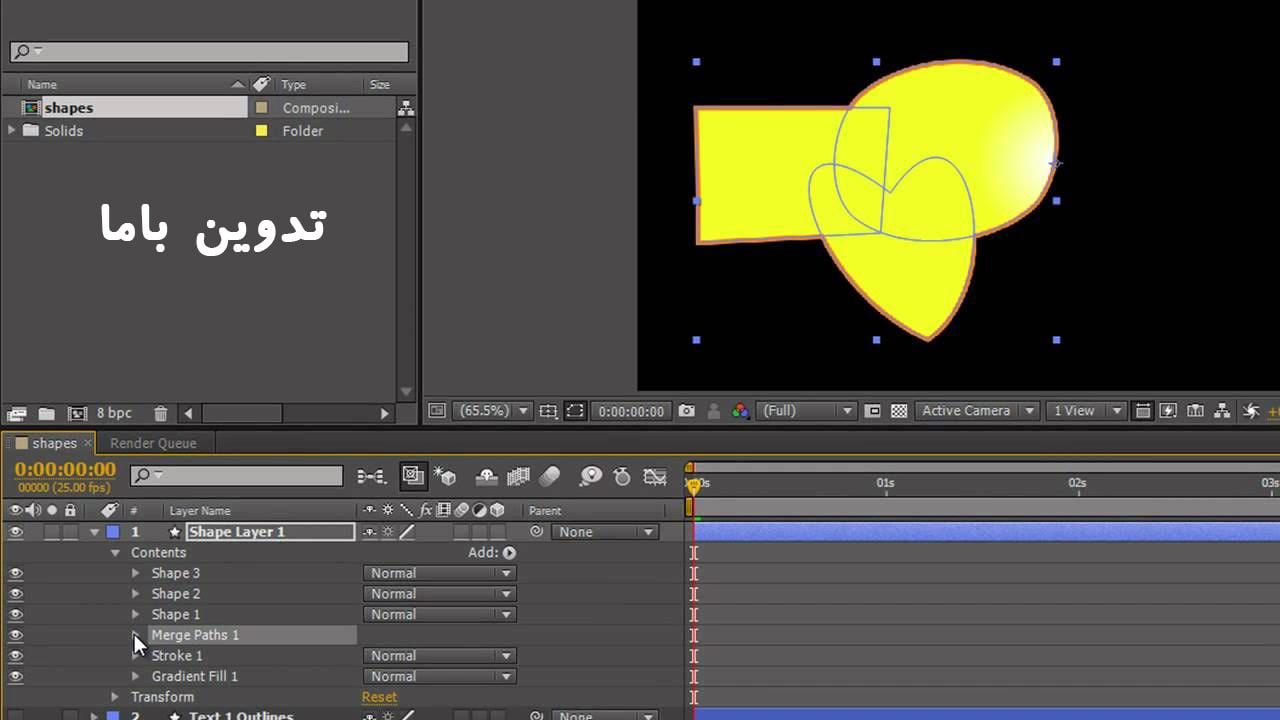
سخن نهایی
در این مطلب سعی کردیم آموزش ترفندهای افترافکت را در قسمت های مختلف این نرم افزار بررسی کنیم. قسمتی از ترفندهای نرم افزار افترافکت را به آموزش انیمیشن در افترافکت اختصاص دادیم و در قسمت دیگر به معرفی کلیدهای میانبر افترافکت و کلیدهای ترکیبی پیشرفته پرداختیم. اگر بخواهیم به صورت کلی به این موضوع پردازیم لازم است تنظیمات شیپ در افترافکت را نیز بیاموزیم. البته استفاده از این تنظیمات را به صورت خلاصه و ترفندی مطرح کردیم. همانطور که در آموزش فتوشاپ ترفندهای جذاب و کاربردی را در اختیار کاربران خود قرار دادیم. با این حال اگر نیاز به مشاوره بیشتر درباره این موضوع دارید، تیم پشتیبانی سایت تدوین باما در کنار شما خواهد بود. تمامی سوالات شما را در کوتاهترین زمان ممکن به شما عزیزان پاسخ خواهد داد.
