خروجی گرفتن از فتوشاپ برای چاپ
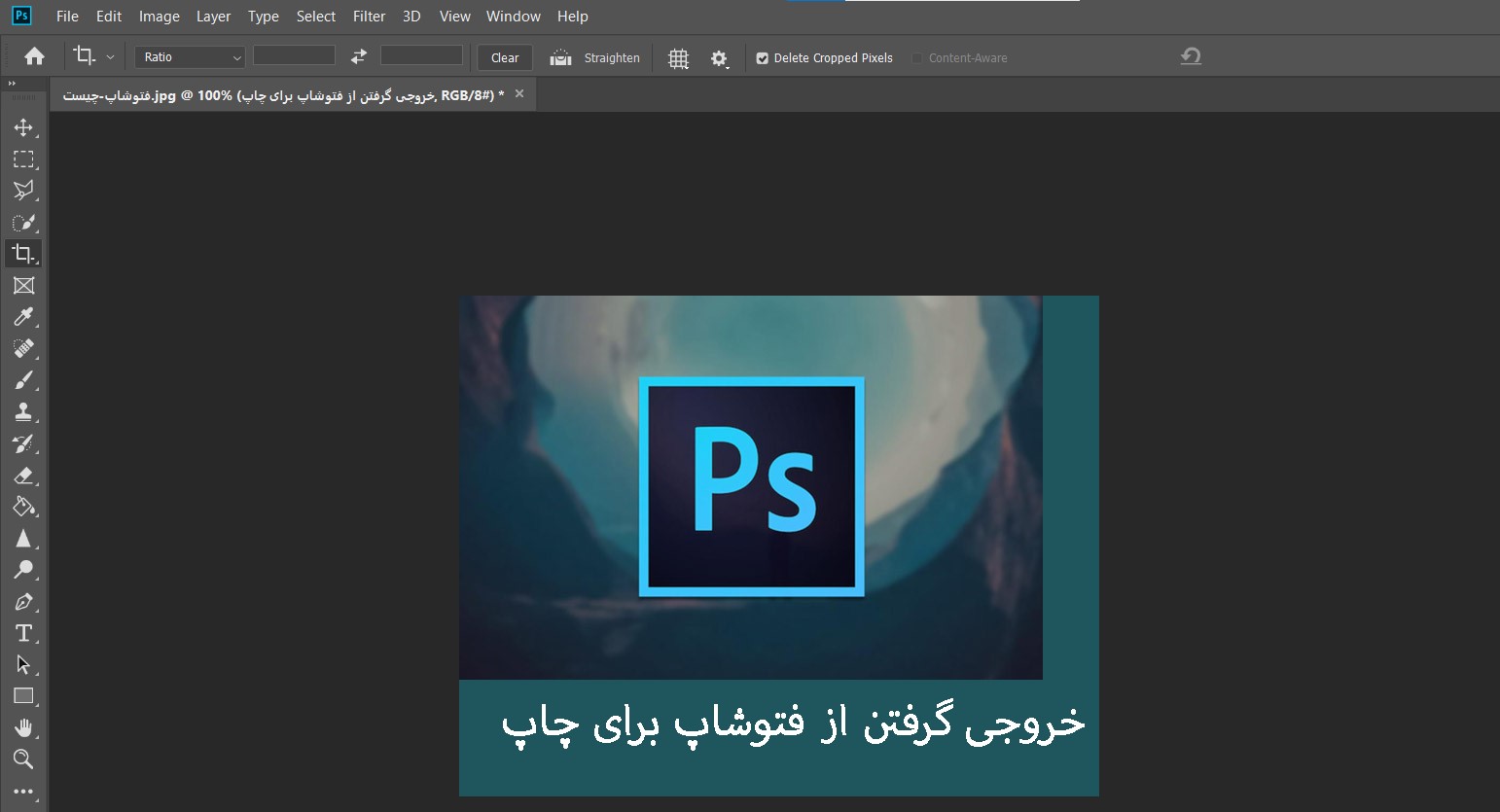
در این بخش از تدوین باما با آموزش خروجی گرفتن از فتوشاپ برای چاپ آشنا خواهید شد. همانطور که میدانید نرم افزار فتوشاپ از بهترین نرم افزارها برای طراحی گرافیکی، ادیت و ویرایش تصاویر و تولید انواع محتواهای گرافیکی میباشد. اما انجام هر نوعی از تولید محتوا نیازمند دانش و آموزش است. در نهایت نیز لازم است با انواع خروجی گرفتن در فتوشاپ آشنا شوید تا بتوانید محتوای خود را به بهترین نحو ارائه دهید. در پست چگونه در فتوشاپ خروجی با کیفیت بگیریم؟ با انواع خروجی باکیفیت آشنا شدیم. اما استفاده از این روش برای خروجی گرفتن محتوای چاپی، کافی نیست. بلکه باید با فرمت صحیح آن آشنا شویم و حتی ابعاد محتوای خود را برای چاپ، استاندارد انتخاب کنیم. پس برای یادگیری این موضوع تا پایان این مطلب با ما همراه باشید.
خروجی گرفتن از فتوشاپ با کیفیت بالا
همانطور که در بخش قبل اشاره کردیم نرم افزار فتوشاپ از ابزارهای زیادی برخودار است که هر کدام توانایی و قابلیتهای متفاوتی دارند. با کمک این قابلیتها میتوان یک خروجی باکیفیت از هر نوع محتوا داشت. اما برای خروجی مناسب چاپ تنها کیفیت مطرح نیست. این نوع خروجی باید بر اساس فرمت خاص خود دارد. زمانی که شما با فرمتهای مختلف آشنا میشوید، متوجه خواهید شد که هر کدام برای یک موضوع مناسب هستند. به عنوان مثال برخی از فرمتها مناسب محتوایی هستند که قرار است در شبکههای اجتماعی یا فضای مجازی استفاده شود. چرا که حجم محتوا را کاهش داده و کیفیت آن را (بر اساس موضوع) حفظ میکنند. اما برخی دیگر همچون فرمتی که مخصوص چاپ است، باید از کیفیت رنگی بالایی برخوردار باشد. در ادامه آموزش فتوشاپ، این فرمت و روش رسیدن به آن را معرفی خواهیم کرد.

فرمت چاپ در فتوشاپ
یکی از پرتکرارترین سوالات کاربران این است که بهترین فرمت چاپ در نرم افزار فتوشاپ چیست؟ قطعا طراحان، ویرایشگران و ادیتورهای زیادی از این فرمت استفاده میکنند. فرمت چاپ در فتوشاپ باید بتواند کیفیت خروجی را در بهترین حالت ممکن حفظ کند و رنگها در خروجی به درستی تنظیم کند. برای انجام این کار میتوانید از خروجیهایی همچون psd, indd, cdr و Ai کمک بگیرید. به عنوان مثال پسوند cdr برای خروجی نرم افزار کورل بوده اما مناسب چاپ در فتوشاپ نیز میباشد.
اگر بخواهیم بهترین فرمت چاپ در فتوشاپ را معرفی کنیم باید از فرمت CMYK استفاده کنیم. پیشنهاد ما در نرم افزار فتوشاپ استفاده از این فرمت است و همین موضوع سبب میشود هرآنچه طراحی شود عینا در خروجی محتوا شما باشد. در کل باید چاپ آن تفاوت چندانی با نمونه طراحی شده در فتوشاپ نداشته باشد. در ادامه روش خروجی گرفتن صحیح در فتوشاپ با فرمت CMYK را میآموزیم. شما میتوانید با فرمتهای مختلف ذخیره سازی فیلم و موشن گرافیک در آموزش افترافکت آشنا شوید.
خروجی گرفتن عکس برای چاپ
نحوه خروجی گرفتن محتوای گرافیکی یا عکس در فتوشاپ برای چاپ به این صورت است:
- پس از اتمام کار در فتوشاپ ابتدا از سربرگ Image گزینهی Mood را انتخاب میکنیم.
- سپس حالت رنگی تصویر را به CMYK تغییر میدهیم.
- سپس به سربرگ File رفته و بر روی Save As کلیک کنید.
- پس از باز شدن پنجرهی ذخیره سازی در قسمت Save as type گزینه Photoshop PDF را انتخاب کنید.
- شما میتوانید برای فایل خود یک نام انتخاب کرده و در نهایت بر روی دکمه Save کلیک نمایید.
- بعد از نمایان شدن پنجره تنظیمات PDF از زیر منوی Standard گزینه PDFX/4:2010 را انتخاب کنید.
- در آخر این بخش نیز بر روی گزینه Save PDF کلیک کرده تا ذخیره سازی فایل شما با موفقیت انجام شود.
به همین سادگی میتوانید خروجی گرفتن از فتوشاپ برای چاپ را انجام دهید.

تبدیل چند عکس به پی دی اف در فتوشاپ
زمانی که قصد دارید چندین عکس را برای چاپ آماده کنید، باید در نرم افزار فتوشاپ از فرمت PDF کمک بگیرید. اما چگونه در فتوشاپ چندین عکس را به پی دی اف تبدیل کنیم؟
- اولین قدم این است که کار تمامی عکسها در فتوشاپ تمام کنیم.
- پس از اتمام کار یک خروجی با فرمتی دیگر (برای احتیاط) از آنها بگیرید.
- حال به منوی File رفته و گزینه Automate انتخاب نمایید.
- سپس از زیر منوهای موجود این بخش گزینه PDF Presentation را انتخاب کنید.
- زمانی که یک پنجرهی جدید برای شما باز شد، بر روی گزینه Browse کلیک کرده و تصاویر مورنظر خود را به پی دی اف تبدیل کنید.
- سپس در سمت راست پنجره باز شده PDF Presentation زیر عنوان Output Options گزینه Save as را بر روی Multi-Page Document قرار دهید.
- مجددا از پنجرهی باز شده گزینه Save as را انتخاب کرده و فرمت فایل را pdf قرار دهید.
- در آخرین مرحله نیز محل ذخیره سازی فایل را انتخاب کنید.
در نهایت فایل PDF شما آماده است. اما اگر میخواهید تنظیماتی همچون بهینه سازی فایل PDF را انجام دهید باید طبق مراحل زیر عمل کنید:
بخش General
در تنظیمات این بخش می توانید گزینههایی مانندEmbed Page Thumbnail (این گزینه برای ایجاد تصاویر کوچک برای راهنمای فایل استفاده میشود) و Optimize for Fast Web Preview (این گزینه نیز برای بهینه سازی حداکثری تصاویر جهت قرار دادن فایل pdf خروجی در سایتها میباشد) را انتخاب نمایید.
بخش Compression
این قسمت جهت فشرده سازی بیشتر تصاویر و حفظ کیفیت تصاویر استفاده میشود. این تنظیمات میتواند کمک شایانی به افراد در جهت فشرده سازی فایل پی دی اف برساند.

بخش Security
در این بخش می توانید بر روی فایل pdf خود (یا فایل خروجی گرفته شده) پسورد قرار دهید. به این نحو میتوانید امنیت اطلاعات یا محتوای خود را افزایش دهید.
در نهایت بر روی دکمه Save PDF در پایین صفحه کلیک کنید تا تصاویر بر اساس تنظیمات شما به صورت فایل PDF ذخیره شود.
فرمتهای مناسب پرینت
به جز فرمت مناسب چاپ، فرمت مناسب پرینت نیز وجود دارد. افرادی که قصد دارند از فایلهای PSD پرینت بگیرند میتوانند طبق آموزش این بخش عمل کنند. زیرا یکی از فرمتهای پیش فرض فتوشاپ Photoshop document یعنی همان فرمت (Photoshop (PSD است. گرچه از این نوع پروندهی ذخیره شده می توان در برنامههای دیگر Adobe مانند Adobe Illustrator ، Adobe InDesign ، Adobe Premiere و سایر موارد استفاده کرد. شما میتوانید مستقیما فایلهای PSD را وارد نرم افزارهای ادوبی کرده و تغییر آنها را اعمال کنید. ویژگی مهم این فایلها این است که به لایهها و موارد دیگر دسترسی دارید. نحوه انجام این نوع ذخیره سازی به صورت زیر است:
- ابتدا فایل PSD را در فتوشاپ باز کنید و همهی لایه ها را مخفی کنید.
- مخفی کردن لایهها را از طریق ( “Menu Bar>Layer> Hide Layers) انجام دهید.
- سپس نوبت آن است که پروندهی خود را ذخیره کنید.
- برای ذخیره سازی تغییرات خود به “File> Save” بروید.
- حال خواهید دید که پرونده شما در قالب .PSD باقی خواهد ماند.
با انجام این مراحل میتوانید به آسانی و با فرمتی مناسب پرینت خود را انجام دهید.

جمع بندی نهایی
در این بخش از تدوین باما، نحوه خروجی گرفتن از فتوشاپ برای چاپ را آموختیم. انجام این کار بسیار ساده است و این عملیات را میتوان به صورت تک عکس یا برای چندین عکس انجام داد. همانطور که گفتیم به هنگام چاپ، حفظ کیفیت تصویر و حفظ رنگهای صحیح آن از اهمیت ویژهای برخوردار است. برای رسیدن به این شرایط لازم است از حالت CMYK استفاده کنیم. پس از تغییر Mood به حالت CMYK به سراغ آموزش خروجی گرفتن با فرمت PDF میرویم. ما برای استفاده از این روش تنظیمات کامل پنجرهی این فرمت را توضیح دادیم.
برای آشنایی با این تنظیمات باید بخش (تبدیل چند عکس به پی دی اف در فتوشاپ) به صورت کامل مطالعه کنید. حال آنکه افراد زیادی از نحوه خروجی گرفتن فیلم در فتوشاپ سوال کردند. پاسخ ما به کاربران این است که ویرایش فیلم در نرم افزار پریمیر انجام میشود و برای خروجی گرفتن نیز باید به آموزش پریمیر مراجعه کنند. شما نیز میتوانید سوالات خود را در بخش نظرات با ما در میان بگذارید تا در اسرع وقت پاسخگوی سوالات شما عزیزان باشیم.
