آموزش نحوه برش ویدیو در افترافکت
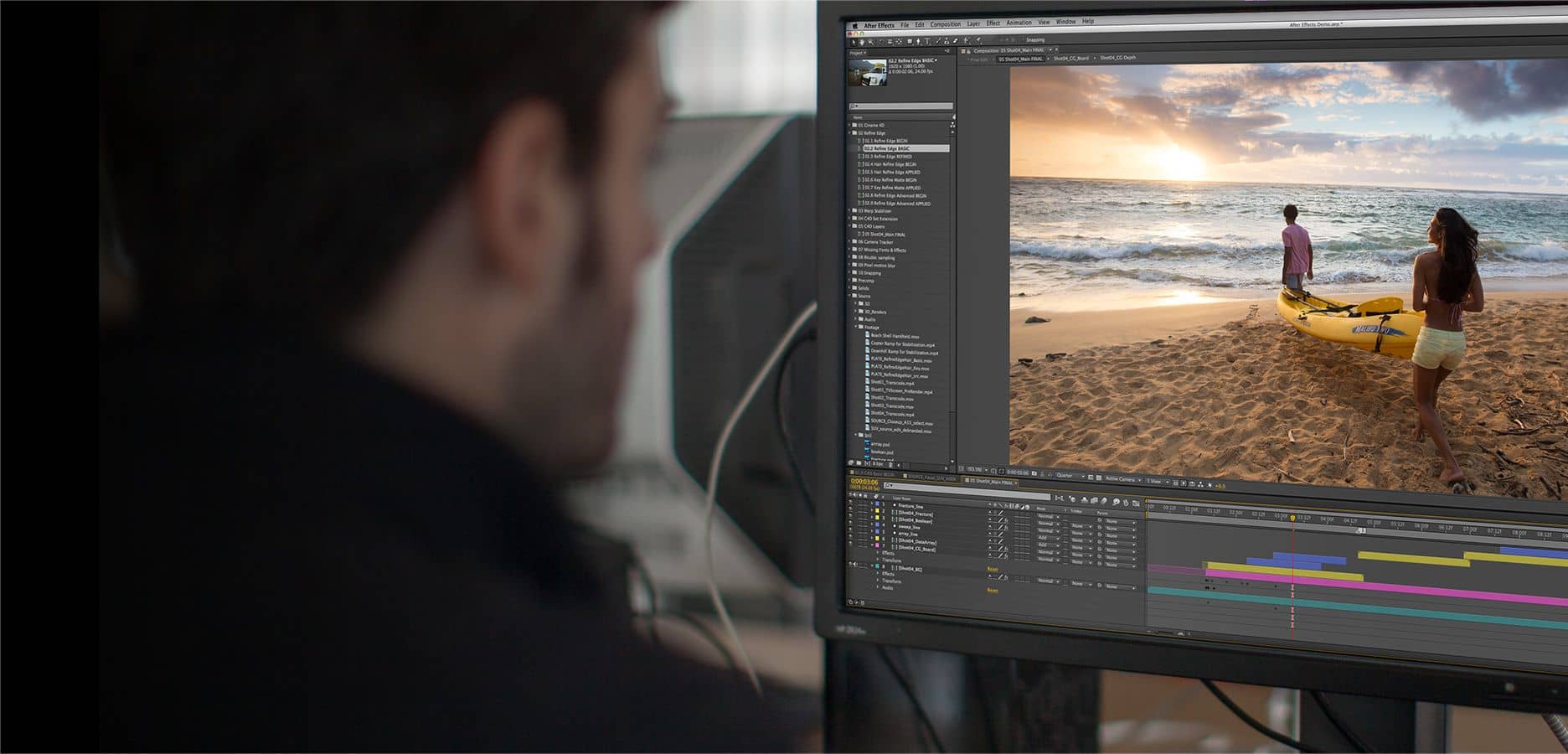
درود بر همراهان همیشگی تدوین با ما. در این پست آموزشی، آموزش نحوه برش ویدیو در افترافکت را مطالعه خواهید کرد. پیش از اینکه به توضیحات این آموزش بپردازیم، باید نکته ای را در نظر داشته باشید. اگر تصمیم دارید ویرایش ویدیو را به صورت حرفه ای انجام دهید، بهتر است نرم افزار پریمیر را جایگزین افترافکت نمایید. علاوه بر آن یادگیری صحیح و اصولی آموزش پریمیر، شما را در بازه زمانی کوتاه به یک ادیتوری حرفه ای تبدیل خواهد کرد. در ادامه این مطالب راههای پیشنهادی برای برش در افترافکت را برایتان توضیح میدهیم. پس تا پایان مطالب با ما همراه شوید.
روش وارد کردن فیلم در افترافکت
همانطور که میدانید قبل از ایجاد برش در فیلم، ابتدا باید ویدیو را در برنامه وارد کنید. برای انجام این کار به روش زیر عمل نمایید:
- در اولین قدم گزینه projectرا یافته و دو مرتبه بر روی آن کلیک کنید.
- سپس ویدیو مورد نظر را مشخص نمایید.
- در این قسمت گزینه Import را انتخاب کنید.
- کنون نوبت آن رسیده که ویدیو مشخص شده را بر رو روی نماد create a new Composition ببرید و یه کامپ جدید ایجاد نمایید.
- در نهایت نیز با استفاده از روش بالا میتوانید تنظیمات کامپ افترافکت را با ابعاد ویدیو مورد نظر تطبیق دهید.
ایجاد برش ویدیو در افترافکت
افترافکت یکی از نرم افزارهایی است که در برش ویدیو و ساخت طرح ها و جلوه های گرافیکی مورد استفاده قرار میگیرد. برش فیلم در این نرم افزار پیچیدگی چندانی نداشته و با انجام مراحل زیر میتوانید برش را ایجاد کنید:
- ابتدا وارد برنامه افترافکت شده و آن را باز کنید.
- با مشاهده نوار ایجاد شده، روی گزینه های File > Import > Files کلیک کنید. اگر میخواهید از قسمت میانبر این مراحل را انجام دهید این گزینه ها را انتخاب نمایید: CTRL+I (PC) | Ctrl/Cmd+Alt+I Mac
- در این مرحله نیز برای ایجاد کامپ گزینه های CTRL+N (PC) Command + N Mac را انتخاب نمایید.
- اکنون ویدیو مورد نظر را رو داخل کامپ برده و سپس رها کنید.
- با وارد شدن به این مرحله باید نمایشگر زمان را رو به محل انجام برش انتقال دهید.
- سپس ویدیو مورد نظر را از داخل کامپ انتخاب کنید.
- در این مرحله در نواری که در قسمت بالا مشاهده میکنید روی گزینه های Edit > Split Layer
- در صورت استفاده از میانبر گزینه های CTRL+SHIFT+D (PC) | Command+Shift+D (MAC)) را انتخاب نمایید.
با انجام مراحل قبلی در نهایت باید برش ایجاد شده در ویدیو را در محل نمایشگر زمان تون مشاهده کنید.
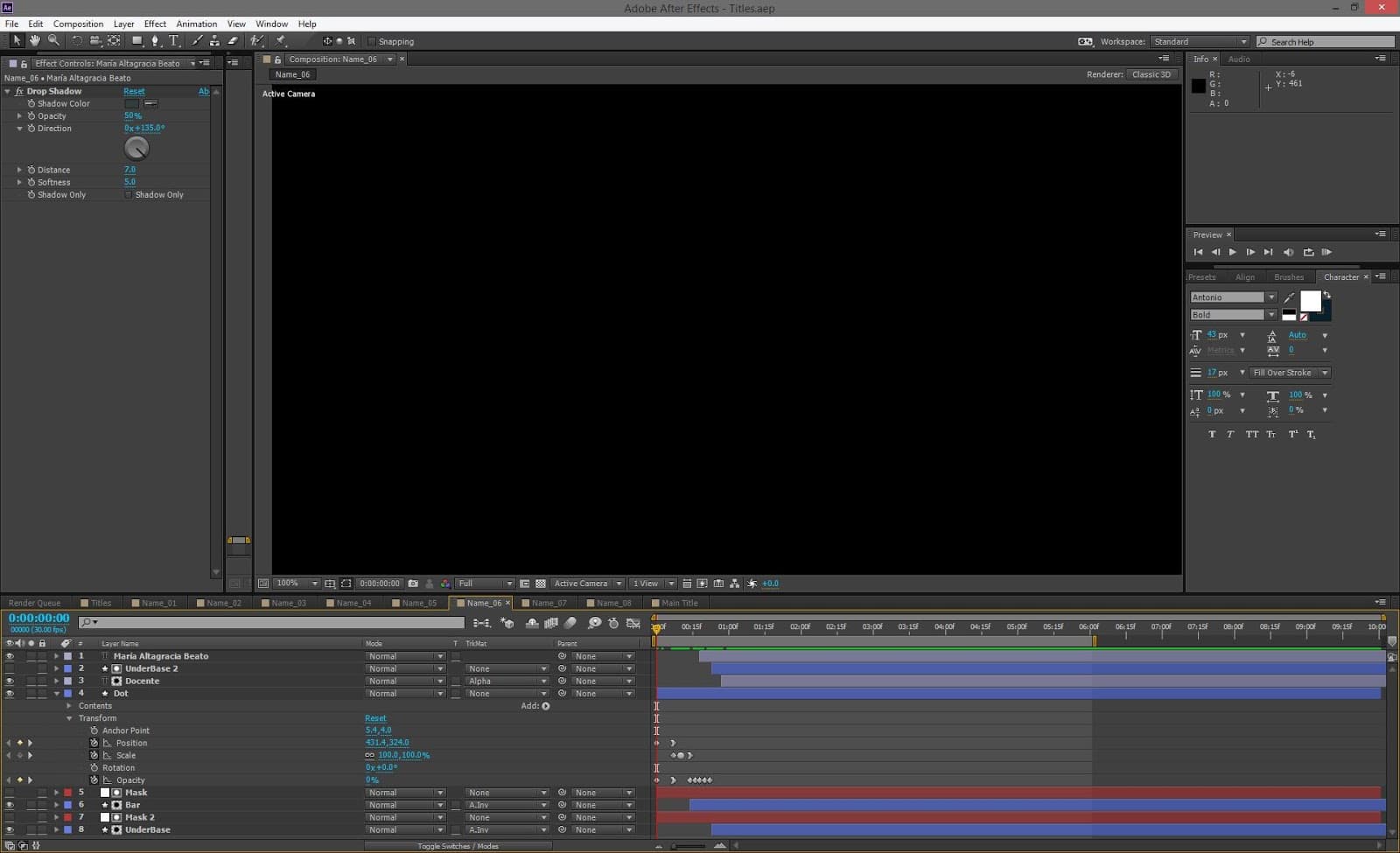
برش صدا در افترافکت
در مطالب قبل راجع به آموزش نحوه برش ویدیو در افترافکت توضیحاتی بیان کردیم. اکنون در این بخش مراحل برش صدا در افترافکت را بیان میکنیم. برای انجام این کار مراحل زیر را طی کنید:
- در ابتدا فیلم یا ویدیو مورد نظر را انتخاب کنید.
- سپس وارد منوی Effect شده و بعد از آن به قسمت noise and grain بروید.
- اکنون با مشاهده گزینه remove grain آن را انتخاب کنید.
- برای ایجاد برش یا حذف نویز باید به بخش effect controls رفته و با انتخاب گزینه remove grain تنظیمات مربوطه را انجام دهید.
- در این قسمت نیز برای ایجاد برش نهایی حالت view mode را روی final output بگذارید.
- اگر میخواهید علاوه بر ایجاد برش، نویزهای مزاحم را برطرف کنید، به بخش noise reduction settings بروید.
- شما میتوانید برای کنترل صداهای مزاحم با انتخاب گزینه های noise reduction و یا passes آنها را کاهش یا افزایش دهید.
حذف یک بخش مشخص از ویدیو در افترافکت
در صورتی که نیاز باشد یک قسمت خاص از فیلم رو حذف کنید میتوانید مراحل زیر را انجام دهید:
- در ابتدا باید ویدیو مورد نظر خود را در Time line قرار دهید.
- سپس گزینه Work area رو انتخاب کرده، کشیده و به قسمتی که قصد حذف کردن فیلم را دارید منتقل کنید.
- اکنون در قسمت Work Area راست کلیک کرده و سپس گزینه Extract Work Area رو نیز انتخاب نمایید.
- پس از انجام مراحل بالا مشاهده خواهید کرد که برنامه افترافکت قسمت های انتخابی را حذف کرده و ابتدا و انتهای ویدیو را به متصل میکند.
خروجی گرفتن از افترافکت
اگر فردی تازه کار هستید که با مراحل خروجی گرفتن از افترافکت آشنا نیستید میتوانید این بخش از پست آموزشی آموزش نحوه برش ویدیو در افترافکت را دنبال کنید. اما در نظر داشته باشید برای حرفه ای شدن در زمینه کار با افترافکت، بهتر است آموزش افترافکت را از طریق اساتید مجرب فرا گیرد. شما با فراگیری این آموزش های اصولی علاوه بر آموزش مراحل کار با افترافکت، میتوانید انواع انیمیشن های دو بعدی، پایه ای سه بعدی و شخصیت سازی کارتونی در انیمیشن را نیز فرا گیرید. در ادامه مراحل زیر را برای خروجی گرفتن عملی کنید:
- در ابتدا به منوی file رفته و گزینه export را انتخاب کنید.
- در گوشه سمت راست بالا گزینه export را انتخاب و سپس بر روی گزینه های add to render queue را نیز کلیک کنید.
- با وارد شدن به این مرحله، یک بخش جدید رفته که با استفاده از آن می توانید تنظیمات مربوط به رندر را به وسیله آن انجام دهید.
- پس از انجام مرحله قبل با مشاهده گزینه lossless بر روی آن کلیک کرده تا وارد بخش مربوطه شوید.
- اکنون با انتخاب گزینه lossless به قسمت جدیدی وارد میشوید که می توانید تنظیمات اصلی را کنترل کنید.
- با وارد شدن به تنظیمات فرمت تنظیم سازی خروجی فیلم را انجام دهید. (خروجی mp4 از بهترین خروجی ها میباشد.)
- یکی دیگر از تنظیمات مربوط به کراپ است که قابلیت کوتاهتر کردن ویدیو را به شما خواهد داد.
- با انتخاب کوئیک تایم نیز میتوانید کیفیت پایانی فیلم را پس از رندر افزایش دهید.
- در مرحله پایانی نیز بر روی نام خروجی کلیک کرده تا خروجی نهایی ویدیو در افترافکت را مشاهده کنید.
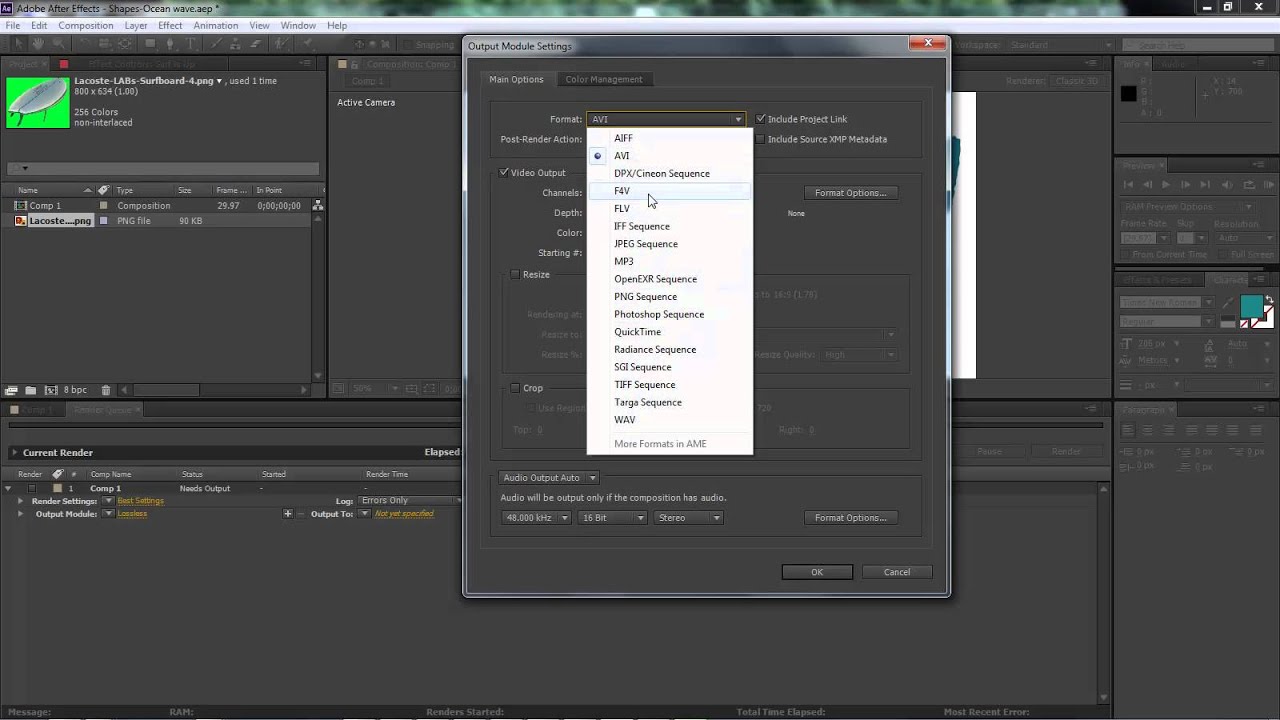
روش اصلاح ویدیو در افترافکت
روش اصلاح ویدیو نیز مانند آموزش نحوه برش ویدیو در افترافکت به شما در رسیدن به فیلم مورد نظر کمک خواهد کرد. اگر ویدیویی دارید که نیاز به تغییر و اصلاحات دارد میتوانید با استفاده از این روش به آسانی تغییرات را ایجاد کنید. شما با کمک Trimming قابلیت حذف ابتدا یا انتهای فیلم را به دست میآورید. علاوه بر روشی که در ابتدای این پست آورده شد، این راه نیز کاربردی و متفاوت میباشد. برای استفاده از این روش مراحل زیر را دنبال کنید:
- ابتدا ویدیویی که قصد اصلاح کردن آن را دارید وارد برنامه افترافکت کنید.
- پس از آن باید یک کامپ جدید بسازید.
- پس از ایجاد کامپ جدید، ویدیو را به داخل کامپ انتقال دهید.
- اکنون باید مکان نما را بر روی شروع یا پایان لایه ویدیو حرکت دهید تا این نماد () را مشاهده کنید.
- در نهایت مکان نما رو حرکت تا زمانی که به زمان مورد نظر و دلخواه برسید حرکت دهید.
چطور ویدیو را در افترافکت LIFT کنیم
یکی از روش های دیگر برای برش دادن فیلم در افترافکت استفاده از روش Lift میباشد. با کمک Lift در افترافکت میتوانید یک ویدیو رو در عین اینکه برش میدهید، اما فاصله های لازم از برش حفظ کنید. در ادامه مراحل انجام این برش با استفاده از Lift را آموزش میدهیم:
- با فرض اینکه ویدیوی شما از قبل توی تایم لاین تون قرار داره، مراحل زیر رو طی کنین.
- در ابتدا وارد time line شده و گزینه Work area را انتخاب نمایید.
- سپس آن را به محل انتخابی مورد نظر که می خواهید Liftکنید، منتقل دهید.
- اکنون بر روی Work Area کلیک راست کرده و گزینه Lift Work Area رو انتخاب کنید.
- با انجام مراحل بالا، برنامه افترافکت قسمت میانی رو حذف کرده و ابتدا و انتهای ویدیو رو حفظ و به هم متصل میکند.
کاهش یا افزایش سرعت ویدیو در افترافکت
یکی از امکانات کاربردی در برنامه افترافکت، قابلیت افزایش یا کاهش سرعت فیلم در آن میباشد. ایجاد این تغییرات نیازمند انجام مراحل سختی نبوده و به سادگی امکانپذیر است. برای انجام این کار کافیست مراحل زیر را اجرایی کنید:
- ابتدا ویدیو مورد نظر را داخل برنامه افترافکت ببرید.
- سپس بر روی لایه ویدیو مورد نظر راست کلیک کنید.
- اکنون باید گزینه های Time > Time Stretch را انتخاب کنید.
- با انجام مراحل بالا در زمانی کوتاه و به سادگی میتوانید سرعت ویدیو موردنظر خود را کم یا زیاد کنید.

شروع کردن ویدیو در افترافکت در یک زمان خاص
در برنامه پرکاربرد افترافکت علاوه بر وجود قابلیت های متنوع مانند آموزش نحوه برش ویدیو در افترافکت، میتوان ویدیو را در زمانی خاص شروع کرد. برای انجام این کار باید کار مراحل زیر را انجام داده تا به هدف مورد نظر برسید:
- در ابتدا و پیش از انجام هر کاری باید ویدیو مورد نظر را در Time line قرار دهید.
- با وارد شدن به این مرحله نشانگر زمان را در محل مورد نظربرای شروع ویدیو حرکت دهید.
- اکنون لایه ویدیویی رو انتخاب کنید.
- پس از آن براکت یا نشان گذاری را از روی صفحه کلید فشار دهید.
- در پایان با انجام مراحل بالا مشاهده میکنید که لایه ویدیویی به صورت دقیق از موقعیت نشانگر زمان شروع خواهد شد.
نحوه اضافه کردن نشانگر به ویدیو در افتر افکت
در این بخش از آموزش تصمیم داریم ویژگی های نشانگر و روش استفاده از آن را در ویدیو را بیان کنیم. نشانگرها در ویدیو کاربردهای زیر را دارا میباشند:
- نشان گذاری یک قاب خاص مانند: IN و OUT
- نشان گذاری به منظور مشخص شدن یک منطقه زمانی خاص
- نشان گذاری و اضافه کردن نظراتی که برای کاربر مهم یا مفید است.
- نشان گذاری یا اضافه کردن فصل ها در صورت استفاده از ویدیوهای داخل وب سایت
- اگر میخواهید یک نشانگر به برنامه افترافکت اضافه کنید، باید عبارت Alt+* (PC)یا Option+* (Mac OS) را بر روی صفحه کلید خود انتخاب کرده و اجرا کنید.
تفاوت افترافکت با پریمیر از لحاظ ویرایش
اگر بخواهیم به تفاوت های ویرایشی این دو برنامه اشاره داشته باشیم، باید بگوییم ابزارهای پریمیر مناسب برای ویرایش فیلمهای خام بوده اما از افترافکت برای افزایش کیفیت انواع فیلم یا ویدیو استفاده میشود. به طور کلی نرم افزار پریمیر برای ادیت و تدوین فیلم به صورت حرفهای کاربرد دارد. اما کاربرد افترافکت در زمینه ساخت موشن گرافیک، افزودن افکتهای گوناگون بر روی ویدیو، افزایش کیفیت فیلم و ساخت جلوههای است. در مجموع میتوان برای ویرایش فیلمهای طولانی و یا ادیت چند فیلم به طور همزمان، از نرمافزار پریمیر کمک گرفت. در نقطه مقابل نیز نرم افزار مناسب ویرایش فیلم کوتاه و ساخت موشن گرافیک به صورت تک، افترافکت میباشد.

جمع بندی نهایی
در پست آموزشی امروز تدوین با ما به بررسی آموزش نحوه برش ویدیو در افترافکت پرداختیم. در ادامه نیز مراحل انجام یک برش ویدیو در برنامه افترافکت را توضیح دادیم. اگر علاقمند به یادگیری موضوعات ویرایش، ادیت عکس و آموزش فتوشاپ هستید بهتر است که مرکز آموزشی شناخته شده و مجرب را انتخاب نمایید. ما در این پست اموزشی به صورت کامل و جامع در مورد نحوه برش فیلم، برش صدا با نویزهای اضافه و خروجی گرفتن از افترافکت با شما صحبت کردیم.
در صورتی که سوالی درباره مطالب عنوان شده دارید میتوانید از طریق پشتیبانی آنلاین، پاسخ آنها را دریافت کنید. اما در نظر داشته باشید که فرد آموزش دهنده نرم افزار افترافکت باید تجربه کافی و دانش بالایی در این زمینه داشته باشد. در غیر این صورت احتمال اینکه شما در این زمینه پیشرفت قابل توجهی نداشته باشد زیاد است. بنابراین انتخاب یک مرکز آموزشی معتبر با دانش کافی برای شما یک انتخاب هوشمندانه محسوب خواهد شد.
