آموزش ساخت زیرنویس در افترافکت
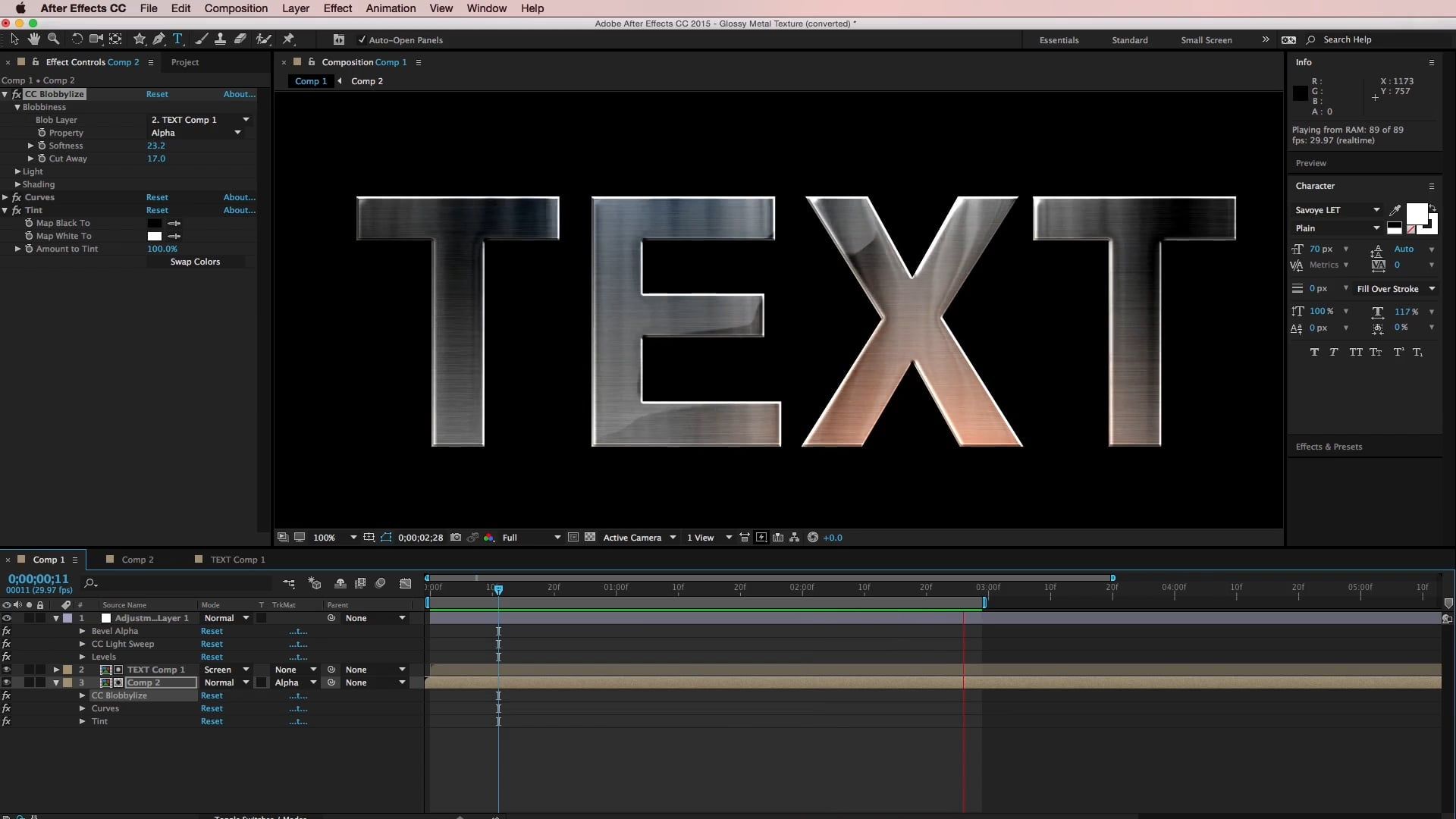
یکی از جذابترین مواردی که میتوان به ویدیوها اضافه کرد، زیرنویس است. در برخی موارد همچون فیلمهای بدون دوبله نیز، زیرنویس لازم و ضروریست. در این بخش از تدوین باما به آموزش ساخت زیرنویس در افترافکت میپردازیم. نحوه ساخت زیر نویس در افترافکت متفاوت از آموزش پریمیر است. به همین خاطر بهتر است این آموزش گام به گام را مطالعه کنید. پس از آموختن آن می توانید در پروژه های مختلف از آن استفاده نمایید. تفاوتی ندارد که زیرنویس فارسی باشد یا انگلیسی، با یادگیری صحیح میتوانید با هر زبان یا گرافیکی، زیرنویس ایجاد کنید. در این بخش به بررسی تکنیک های ساخت زیرنویس در افترافکت نیز خواهیم پرداخت. افزودن زیرنویس به ویدیو کمک میکند تا شما میزان دید و میزان تعامل را افزایش دهید.
ساخت زیرنویس در Adobe After Effects
کسانی که تولیدکننده محتوا یا هنرمند تجربی هستند، به درستی میدانند که ساخت زیرنویس در After Effects از واجبات است. گرچه این عملیات را میتوان با چند ترفند ساده انجام داد اما طرفداران این نرم افزار افراد حرفهای هستند. به همین خاطر میتوان از نتیجه کار انتظار حرفهای بودن داشت. در نهایت باید در نظر داشته باشید که نرم افزار در کنار سادگی میتواند کمی دشوار یا وقت گیر نیز باشد. که این موارد به میزان حجم ویدیو، نوع پروژهی درخواستی و بازنگری نهایی بستگی دارد.
از این محتوای جذاب بصری برای تلویزیون، فیلم ها و کلیپها استفاده میشود. روند افزودن زیرنویس در افترافکت به این صورت است که زیرنویس را در صفحهای جداگانه به شما ارائه نمیدهد. بلکه باید از همان لایه های متنی برای ایجاد و اضافه کردن آنها به ویدیوهای خود استفاده کنید. اما شما میتوانید از اسکریپت های آماده Amberscript نیز کمک بگیرید. در آموزشهای توضیح دادیم که چگونه باید اسکریپتها را به After Effects وارد کرد. شما میتوانید با یک سرچ ساده در بخش آموزش افترافکت به دیگر مطالب دسترسی پیدا کنید.
نحوه اضافه کردن زیرنویس
برای افزودن زیرنویس در Adobe After Effects، اول باید چند قالب گرافیکی ( بر اساس اصول یا سلیقهی خود ) ایجاد کنید. سپس آن لایه ها را کپی کرده و برای ادامهی کار آماده میشویم. در این موقعیت باید مراقب برش و زمان بندی کامل زیرنویسها نیز باشیم. سپس به صورت گام به گام با آموزش جلو میرویم تا ساخت زیرنویس و تکنیک های آن را در این نرم افزار بیاموزیم.
- ابتدا متن را بنویسید یا با Amberscript زیرنویس ایجاد کنید.
- قبل از آن بهتر است صدای ویدیویی را که میخواهید زیرنویس به آن اضافه کنید، بشنوید و دریافت کنید.
- باید صدای نهایی آن را استخراج کنید (تا زیرنویسهایی با کانال آلفا در After Effects ایجاد کنید).
- سپس دوباره به صدا گوش دهید و متن آن گفتار را بنویسید.
- در صورت لزوم باید هنگام ایجاد زیرنویس در After Effects خط شکاف ایجاد کنید.
- اگر در این میان سردرگم بودید میتوانید از یک خط خالی در سند (در قسمتهایی که نیازی به زیرنویس ندارند) استفاده کنید.
- سپس برای ادامه کار به صورت دستی، به مرحلهی بعدی بروید.
تکنیک های ایجاد زیرنویس در افترافکت
پس از اینکه سند متنی خود را آماده کردید، بهتر است محتوا را در یک لایه متنی قرار دهید. سپس صدای ویدیو را در یک ترکیب مشابه قرار داده و به سراغ اصلاح آن خواهیم رفت. در این بخش پیش نمایش صدا («.» روی صفحهکلید) را مشاهده میکنید. شما باید نرخ فریم پیش نمایش را به گونهای تنظیم کنید که سرعت عادی آن دو برابر شود. (یعنی ۲ برابر سرعت اصلی ویدیو) به این ترتیب میتوانید در نیمی از وقت ویدیو را به طور کامل گوش دهید. به هنگام گوش دادن به صدای ویدیو، برای هر شکست خط (برای یجاد نشانگرها در لایه متن) از “*” روی صفحه کلید استفاده کنید. زمانی که تمامی این تنظیمات را به نحو احسنت انجام دادید، خواهید دید که که زیرنویسها بر روی ویدیو آماده ارائه هستند.

استفاده ازعباراتی برای جدا سازی متن
فرآیند جداسازی متن و تطبیق آن را به طور کامل در بازه های زمانی مناسب توسط «عبارات» انجام میدهند. اگر شما هم زیرنویس را کاملا خودتان انجام میدهید، بهتر است از از عبارات زیر کمک بگیرید:
استفاده از شکاف() که مهمترین عبارت برای شکستن هر متنی به قسمت های مختلف است. این کار را میتوانید از طریق هر کاراکتری که میپسندید انجام دهید.
برخی از افراد برای استخراج نام ترکیب از افترافکت، عنوان و زیرنویسهای سوم پایینی از این روش استفاده میکنند.
زمانی که میخواهید به شکلی خاص برای شکستن خط زیرنویس از آن استفاده کنید، بهتر است آن را اینگونه بنویسد:
text.sourceText.split(‘/’)[i]
ترجمه زبان کامپیوتری به زبان انسان میشود:
محتوا را از این متن استخراج کنید (text.sourceText)
توجه داشته باشید که هر زمان “/” رخ داد آن را به بلوکهای جداگانهای تقسیم کنید.
با (split(‘/’). فقط میتوانید بلوک 4 را نمایش دهید. (شما می توانید هر عددی را به جای “i” در این قسمت بنویسید)
جالب است بدانید که نشانگرهایی برای تنظیم ظاهر هر بلوک وجود دارد.
آشنایی با نشانگرهای شمارش
زمانی که یک عبارت برای شمارش تعداد نشانگرها در یک لایه ایجاد میکنید، میتوانید ظاهر هر بلوک را به نحوی دلخواه تغییر دهید. برای انجام این کار باید از عبارات زیر استفاده کنید.
m = thisLayer.marker;
i = m.nearestKey(time).index;
if (m.nearestKey(time).time > time){ i–;}
اگر (i < 1) { i = 1};
i–;
حال شاید بپرسید مفهوم این عبارات چیست؟ ما میتوانیم این مفاهیم را برای شما ساده تر کنیم. در اصل “i” شماره مرجع هر نشانگر است که شما در طول فرآیند میتوانید از آن عبور کنید. این عبارت قادر است تا پاکت شماره مرجع را حفظ کند. در این میان میتوانید سومین نشانگر آخرین علامت “i” را با علامت 3 جایگزین کنید.
به این ترتیب اگر چهارم باشد، «i» 4 میشود. با درک این مفاهیم میتوانید ایده ای از نحوه عملکرد دو عبارت بالا کسب کنید. اگر بخواهیم به صورت جمعبندی این موضوع را توضیح دهیم باید بگوییم که هر بار نشانگر را رد می کنید، “شکاف” پاکت نامه را تجزیه میکند. با این حرکت میتواند شماره مرجعی را که در اختیار دارد شناسایی کند. با انجام این کار بلوک مناسب متن را در زمان مناسب به شما نشان میدهد. اما در این قسمت یک مشکل عمده وجود دارد، آن هم این است که اگر بلوک های شمارش شده کوچکتر از نشانگرها باشند، ممکن است با خطا مواجه شوید. پس لازم است با انواع خطا آشنا باشید و روشهای رفع هر کدام را بدانید.
انواع کد خطا در ایجاد زیرنویس
به هنگام آشنایی با هر نرم افزاری بهتر است با خطاهای موجود در آن نیز آشنا شوید. همانطور که در آموزش فتوشاپ با خطاهای آن اشنا شدیم. تنها راه تشخیص خطاها از طریق بنر نارنجی رنگی است که روی صفحه ظاهر میشود. اما اگر علاقهای به دریافت اعلانها ندارید میتوانید از {code1} catch(err) {code2} کمک بگیرید. ابتدا کد 1 را امتحان کنید و در صورتیکه به نتیجهای نرسیدید از کد 2 استفاده کنید. پس از جمع آوری تمام اطلاعات میتوانید کد زیر را در متن منبع جعبه متن اعمال کنید.
m = thisLayer.marker;
i = m.nearestKey(time).index;
if (m.nearestKey(time).time > time){ i–;}
اگر (i < 1) { i = 1};
i–;
{text.sourceText.split(‘/’)[i]} catch(err) {“} را امتحان کنید.
شما توانستید زیرنویسها را در افترافکت ایجاد و اضافه کنید. حال میتوانید به سادگی رنگ و فونت متن دهید. تا بیننده آن را راحتتر بخواند یا درک کند. در نهایت بهتر است از یک اسکریپت آماده در نرمافزار (زیرنویس خودکار که توسط Amberscript ارائه شده) استفاده کنید. زمانی که به دنبال دقیق ترین ابزارهای گفتار به متن هستید، بهتر است از این ابزار استفاده کنید. ابزار گفتار به نوشتار در عرض چند دقیقه اسکریپتهای زیرنویس را در اختیار شما قرار می دهد. ابتدا باید فایل SRT را دانلود کنید و سپس یک لایه متن با نشانگرها و فریمهای کلیدی بر اساس فایل ایجاد کنید. در این شرایط شما به یک به یک وارد کننده یا افزونه SRT نیاز دارید. تا به کاربر اجازه دهد که زیرنویس خود را وارد کند. پس از آن میبایست نتیجه را سفارشی کرده و گرافیک های مختلف را به سلیقه خود اضافه کنید.

نتیجه گیری و خلاصهای از ساخت زیرنویس
در این بخش از تدوین باما به آموزش ساخت زیرنویس در افترافکت پرداختیم. برای انجام یک پروژهی زیرنویس ابتدا باید ویدیوی خود را در افترافکت وارد کنید. سپس زبان ویدیو را انتخاب کرده و «Machine Generated» یا «Man Made» را انتخاب کنید. زمانی که از اسکریپتهای مرتبط به این موضوع استفاده میکنید، میتوانید تعداد زیادی زبان، گویش و لهجه را انجام دهید. همچنین از این طریق به آسانی میتوانید زیرنویس خود را دریافت کنید. در انتهای پروژه و پس از اتمام ساخت زیرنویس به مرحلهی خروجی گرفتن میرسیم. در این مرحله باید روی “Export” کلیک کنید و فرمت فایل مورد نظر خود را انتخاب نمایید.
شما می توانید به SRT، VTT و بسیاری از موارد دیگر تبدیل کنید. فراموش نکنید که اگر در زمان انجام این پروژه به چالش یا خطایی برخورد کردید میتوانید آن را از طریق بخش راهنما یا (انواع کد خطا در ایجاد زیرنویس) رفع نمایید. مجددا تاکید میکنم که همچنان باید مراقب برش و زمان بندی کامل زیرنویس ها باشید. تا نتیجهی پروهی شما صحیح و کامل باشد. در صورتیکه با هر گونه سوال مواجه شدید میتوانید در قسمت کامنتهای همین بخش با متخصصین ما مطرح کنید و در اسرع وقت منتظر پاسخ سوالات خود باشید.
