بهترین خروجی پریمیر برای یوتیوب
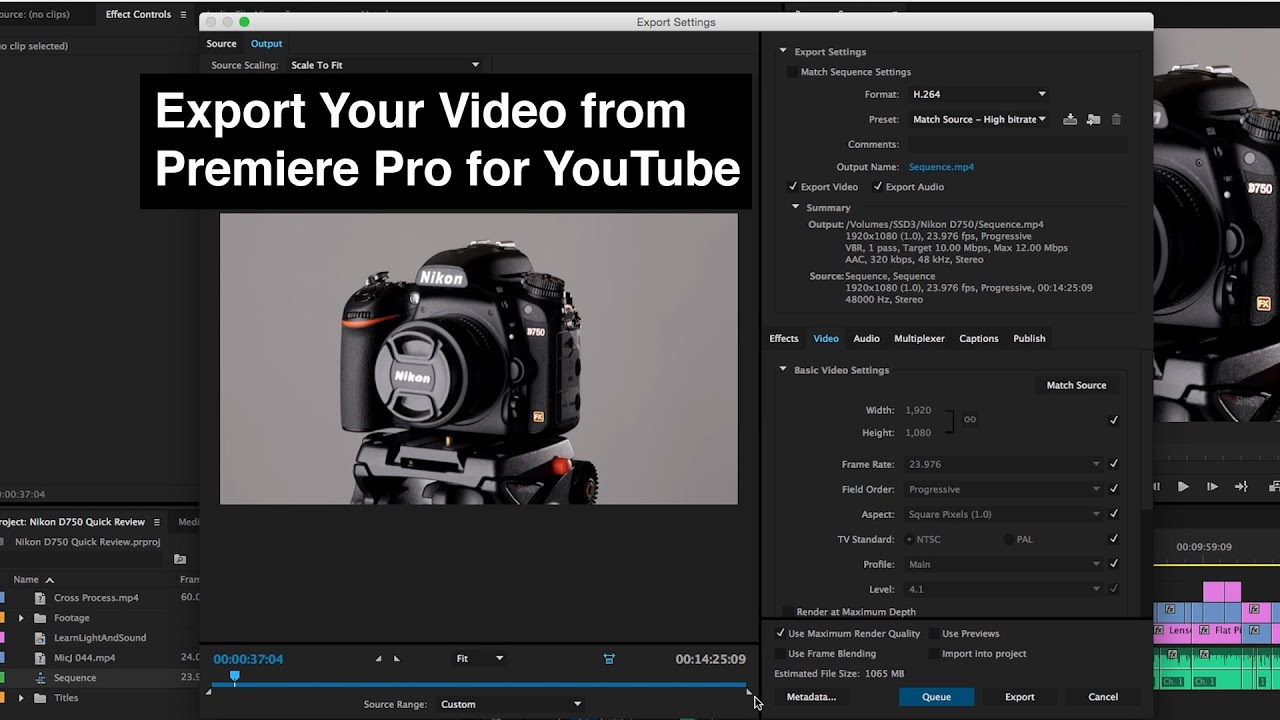
ویرایشگران حرفهای قطعا میدانند که خروجی گرفتن از یک ویدیو در پریمیر میتواند با فرمتهای مختلفی انجام شود. یوتیوب نیز یکی از شبکههای اجتماعی پرطرفدار، برای بارگذاری ویدیو میباشد. از این جهت کیفیت ویدیو در یوتیوب، اهمیت بسیار دارد. در این پست آموزشی، با بهترین خروجی پریمیر برای یوتیوب در تدوین باما آشنا خواهید شد. همچنین با خروجی های مختلف نرم افزار پریمیر آشنا میشوید. یک یوتیوبر همواره باید تلاش کند تا علاوه بر حفظ کیفیت ویدیو، محتوای جذابی ارائه دهد. اما قطعا جذابیت یک محتوا باید از استانداردهای یوتیوب پیروی نماید. به توصیههای این مطلب توجه کنید تا بتوانید محتوای ویدیویی خود را برای یوتیوب آماده کنید. اگر به دنبال یک آموزش پریمیر جامع هستید، میتوانید از صفحهی مربوطه اقدام کنید. چرا که یادگیری این نرم افزار توانسته برای افراد زیادی مفید و کارساز باشد. همچنین سبب کسب درآمد و رشد مهارت تدوینگران شود.
خروجی مناسب یوتیوب
برنامه یوتیوب (YouTube) از زیر شاخههای شرکت گوگل است. به همین دلیل بهتر است که از پیشنهادات گوگل در زمینه تولید محتوای یوتیوب استفاده کنیم. این استاندارد را به طور خلاصه بیان میکنیم:
فرمت: MP4
کدک صدا: 48 یا 96 کیلوهرتز AAC-LC
کدک ویدئو: H.264
فریم ریت: 24, 25, 30, 48, 50, 60 فریم بر ثانیه
نسبت ابعاد: 16:9
بیت ریت: برای آپلودهای SDR
بیت ریت صدا
سادهترین و خلاصهترین تنظیماتی که میتوان برای خروجی گرفتن در پریمیر استفاده کرد و متناسب با ویدیوهای یوتیوب میباشد.
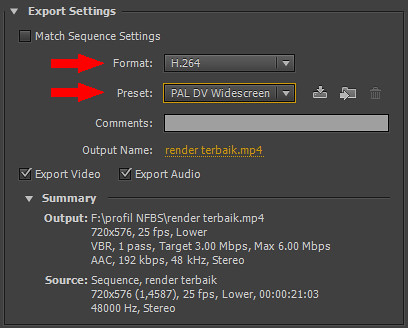
نحوهی تنظیم خروجی حرفهای برای یوتیوب
اگر نیاز به کمک و آموزش گام به گام دارید، بهتر است بیش از قسمتهای دیگر به این بخش توجه کنید. ویدیوهای آنلاین یوتیوب باید طبق سایز و کیفیت و حجمی بارگذاری شوند که به راحتی برای هر بازدیدکنندهای قابل پخش باشد. اما سادهترین راه حل استفاده از یک پیشتنظیم Export در Adobe Premiere Pro میباشد. این پیش فرض میتواند به سرعت فایل مدنظر را در قابل YouTube بهینه کند. برای یادگیری این شرایط میتوانید مراحل را دنبال کنید.
- ابتدا Export را از نوار هدر بالای پریمیر انتخاب کنید.
- سپس گزینه File و پس از آن Export را انتخاب نمایید.
- در نهایت به سراغ Media File بروید.
- از لیست سمت چپ که مقصد را به شما نشان میدهد، YouTube را انتخاب کنید.
- پس از آن سوئیچ را باز کنید تا به تمامی موارد دسترسی داشته باشد.
- از منوی کشویی Presets، بر روی گزینه YouTube 1080p Full HD کلیک نمایید.
- اگر این گزینه برای شما موجود نیست، روی More Presets کلیک کنید.
- حال کادر گفتگوی Preset Manager برای شما باز میشود.
- پیش تنظیم را جستجو نمایید و در نهایت گزینه اکسپورت را کلیک کنید.
انجام این عملیات سبب میشود که به صورت خودکار، بهترین تنظیمات برای یوتیوب بر روی ویدیوی شما اعمال گردد. استفاده از این روش مزایای زیادی همانند سادهکردن فرآیند کار را دارد. بهتر است مقصد Media File را خاموش کنید. زیرا روشن ماندن این مقصد، آپلود خودکار را برای شما در یوتیوب خواهد کرد.
روشی دیگر برای خروجی گرفتن در پریمیر
قطعا این روش، از دیگر روشها خاصتر است. البته انتخاب روش به عهده شماست و بهتر است شما بسنجید که از کدام روش برای کار خود کمک بگیرید. اما اگر قصد دارید کنترل بیشتری بر روی خروجی خود داشته باشید، بهتر است تنظیمات دستی در حالت اکسپورت را انتخاب کنید. فراموش نکنید که استفاده از این روش را میتوانید برای خروجی گرفتن از ویدیوهای YouTube در Premiere Pro استفاده کنید.
در این نوع اکسپورت فرمت :H.264 (.mp4)
و اندازه های قاب:
UHD: 3840 x 2160
Quad HD: 2560 x 1440
Full HD: 1920 x 1080
HD: 1280 x 720
SD NTSC Wide: 854 x 480
نرخ فریم: مطابق با نرخ فریم ویدیوی منبع
فریم ریت :match the frame rate of the source video
نرخ بیت هدف: 8 مگابیت در ثانیه (45 برای 4k)
تارگیت بیت ریت: 8 Mbps (45 for 4K)
رمزگذاری میزان بیت: VBR، 1-pass
Bitrate encoding: VBR, 1-pass
ترتیب میدانی: پیشرونده
Field order: Progressive
جنبه: مطابق با جنبه ویدیوی منبع
Aspect: match the aspect of the source video
تنظیمات صوتی یوتیوب YouTube
Audio format & codec: AAC
Sample rate: 48 kHz
Audio channels: Stereo
فرمت و کدک صوتی : AAC
سرعت نمونه برداری: 48 کیلوهرتز
کانال های صوتی: استریو
پس از اعمال این مراحل پروژهی شما آماده آپلود مستقیم در یوتیوب است.

آموزش Render گیری به صورت کامل در پریمیر
در اولین قدم از (بهترین خروجی پریمیر برای یوتیوب) قصد داریم به سربرگ File مراجعه کنیم. از زیر منوی Export گزینه Media را انتخاب کنید. همچنین میتوانید کلیدهای میانبر Ctrl+M را جایگزین کنید. حال یک کادر با بازه زمانی ۱ دقیقهای به شما نشان داده میشود. با کشیدن لغزنده به سمت چپ میتوانیم مقدار بازه کلیپ را کاهش دهیم. با تیک زدن گزینه Match Sequence Settings نیز مانع پرسیدن سوالات نرم افزار میشویم. این گزینه را میتوایند در بخش Sequence مشاهده کنید. پس با فشردن آن بدون پرسش سوال Render گیری خواهد کرد. اما در صورتیکه این گزینه را تیک نزنید بهتر است قسمت Format ویدیو را بر روی AVI قرار دهید. در ادامه در قسمت Preset پیش فرض را انتخاب میکنید. در غیر این صورت میتوایند در بخش Output Name نام محتوا را مشخص کنید و بر روی صفحه Desktop قرار دهید.
بهترین خروجی پریمیر برای اینستاگرام
شاید شنیدن این موضوع برایتان جالب باشد که بزرگترین پیجهای اینستاگرامی نیز از نرم افزار پریمیر استفاده میکنند. بخصوص پیجهایی که اهل پیشرفت هستند و سعی دارند روزانه افراد زیادی را به صفحهی مجازی خود جذب کنند. قطعا اینستاگرام نیز به هنگام خروجی گرفتن در پریمیر تنظیمات مخصوص به خود را دارد. با آموزش مرحله به مرحله این قسمت همراه شوید:
پیشنهاد: برای آسانتر شدن روال کار بهتر است از ابتدا ساخت و شروع کار در پریمیر، شرایط خروجی گرفتن برای اینستاگرام را رعایت کنید. اما اگر این عملیات را برای مرحلهی اخر یا همان اکسپورت گرفتن گذاشتهاید، میتوانید طبق اصول زیر پیش روید.
- پس از تولید محتوا در محیط تایم لاین با استفاده از کلید های ترکیبی ctrl+M به محیط اکسپورت خواهیم رفت.
- در این قسمت نام محتوا را وارد کنید و محل ذخیره آن را انتخاب نمایید.
- سپس format را بر روی264 قرار دهید.
- حال باید frame size را در تب video با توجه به نیاز خود تنظیم کنید.
- پیشنهاد ما به شما برای فیلم های ریلز 1080*1920 و برای پست های افقی 1080*608 و برای پست های مربع ابعاد 1080*1080 میباشد.
- در مرحلهی بعد frame rate را بر روی عدد 30 و Aspect را بر روی 1*1 تنظیم کنید.
- حال وقت آن رسیده که از قسمت Bitrate settings گزینه vbr,2 pass را انتخاب کنیم.
- در این قسمت باید محور اول را بر روی عدد یک و محور دوم را بر روی عدد پنج تنظیم نمایید.
- تنظیمات Sample rate را بر روی 44100 در تب Audio انجام دهید.
- پس از اعمال این تنظیمات bitrate را بر روی 128 قرار دهید.
- حال باید روی گزینه Export کلیک کنید تا مراحل خروجی گرفتن را به اتمام رسانید.
انجام این عملیات نیز همانند بهترین خروجی پریمیر برای یوتیوب آسان خواهد بود.

نکات مهم در اکسپورت ویدیو یوتیوب
به هنگام انجام بهترین خروجی پریمیر برای یوتیوب باید به چند نکته توجه داشته باشید. در ابتدا باید مشخص کنید که چه فاکتورهایی برای شما اهمیت دارد. اگر شما فردی هستید که به کیفیت ویدیو اهمیت میدهید، بهتر است از کدکهای خاص کمک بگیرید. اما زمانی که به آپلود سریع یا کم حجم بودن فایل توجه میکنید، بهتر است از کیفیتی قابل قبول استفاده کنید. در این شرایط هم نیاز به تغییرات خاصی در زمینه اکسپورت دارید. بنابراین پیشنهاد میکنیم تا با کمی حوصله و صبر رندرگیری را انجام دهید تا به نتیجهی مورد نظر خود دست یابید. البته در حال حاضر انجام هر نوع کاری با آموزش هوش مصنوعی آسان شده و در سریع ترین زمان به پایان میرسد.
برای اکسپورت گرفتن از قواعد پیروی کنید
اگر به طور کلی سایز ویدیو برای شما ارزشی ندارد، میتوانید از بالاترین حد کیفیت بهره مند شوید. اما زمانیکه قصد دارید سایز ویدیو را حفظ کرده و یا به دلخواه خود تغییر دهید، بهتر است یک تعادل بین کیفیت و سایز ویدویو ایجاد نمایید. همانطور که در آموزش افترافکت کیفیت و سایز موشن گرافیک را به نسبت یکدیگر میسنجیم. استفاده از گزینه H.264 در پریمیر میتواند نسبتا متعادل عمل کند. با این وجود رضایت بیشتری نسبت به کیفیت و آپلود ویدویو خواهید داشت. توجه داشته باشید که شما میتوانید با دیدن دیگر ویدیوهای باکیفیت در یوتیوب به بهترین خروجی پریمیر برای یوتیوب دست یابید. قاعدهی دیگری که میتوانید از آن پیروی کنید این است که کیفیت ویدیو خود را متعادل سازی کنید. همچنین از کدکهای ضعیفتر برای کم حجم شدن ویدیوی خود کمک بگیرید.
سخن پایانی
در این مطلب با بهترین خروجی پریمیر برای یوتیوب آشنا میشویم. اگر به دنبال تنظیماتی مشخص هستید میتوانید از بخش خروجی مناسب یوتیوب کمک بگیرید. در این قسمت اعداد و تنظیمات مربوطه را به طول کامل معرفی نمودیم. که شما میتوانید آن را به صورت دست تنظیم کنید. همانطور که در آموزش فتوشاپ و در هر پست آموزشی مطالب را به صورت جامع و کامل بیان کردیم. همچنین میتوانید آموزش گام به گام خروجی گرفتن برای یوتیوب را در قسمت (نحوهی تنظیم خروجی حرفهای برای یوتیوب) مطالعه کنید. در این بخش از قسمت پیش فرض پریمیر استفاده کردیم تا روند آن را آسان کنیم. اگر از مطالعه این مطلب گام به گام لذت بردید، خوشحال میشویم که در شبکه های اجتماعی خود تدوین باما را به دوستان و دیگر آشنایان معرفی کنید.
