سیاه و سفید کردن عکس در فتوشاپ
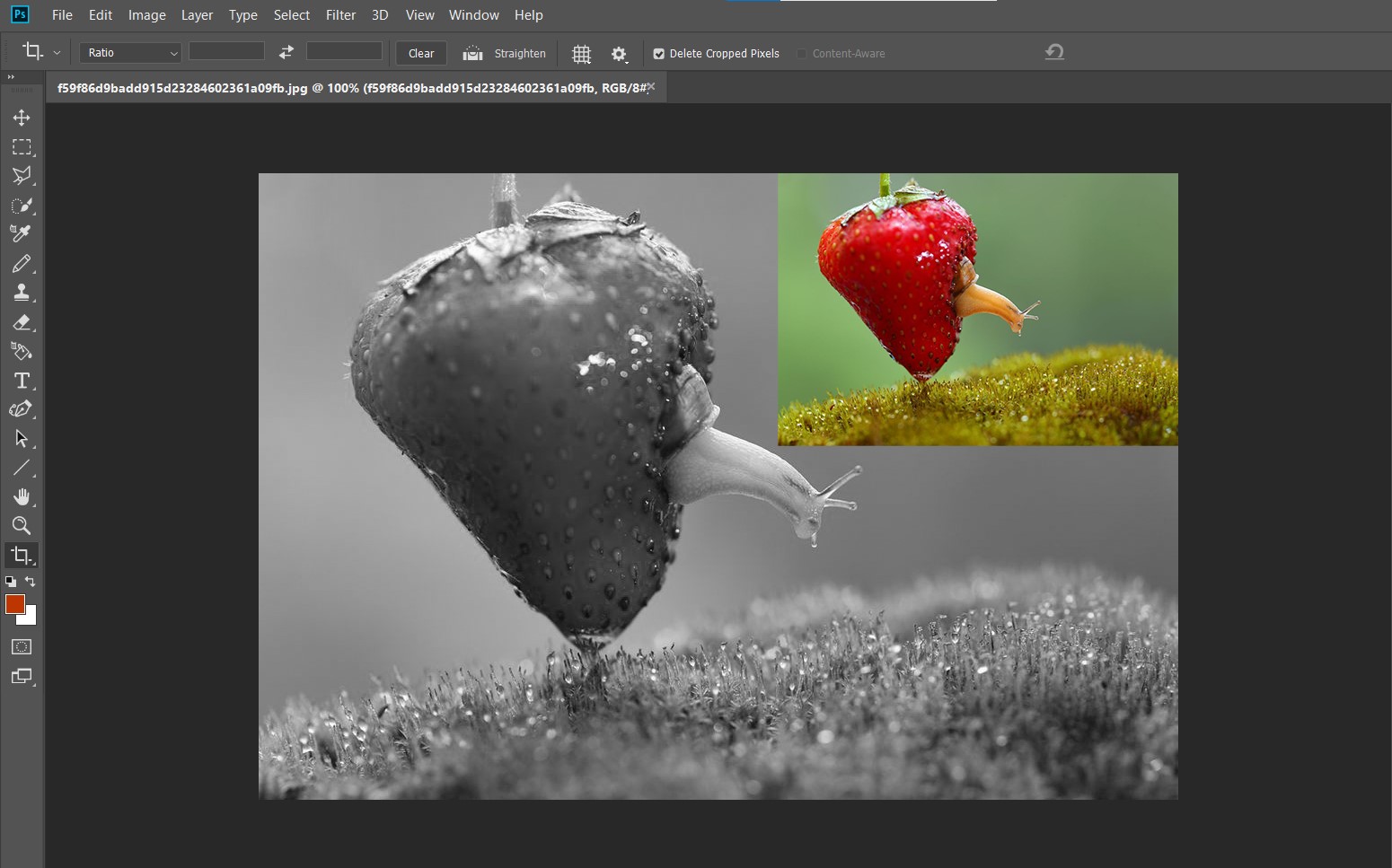
استفاده از ترفند سیاه و سفید کردن عکس، بسیار پرطرفدار است و در دستهی مد تصاویر قرار گرفته است. سیاه و سفید کردن عکس در فتوشاپ یکی از آموزشهایی است که در این بخش از تدوین با ما، به آن میپردازیم. زمانی که قصد داریم تمرکز عکس را بر روی قسمتی از عکس قرار دهیم، برای سیاه و سفید کرن دیگر قسمتها اقدام میکنیم. همچنین وقتیکه میخواهیم حواس بیننده با رنگهای داخل تصویر پرت نشود، عکس را سیاه و سفید میکنیم. البته این کار در برخی از مواقع به دلیل خاصی انجام نمیشود و صرفا به دلیل طرفداری از این تکنیک میباشد. برای انجام این تکنیک راهکارهای زیادی وجود دارد.
ما پیش از یادگیری این تکنیکها باید کار با نرم افزار فتوشاپ را بیاموزیم. زیرا با کمک این نرم افزار قوی میتوان قسمتی از عکس یا کل عکس را سیاه و سفید کرد. در کل دست ما در استفاده از این تکنیک باز است و همه چیز به اختیار افراد میباشد. همانطور که میدانید افراد زیادی عکسهای سیاه و سفید را جذاب میدانند و در اکثر مواقع این تصاویر جذاب دارای مفاهیمی خاص میباشند. ساختن یک عکس سیاه و سفید در photoshop کار بسیار سادهای میباشد. حال اگر میپرسید که چگونه ممکن است این کار را به سرعت انجام دهیم؟ با ما همراه باشید تا تکنیک آن را بیاموزید حتی اگر به نرم افزار فتوشاپ تسلط ندارید. اما میتوانید به قسمت آموزش فتوشاپ جامع نیز سر بزنید.
آموزش سیاه و سفید کردن عکس در فتوشاپ
همانطور که گفتیم برای انجام این کار میتوانیم به چندین روش اقدام کنیم.
Desaturate روش اول
- بعد از باز کردن نرم افزار فتوشاپ ابتدا تصویر را وارد میکنید. در این قسمت قصد داریم با کمک Desaturate این کار انجام دهیم. برای وارد کردن تصویر میتوانید از طریق نوار بالای فتوشاپ اقدام کنید. اولین گزینهای که در این نوار مشاهده میکنید، گزینه File میباشد. در قسمت فایل گزینه open را کلیک کنید و پس از ورود، تصویر موردنظر خود را در این قسمت بیابید. پس از انتخاب تصویر با گزینه تایید یا Ok آن را وارد فتوشاپ کنید.
- در مرحلهی بعد پس از انتخاب تصویر به گزینهی Image، در همان نوار ابزار بالای فتوشاپ رجوع کنید. حال باید وارد بخش Adjustments شوید و گزینه Desaturate را تایید کنید.
- کلید میانبر این روشCtrl + Shift + U میباشد. پس از انجام این فرآیند، عکس رنگی انتخاب به یک عکس سیاه و سفید تبدیل میشود. در این روش شما کنترلی بر فرآیند تبدیل یا کم و زیاد کردن مقدار آن ندارید و این کار به صورت خودکار انجام میشود.
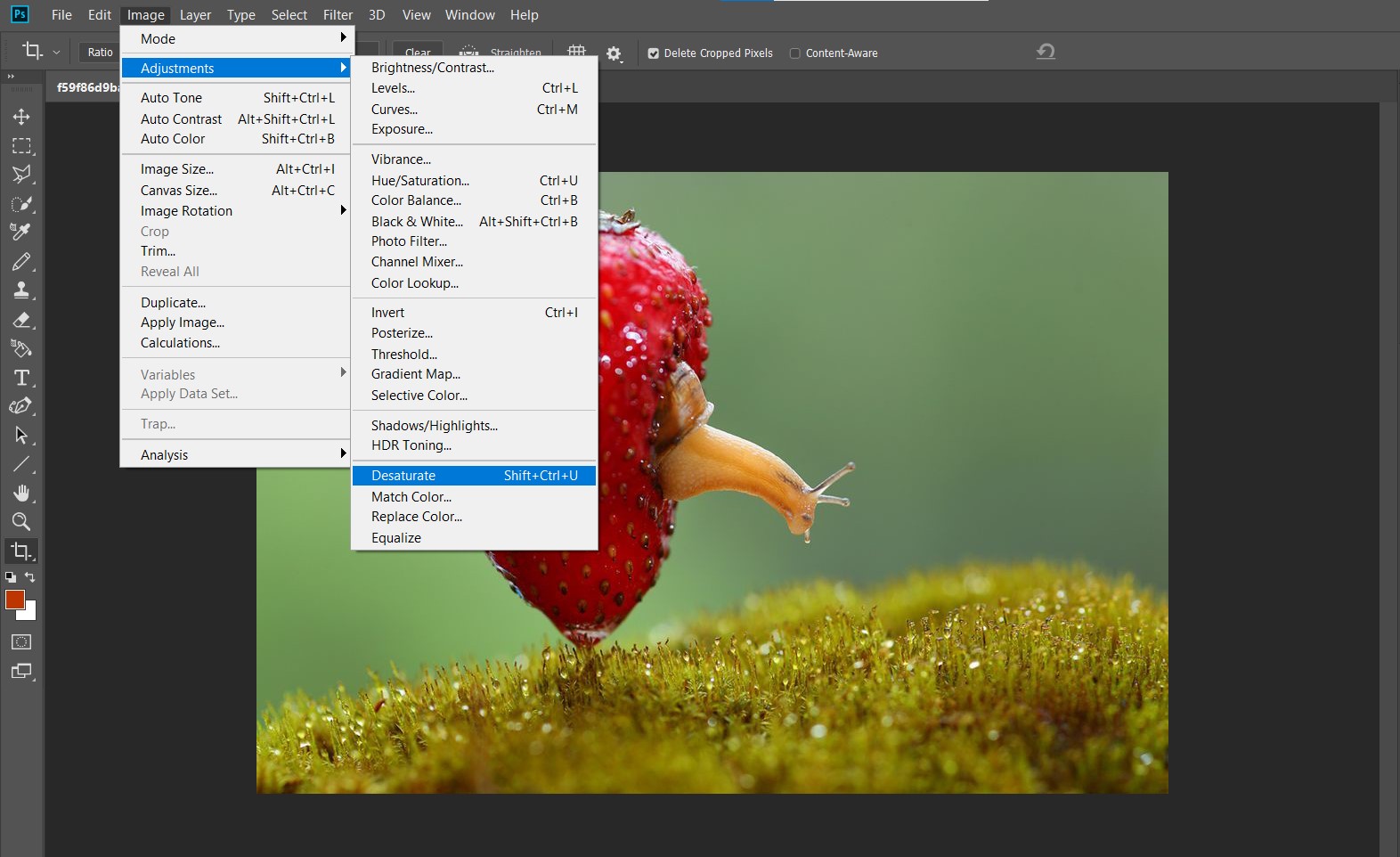
Grayscale روش دوم
- در روش دوم از ابزار Grayscale کمک میگیریم تا سیاه و سفید کردن عکس در فتوشاپ را انجام دهیم. ابتدا به همان بخش Image در نوار ابزار بالای فتوشاپ میرویم. سپس وارد بخش Mode و پس از آن به قسمت Grayscale ورود میکنیم.
- پس از آن یک پیام برای شما نمایان میشود که باید بر روی گزینه Discard کلیک کنید. پس از این انتخاب شاهد تغییر رنگ عکس خواهیم بود.
- این روش نیز همانند روش قبل سریع و آسان انجام میشود. همچنین، هیچ کنترلی بر روی فرآیند سیاه و سفید کردن تصاویر ندارید و بر روی تمامی تصویر به صورت یکدست اجرا میشود.

Gradient Map روش سوم
- این روش با استفاده از Gradient Map میباشد. ابتدا از نوار ابزار سمت راست فتوشاپ Layer را انتخاب میکنیم. اگر قسمت Layer وجود نداشت، باید به سراغ منوی Window در قسمت بالای فتوشاپ برویم و گزینهی Layer را فعال کنیم
- پس از ورود به این قسمت به سراغ New Adjustment Layer میرویم .که یک دایره ی نیمه رنگی در پایین قسمت Layer میباشد. سپس گزینهی Gradient Map را کلیک کنید.
- حال باید کلید D را بر روی کیبورد فشار دهید تا رنگ پیشزمینه و پسزمینه تغییر کند.
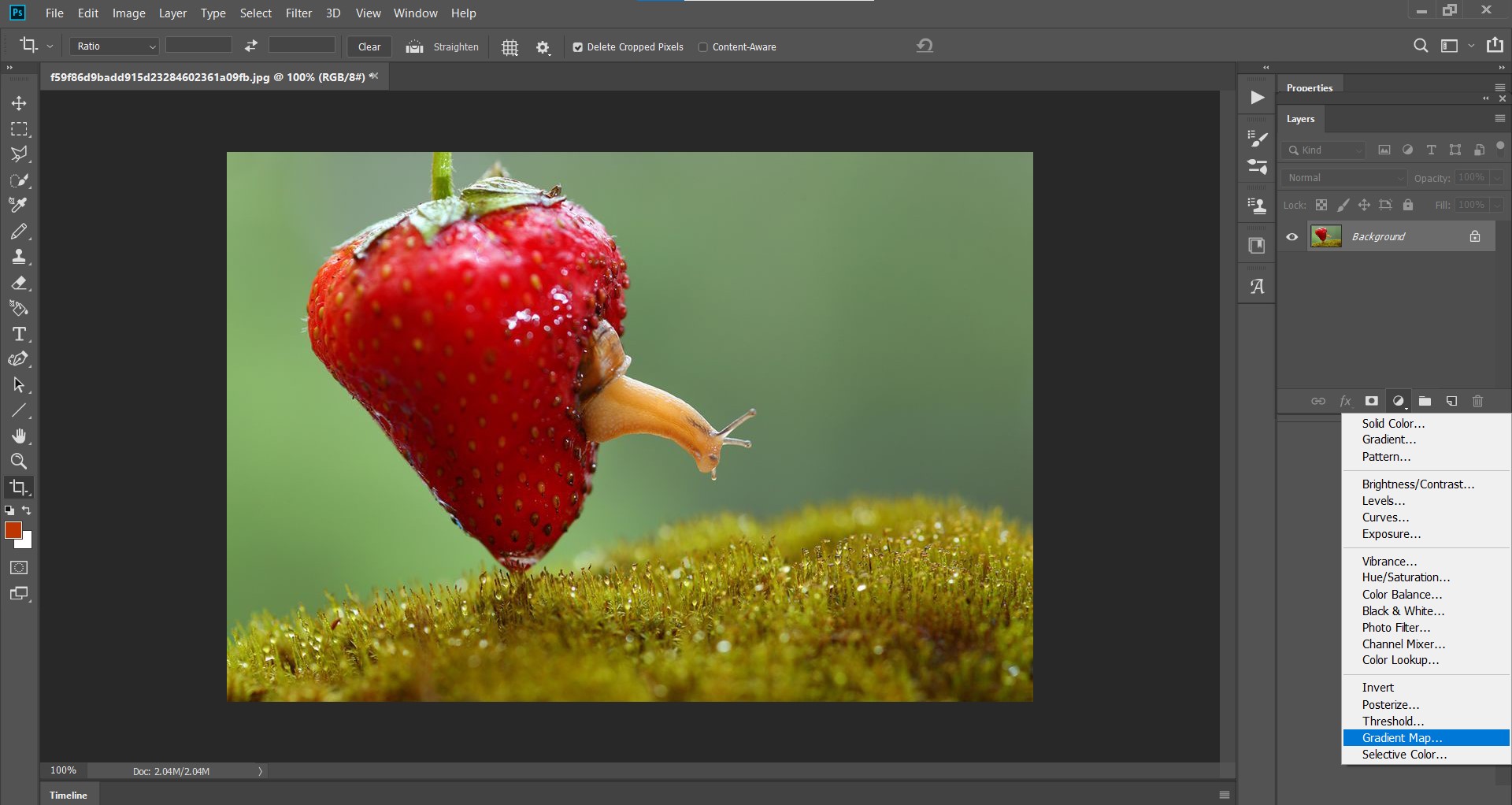
Black and White روش چهارم
- حال با کمک گزینه Black and White قصد داریم به هدف خود برسیم. برای انجام آن ابتدا عکس را وارد در نرم افزار فتوشاپ وارد میکنیم. سپس در منوی Layer (که در سمت راست فتوشاپ ظاهر میشود) به سراغ New Adjustment Layer میرویم. (این قسمت در دایرهی نیمه رنگی پایین منوی Layer وجود دارد) حال گزینه Black and White را انتخاب میکنیم.
- حال در مرحلهی بعد یک پنل برای شما باز میشود. در این پنل تنهای رنگی زیادی را مشاهده میکنید که با حرکت دادن اهرم هر کدام، همان رنگ مربوطه تغییر خواهد کرد. ضمنا میتوانید از قسمت preset که یک منوی کشویی است، گزینههای مختلفی را انتخاب کنید و تغییرات آنها را مشاهده کنید.
- زمانیکه در این بخش اهرمها را به سمت چپ و سیاهی حرکت دهید، شاهده تیرهتر شدن آن رنگ میباشید. و زمانیکه اهرم یا لغزنده را به سمت راست و روشنایی حرکت دهید، همان رنگ تصویر روشنتر خواهد شد.
- این روش از بهترین روشها، برای سیاه و سفید کردن یک تصویر میباشد. زیرا با کمک آن میتوانید هر رنگ را به صورت جداگانه سیاه و سفید کنید و عکس رنگی را تغییر دهید. فقط باید توجه کنید که در این تیرگی و روشناییها اغراق نکنید. زیرا تصویر شما از حالت طبیعی خارج میشود.
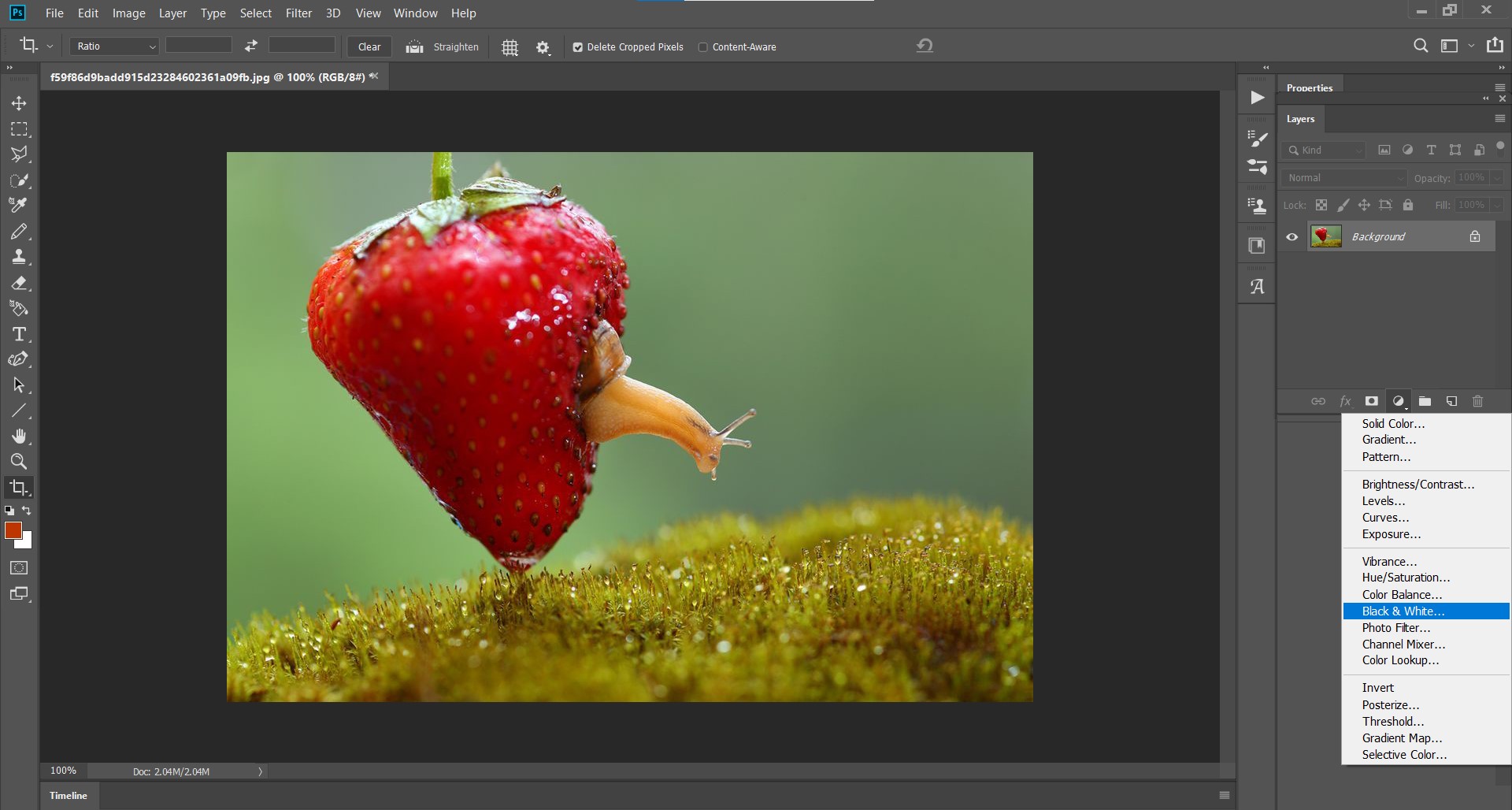
Hue/Saturation روش پنجم
- یکی از روشهای معروف برای سیاه و سفید کردن عکس در فتوشاپ استفاده از Hue/Saturation میباشد. در این روش نیز همانند دو روش قبل از پنل Layer استفاده میکنیم. پس از آن به سراغ قسمت New Adjustment Layer میرویم و در این بخش از گزینهی Hue/Saturation کمک میگیریم.
- زمانیکه پنل این قسمت برای شما باز میشود اهرم saturation را مشاهده میکنید. این اهرم را به سمت چپ حرکت دهید تا بتوانید تصویر خود را سیاه و سفید کنید. همچنین میتوانید در کادر روبروی اهرم عدد 100- را وارد کنید تا تصویر شما بیرنگ و سیاه و سفید شود.
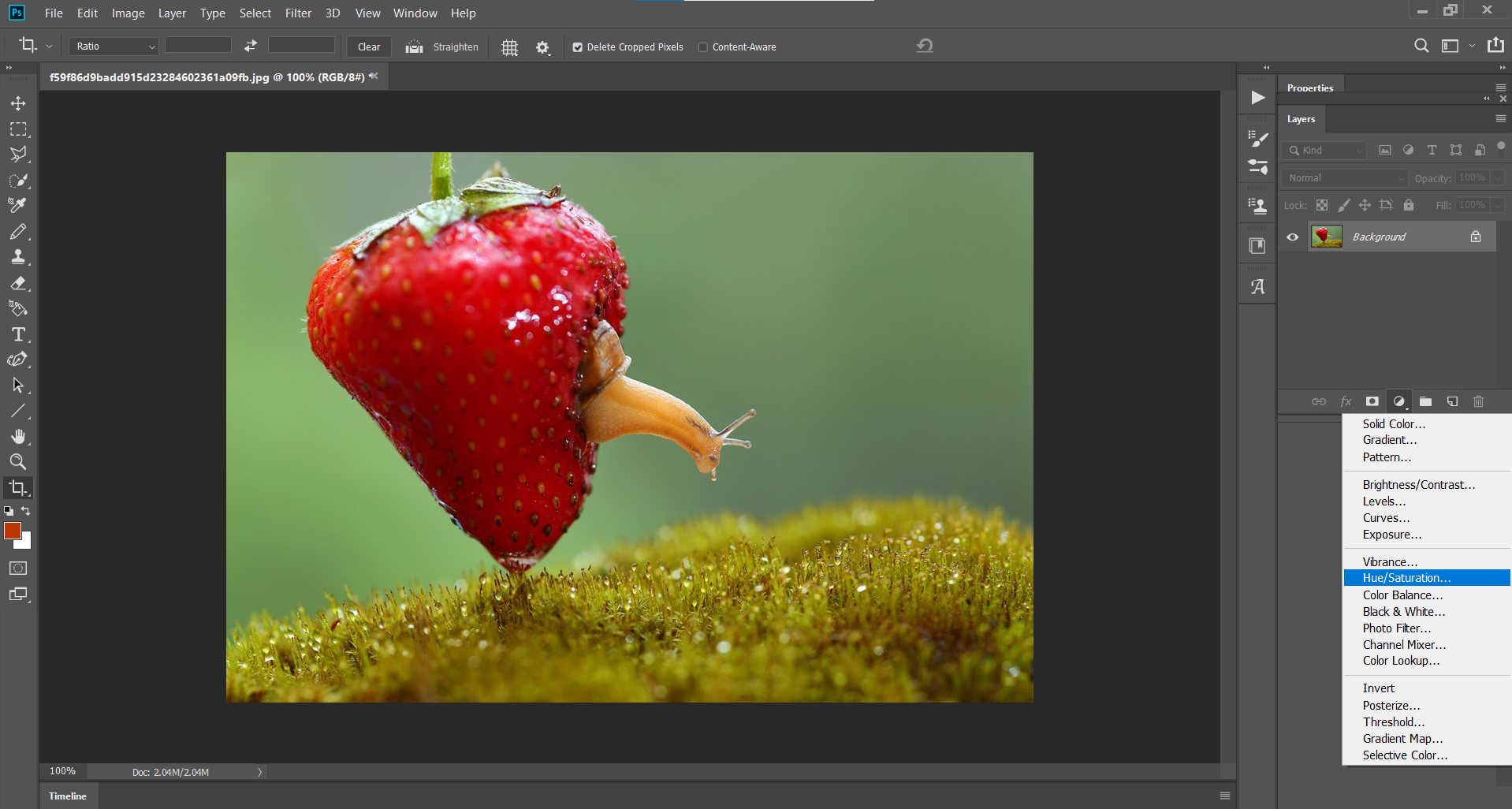
Channel Mixer روش ششم
- مسیر تغییر رنگ این روش با گزینهی Channel Mixer انجام میشود. برای این کار نیز به پنل Layer مراجعه میکنیم. پس از ورود به بخش New Adjustment Layer این بار به قسمت Channel Mixer بروید.
- در این قسمت نیز پنلی برای شما باز میشود. شما باید تیک گزینه monochrome را در پنل باز شده بزنید. همچنین تنهای رنگی را با کمک اهرمها تغییر دهید تا به نتیجهی دلخواه خود برسید. با جابه جایی این لغزندهها میتوانید تصویری با روشنایی و تیرگی موردنظر خود بسازید.
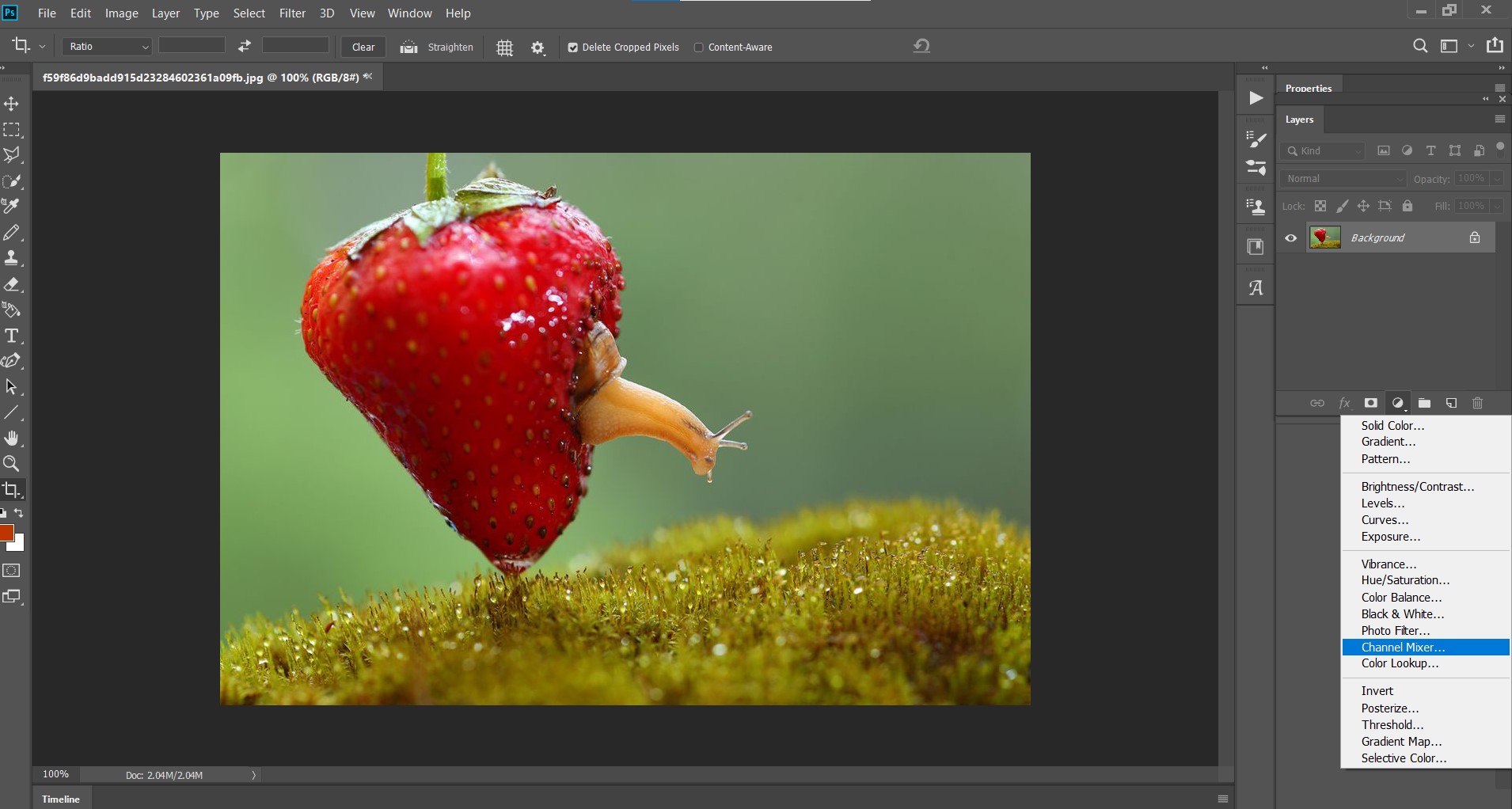
Lab Color روش هفتم
- اگر به دنبال حالت زیبا برای سیاه سفید کردن عکس هستید میتوانید از روش Lab Color کمک بگیرید. زیرا این روش گزینهی خوبی برای سیاه و سفید کردن عکس در فتوشاپ میباشد. با این روش همه رنگهای درون عکس بین دو گروه سبز و ارغوانی (Magenta و Green) قرار میگیرد.
- برای انجام آن ابتدا به گزینه Image در منوی بالای فتوشاپ مراجعه کنید. سپس بخش Mode را انتخاب کنید. در ادامه باید به بخش Lab Color بروید.
- با انتخاب این گزینه تغییراتی مشاهده نمیکنید. برای انکه تغییرات نمایان شوند باید در پنل سمت راست صفحه فتوشاپ وارد زبانه Channels شوید. در این پنل میتوانید حالت رنگی RGB و کانالهای رنگی قرمز، سبز و آبی را مشاهده کنید. هر کدام از این کانالها حاوی اطلاعات رنگی میباشند. شما میتوانید یک کانال را انتخاب کرده و به عنوان عکس سیاه و سفید خود ذخیره سازی کنید.
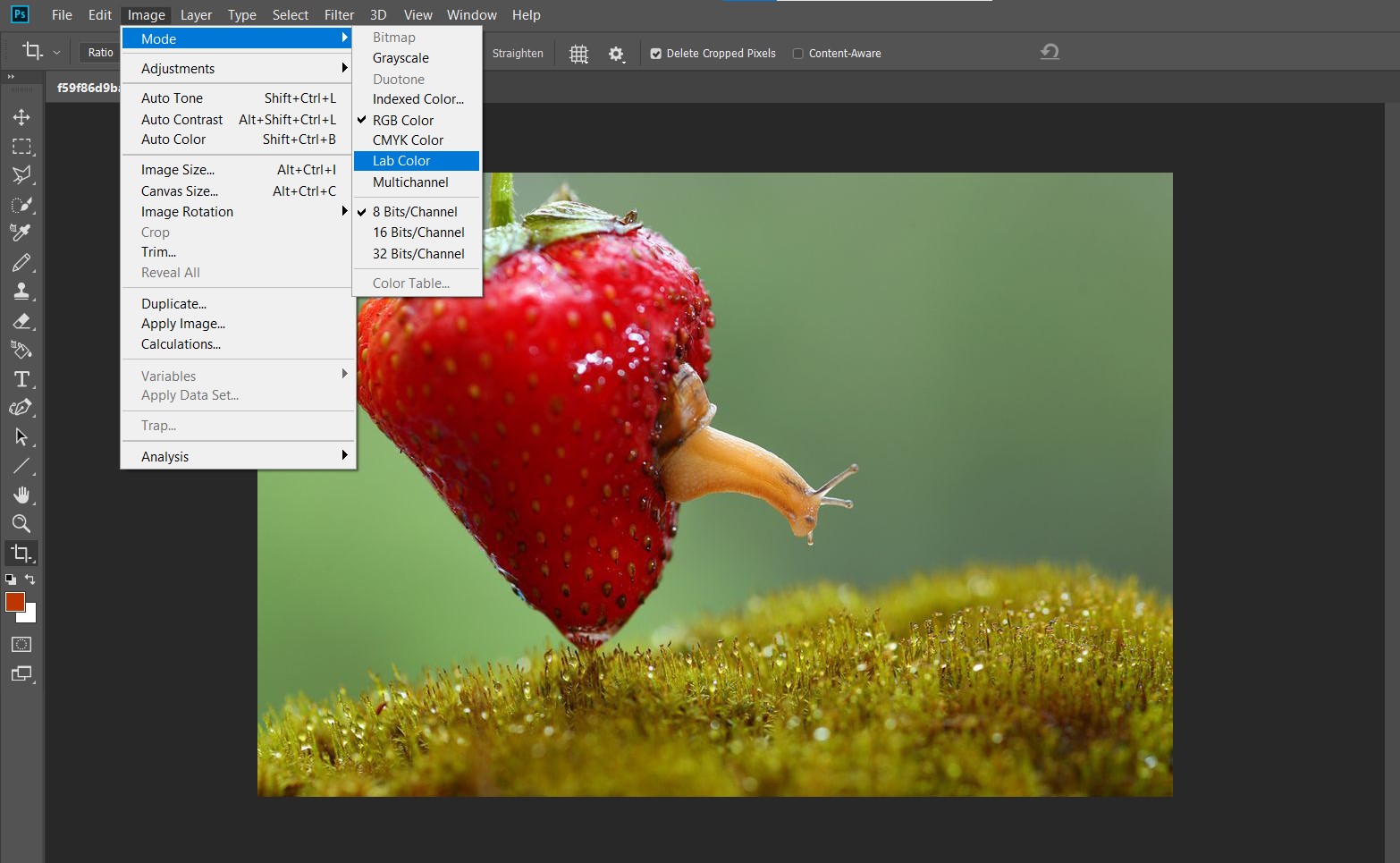
ادیت عکس سیاه و سفید در فتوشاپ
همانطور که مشاهده کردین، برای سیاه و سفید کردن یک عکس، روشهای گوناگونی وجود دارد که بسته به نیاز خود میتوانید از آنها استفاده کنید. حال باید بدانید که این روشها به دو دستهی کلی تقسیم میشوند. ما این دو دسته را برای شما شرح میدهیم تا با نوع ادیت بیشتر آشنا شوید. فراموش نکنید که پیشنهاد ما به شما این است که از دستهی اول استفاده کنید.
- دستهی اول شامل روشهایی هستند که در پنل Layer انجام میشوند. این دسته با ایجاد یک لایه تنظیمات عمل میکنند. برای انجام آنها به سراغ گزینه (Adjustment Layer) میرویم. همانند روش های سوم و چهارم و پنجم و ششم. (در بخشهای قبل هر کدام را به صورت کامل توضیح دادیم) این روشها به صورت اصولی روی عکس را سیاه و سفید میکنند و لایهی اصلی تصویر سالم و دست نخورده باقی میماند. زیرا برای سیاه و سفید کردن آنها از یک لایهی جدید کمک میگیرد و هر کجای کار که بخواهید از تصویر اصلی دیدن کنید، میتوانید. لازم است بدانید که این روش را به اصطلاح Non-Destructive میگویند. دلیل این نامگذاری این است که لایهی اصلی تصویر هیچ تغییری نمیکند.
- دسته ی دوم روشهایی هستند که زیاد توصیه نمیشود. این روشها تغییرات خود را بر روی اصل تصاویر اعمال میکنند و تصاویر را سیاه و سفید میکنند. در استفاده از آنها بازگشت به حالت اصلی در پروژه امکان پذیر نیست. زیرا شما لایهی اصلی تصویر را تغییر دادید و هیچ گاه نمیتوانید از عکس خام آن استفاده کنید. مگر انکه قصد داشته باشید که از ابتدا به انجام پروژه بپردازید. به خاطر داشتن چنین ویژگیهایی به این روشها Destructive میگویند. تعریف آنها اینگونه است: استفاده این روشها با تغییر حالت رنگی تصاویر (Color Mode) ممکن است و اطلاعات رنگهای درون تصویر را پاک میکنند یا به طور کل تغییر میدهند.
سیاه سفید کردن قسمتی از عکس
برای سیاه و سفید کردن عکس در فتوشاپ باید از تکنیک دیگری کمک بگیرید. این تکنیک «Color Splash» نام دارد. برای انجام آن طبق مراحل زیر عمل کنید:
مرحله اول
ابتدا عکس را وارد کنید و در پنل لایهها، روی لایه Background کلیک کنید. سپس Duplicate Layer را انتخاب کنید. نام لایه را تغییر دهید تا لایهها را با یکدیگر اشتباه نگیرید.
مرحله دوم
در ادامه باید لایه Background را انتخاب کنید. همچنین میتوانید دکمههای میانبر Ctrl + Shift + U را به صورت همزمان فشار دهید. با این کار همهی رنگهای تصویر Desaturate میشوند. برای دیده شدن لایهی جدید علامت چشم کنار لایه را فعال کنید.
مرحله سوم
سپس لایهی جدید را انتخاب کنید و به سراغ نوار بالای صفحه به Select > Color Range مراجعه کنید. در مرحلهی بعد Accent Color را انتخاب میکنیم. این رنگ قرار است در تصویر شما باقی بماند. در پنجره Color Range (که در سمت راست فتوشاپ قرار دارد) روی آیکون قطره چکان با علامت + کلیک کنید. با این ابزار میتوانید رنگ موردنظر را در نقاط مختلف عکس کلیک کنید. چندین درجه از همان رنگ را بردارید تا افکت دقیقتری بسازید. پس از انجام این مراحل روی OK کلیک کنید. حال شما یک Selection در عکس ایجاد کردید.
مرحله چهارم
در این مرحله از کلیدهای میانبر Ctrl + Shift + I کمک میگیریم تا ناحیهی انتخاب شده را برعکس کنیم. حال فتوشاپ قسمتهایی که رنگی انتخاب کردید را حفظ میکند و دیگر قسمتها را سیاه و سفید میسازد. برای خروج از حالت انتخاب یا سلکت میتوانید از کلیدهای میانبر Ctrl + D نیز استفاده کنید.
مرحله پنجم (آخر)
اگر قسمتی از رنگ در بخشهای سیاه و سفید باقی مانده و با ابزار Add to Selection حذف نشده از ابزار پاککن یعنی (Eraser Tool) استفاده کنید. تا بتوانید باقی ماندهی آن را حذف کنید.
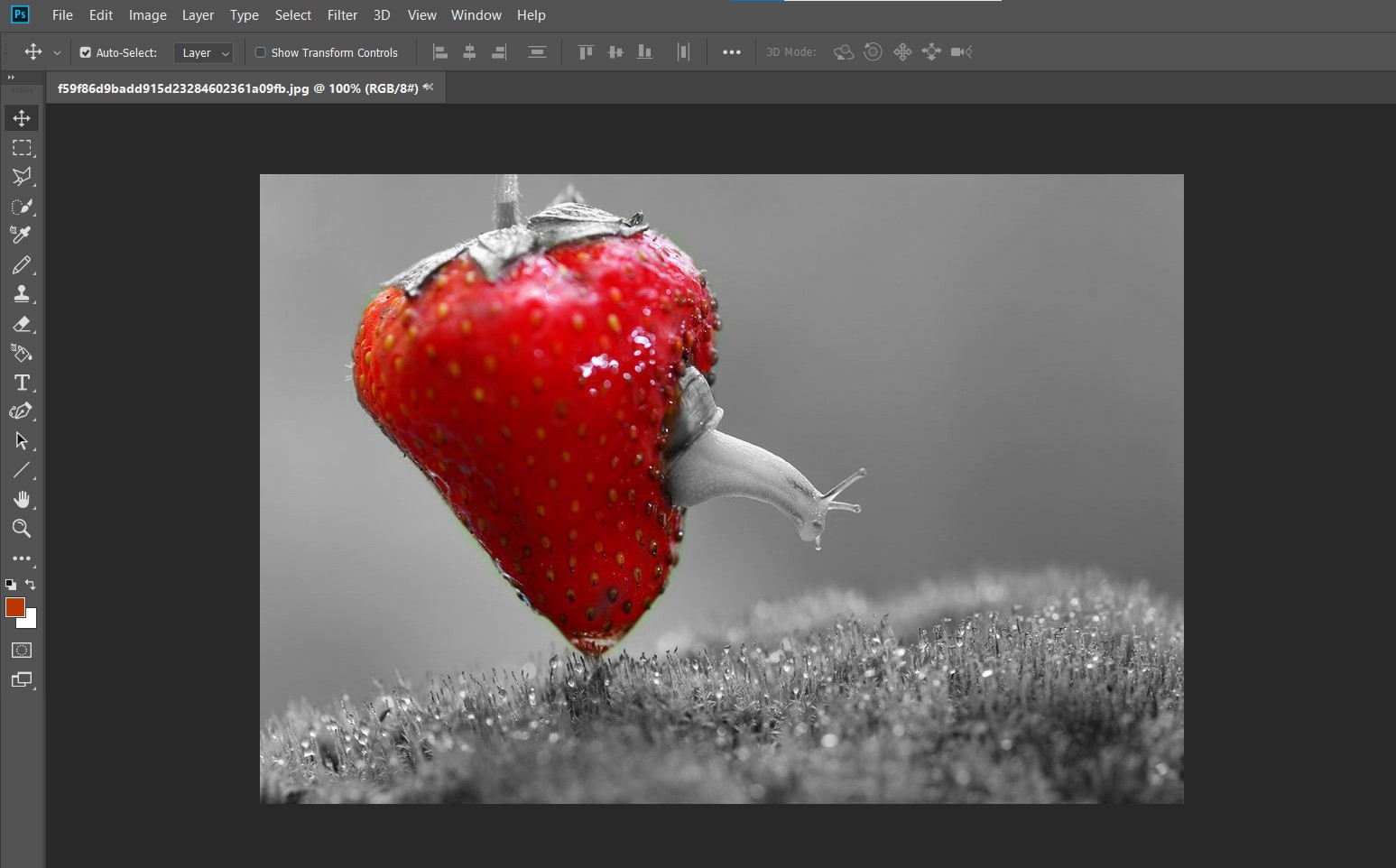
سخن نهایی
در این آموزش توانستیم سیاه و سفید کردن عکس در فتوشاپ بیاموزیم. روشهای زیادی برای انجام این کار وجود دارد و ما روشهای کاربردی و مفیدی را در این مطلب آوردیم. مقصود ما این بود که بتوانید تصاویر رنگی را به طبیعیترین حالت ممکن سیاه و سفید کنید. یادگیری این روشها بسیار لذت بخش است پس به شما پیشنهاد میکنیم که هر روشی را امتحان کنید تا بهترین روش را برای تغییر عکسهای خود پیدا کنید. همچنین میتوانید تجربیات و نتایج عملکرد خود را با ما در قسمت کامنتها به اشتراک بگذارید. سپاس از اینکه تا پایان این آموزش با (تدوین با ما) همراه بودید. شما میتوانید از آموزش افترافکت و آموزش پریمیر بهرهمند شوید.
