تغییر رنگ بک گراند در فتوشاپ

در برخی از موارد با تصاویری رو برو میشویم که به تغییر رنگ بک گراند نیاز دارند. در این مطلب قصد داریم تغییر رنگ بک گراند در فتوشاپ را از تدوین با ما آموزش دهیم. مناسب نبودن رنگ پس زمینه در جذابیت عکس بسیار موثر است. اما افراد آماتور نمیدانند که چگونه و با استفاده از چه ابزاری این کار را انجام دهند. ما این عملیات را با کمک نرم افزار فتوشاپ (Adobe Photoshop) انجام میدهیم.
با این آموزش به صورت گام به گام پیش میرویم تا هر فردی توانایی انجام آن را داشته باشد. تعویض رنگ بک گراند یا سفید کردن پس زمینه برای عکس محصولات در فروشگاهها نیز کاربرد دارد. این نوع ادیت باعث بهتر دیده شدن محصول در تصویر میشود. از این جهت در بهبود فروش سایت یا پیج شما موثر است. تا پایان این مطلب آموزشی با آموزش فتوشاپ همراه باشید تا روشهای مختلفی برای انجام این کار بیاموزید.
کلید میانبر رنگ پس زمینه در فتوشاپ
همانطور که گفتیم روشهای مختلفی برای تغییر رنگ بک گراند وجود دارد و این کار را میتوان با استفاده از ابزارهای مختلفی انجام داد. فراموش نکنید که با چند بار تمرین میتوانید به شکلی نامحسوس و حرفهای عمل کنید. شاید تغییر بک گراند در اکثر تصاویر به سادگی انجام شود اما برای عکسهایی که قسمت های ظریفی مانند موی سر دارد، این کار کمی دشوارتر است. در این تصاویر روش کار متفاوت است و ابزار ماسک (کلیدQ ) نیاز داریم.
تغییر پس زمینه با Quick Selection
در این قسمت قصد داریم تغییر رنگ بک گراند در فتوشاپ را با ابزار Quick Selection انجام دهیم. پس ابتدا این ابزار را از منوی سمت چپ فتوشاپ انتخاب میکنیم. سپس یک خط چین در اطراف تصویر ظاهر میشود. حال در پنل سمت راست فتوشاپ در بخش Layer بر روی نماد دایره پایین کلیک میکنیم. (منظور نماد create new fill or adjustment file) میباشد. پس از کلیک بر روی این لایه گزینه Solid color را انتخاب کنید. همچنین میتوانید از گزینهی Hue/saturation نیز استفاده کنید. با این عملیات سوژه تغییر رنگ میدهد. شما میتوانید در کادر رنگ از رنگ موردنظر خود استفاده کنید.
حال برای جا به جایی رنگ سوژه با رنگ بک گراند باید بر روی تصویر سیاه سفیدی که در پنل Layer ایجاد شده دو بار کلیک کنید. حال باید در پنل Properties به دنبال گزینه invert باشید. تا با انجام این کار پس زمینه را تغییر دهید. اگر تصویر اصلی شما دارای سایه است و قصد سایهها را در پس بک گراند جدید اعمال کنید. میتوانید از قسمت کشویی همان لایه که Mode نام دارد کمک بگیرید. زمانیکه قسمت کشویی آن را باز میکنید، در حالت عادی این گزینه بر روی Normal میباشد. اما برای ایجاد سایه باید گزینه رو به Multiply تغییر دهید. تا با انجام این کار تمامی سایهها و جزئیات تصویر برگردد.

تغییر رنگ بک گراند با روشی آسان
حال در این قسمت تغییر رنگ بک گراند تصویر در فتوشاپ را با روشی دیگر انجام میدهیم. برای انجام این کار ابتدا سوژه موردنظر خود را انتخاب کنید. (با هر ابزاری که راحت هستید این کار را انجام دهید) سپس محدودهی سلکت شده را برعکس کنید تا قسمت زمینهی تصویر انتخاب شود. (برای معکوس کردن سلکت در تصویر میتوانید از کلیدهای میانبر Shift+Ctrl+I استفاده کنید.) در مرحلهی بعد با کلید Delete میتوانید بک گراند تصویر را حذف کنید. سپس با استفاده از ابزار Brush میتوانید رنگ مد نظر خود را به بک گراند بکشید. حال تغییر رنگ پس زمینه شما تمام میشود و مانند روش قبل نمیتوانید سایهها و یا جزئیات را به بک گراند جدید بازگردانید.
تغییر رنگ پس زمینه با کمک پنل لایه ها
اکنون در این قسمت قصد داریم به کمک پنل لایهها، تغییر رنگ بک گراند را انجام میدهیم. برای انجام این کار ابتدا با یک ابزار دلخواه سوژه را سلکت کنید. حال انتخاب خود را برعکس کنید. (این کار را به کمک کلیدهای میانبر Shift+Ctrl+I انجام دهید) سپس از منوی Layer که در قسمت بالای فتوشاپ قرار دارد، گزینهی New Fill Layer را انتخاب کنید. پس از آن بر روی گزینه Solid Color کلیک کنید. در پنل باز شده برای این لایه یک نام مشخص کنید. همچنین میتوانید color، Mode و Opacity را تغییر دهید.
البته در انتهای عملیات نیز میتوانید این موارد را تغییر دهید. سپس دکمه Ok را فشار دهید. پس از اتمام مراحل قبل پنجره تنظیمات Solid color باز میشود. شما باید رنگ مورد نظر خود را انتخاب کنید تا پس زمینه به آن رنگ تغییر کند. همچنین در پنل سمت راست فتوشاپ میتوانید تنظیمات دیگری نیز داشته باشید. با گذراندن این مراحل توانستید تغییر رنگ بک گراند در فتوشاپ را به روش لایهها انجام دهید.

تغییر بک گراند در فتوشاپ
سوال برخی از کاربران فتوشاپ این است که چگونه رنگ بک گراند فتوشاپ را تغییر دهیم. مثلا برای زمانیکه قصد طراحی در فتوشاپ داریم یا قصد داریم متن نوشتهای ایجاد کنیم، این راهکار کاربردی میباشد. زمانیکه یک سند جدید ایجاد میکنیم معمولا رنگ آن سفید است. اما شما میتوانید در منوی New Document به راحتی رنگ پس زمینه را تغییر دهید. تنها لازم است در این صفحه Color Picker را باز کنید و رنگ دلخواه خود را انتخاب کنید.
اما اگر بعد از باز شدن صفحه قصد داشتید رنگ پس زمینه را به سفید برگردانید میتوانید از یک روش ساده کمک بگیرید. ابتدا از نوار بالای صفحه فتوشاپ به قسمت Edit بروید. سپس از این قسمت گزینه Fill را انتخاب کنید. ( میتوانید از کلید میانبر Shift -F5 استفاده کنید.) سپس رنگ سفید white را انتخاب کنید. به همین سادگی میتوانید تصویر زمینهی خود را سفید رنگ کنید. زمانیکه لایه Fill رنگ ثابت را استفاده میکنید، میتوانید به راحتی آن را فقط با دو بار کلیک کردن (در پنل لایه ها) تغییر دهید. به همین سادگی میتوانید تغییر بک گراند در فتوشاپ را انجام دهید.
ایجاد پس زمینه در فتوشاپ
زمانیکه در فتوشاپ یک لایه بک گراند Background جدید میسازیم، پس زمینهی فعلی ما با رنگ میشود. پس قبل از انجام پروژه باید بررسی کنیم که رنگ پس زمینه مناسب کار ما میباشد یا خیر. شما میتوانید رنگ پیش زمینه و پس زمینه را در پنل Tools مشاهده کنید. البته فتوشاپ به صورت پیشفرض رنگ Foreground را مشکی و رنگ Background را رنگ سفید تنظیم میکند. از آن جهت که سفید برای پس زمینه کاربردی و رایج است، این رنگ به صورت پیش فرض عمل میکند. همچنین میتوانید با فشردن کلید D پیش زمینه و پس زمینه را جابه جا کنید. سپس کلید X را فشار دهید. بدین ترتیب جای رنگ سیاه و سفید را عوض کردید.
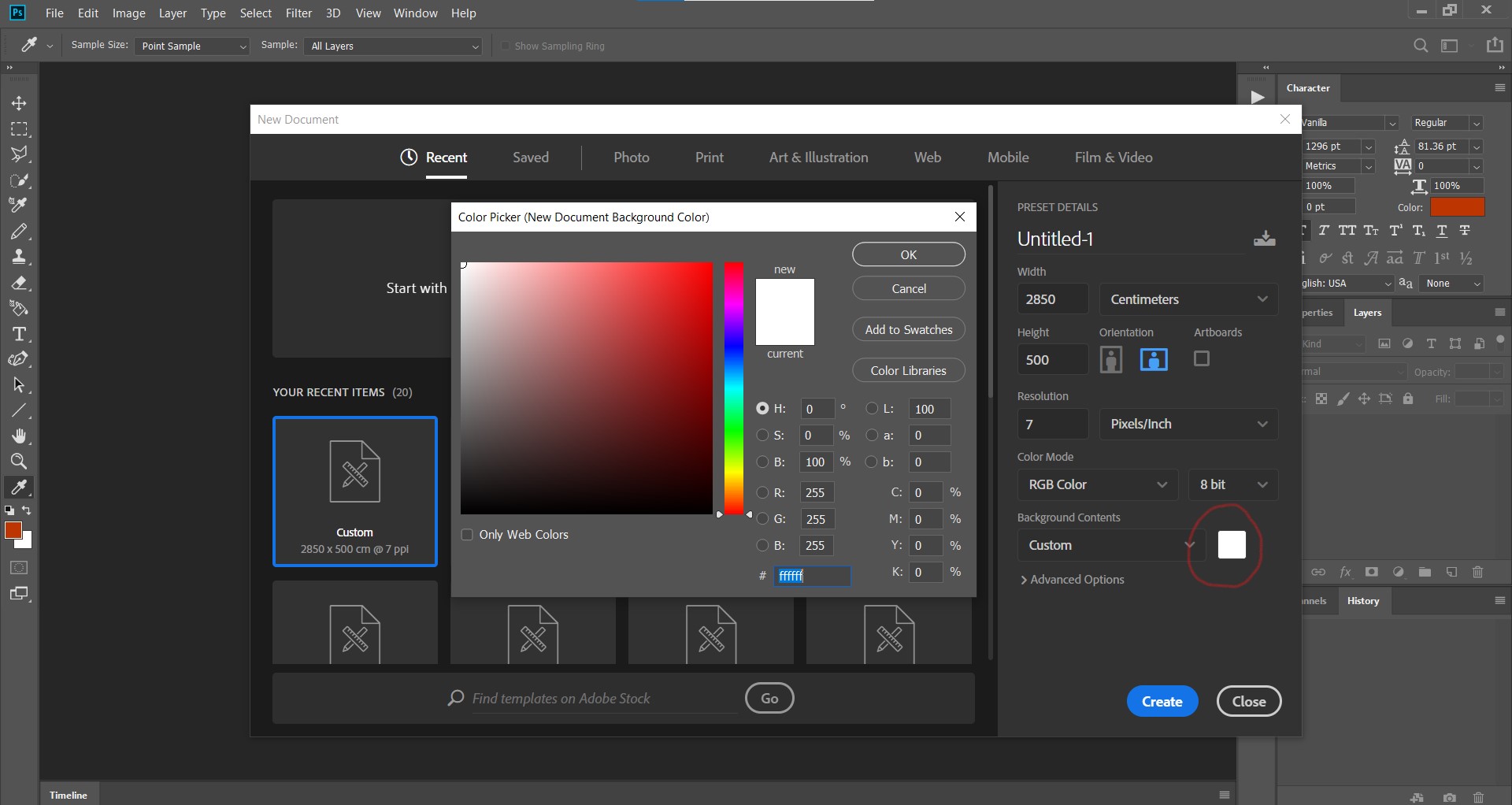
استفاده از پنل Actions
در مرحلهی بعدی باید از پنل Actions کمک بگیریم. برای ورود به پنل Actions ابتدا باید از منوی Window، پنل Actions را از لیست انتخاب کنیم. سپس علامت تایید در کنار این گزینه مشاهده میشود. حال این پنل به صفحهی اصلی فتوشاپ شما اضافه شده و شما میتوانید آن را باز کنید. با کلیک بر روی مثلث کنار Default Actions میتوانید تنظیمات پیش فرض آن را مشاهده کنید و با کلیک مجدد بر روی آیکون مثلث، تنظیمات بسته میشوند. ما قصد داریم یک Actions جدید برای فتوشاپ خود ایجاد کنیم. اکشن مانند پوشهای است که درون آن Actions های ایجاد شده را نگه داری میکند تا به هنگام نیاز از آنها استفاده کنیم.
ایجاد یک پوشه از اکشنهای مختلف به ما امکان میدهد تا با سرعت عمل بالا اقدام کنیم. برای ایجاد یک مجموعه جدید در پنل Actions باید روی آیکون New Set (که شبیه به یک پوشه میباشد) کلیک کنیم. کادر باز شده را نام گذاری کنید. (میتوانید نام آن را My Actions بگذارید.) سپس کلید OK را بفشارید. حال مجموعهی جدید شما در پنل اکشن دیده میشود. با انجام این مرحله کادر محاورهای شما باز میشود. میتوانید نام توصیفی آن را New Background Layer بگذارید. حال باید مطمئن شوید که گزینه Set مجموعه اکشنهای جدید شما را نمایش دهد. منظور همان مجموعهای است که My Actions نام گذاری کردید. زمانیکه تا این مرحله جلو رفتید گزینه Record بفشارید تا این صفحه بسته شود. سپس میتوانید ضبط Action خود را شروع کنید.
بازگشت به پنل
اگر دوباره به پنل اکشن برگردیم خواهیم دید که آیکون Record (آیکون دایره مانند پایین پنل) قرمز و فعال شده است. از این به بعد نرم افزار Photoshop تمام مراحل را ضبط میکند. البته این ضبط همانند فیلم نیست و فقط مراحل آن را ثبت میکند. با انجام این کار میتوانیم تغییر رنگ لایه پس زمینه را به سادگی انجام دهیم. زیرا خود فتوشاپ این کار را برای ما به صورت خودکار انجام میدهد.
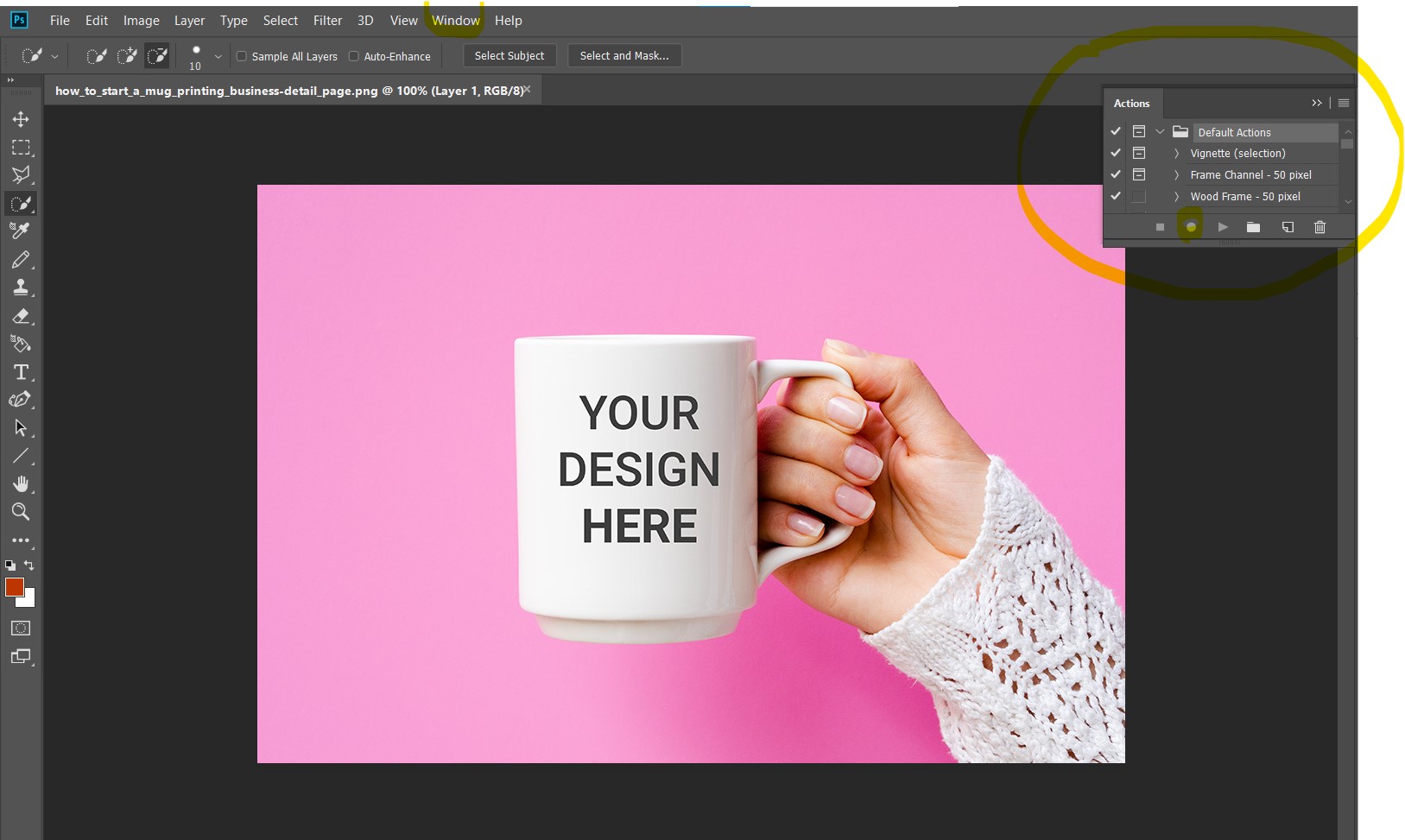
دانلود رایگان پس زمینه برای فتوشاپ
برای آنکه بتوانید عکس های جذابتری داشته باشید، باید از بک گراندهای مختلف کمک بگیرید. این کار به شما کمک میکند تا یک بک گراند نامناسب را پوشش دهید. برخی از افراد تصاویر کیفیت بالا دانلود میکنند و از آن به عنوان بک گراند سوژه کمک میگیرند. اما برخی دیگر از موکاپ(mockup) استفاده میکنند. موکاپ اصطلاحی است که برای طراحان، ادیتورها و گرافیست کاربرد دارد. موکاپها، فایل های آمادهای هستند که برای ادیت سریعتر و راحتتر طراحی شده اند. برخی از موکاپها برای موضوعاتی مانند لوگو، کارت ویزیت، سایت، قالب، پوستر، بنر و… استفاده میشوند.
موکاپها از نظر زمانی به ادیت سرعت میبخشند و نتیجهی نهایی آنها، کاری تمیز و طبیعی میباشد. همچنین میتوانید از موکاپهای پوستر و عکس استفاده کنید تا عکسهای شخصی شما، در حالتی جذاب و گرافیکی دیده شود. البته موکاپهای بک گراند بخشی از دنیای موکاپها میباشند. به عنوان مثال استفاده از موکاپ تکسچر یا بوکه نیز زیبایی خاصی به تصاویر میبخشد. جالب است بدانید که بسیاری از آتلیهها از موکاپ و لایه بازها برای تغییر بک گراند عکس کمک میگیرند.
سخن نهایی از تدوین با ما
در این مطلب آموختیم که چگونه تغییر رنگ بک گراند در فتوشاپ را انجام دهیم. حال میدانیم که با استفاده از روشی صحیح می توان رنگ بک گراند فتوشاپ را نیز تغییر داد. در همان ابتدای کار که قصد داریم یک سند جدید بسازیم و در آن مشغول به شروع پروژه شویم. این نکته را فراموش نکنید که از ابتدای پروژه رنگ پس زمینهی مناسب انتخاب کنید زیرا ممکن است در مراحل میانی کار متوجه اشتباه بودن رنگ بک گراند شوید.
ما برای افراد پرکار روش (استفاده از پنل Actions) را پیشنهاد می کنیم. زیرا با کمک این روش می توانید لایههای بک گراند خود را آماده و ذخیره کنید. سپس زمانیکه به آنها نیاز دارید از این قابلیت کمک بگیرید. در آموزش تخصصی این مبحث می آموزیم که چگونه تنظیمات قسمت اکشن را انجام دهیم تا در تایم مناسب فتوشات این کار را به طور خودکار برای ما انجام دهد. در صورت لزوم می توانید علاوه بر تغییر رنگ بک گراند، از تصاویر دلخواه نیز کمک بگیرید. اگر به آموزشهای آموزش افترافکت و آموزش پریمیر علاقهمند هستید میتوانید از طریق قسمتهای مربوطه اقدام کنید.
