تبدیل عکس به شخصیت کارتونی در فتوشاپ
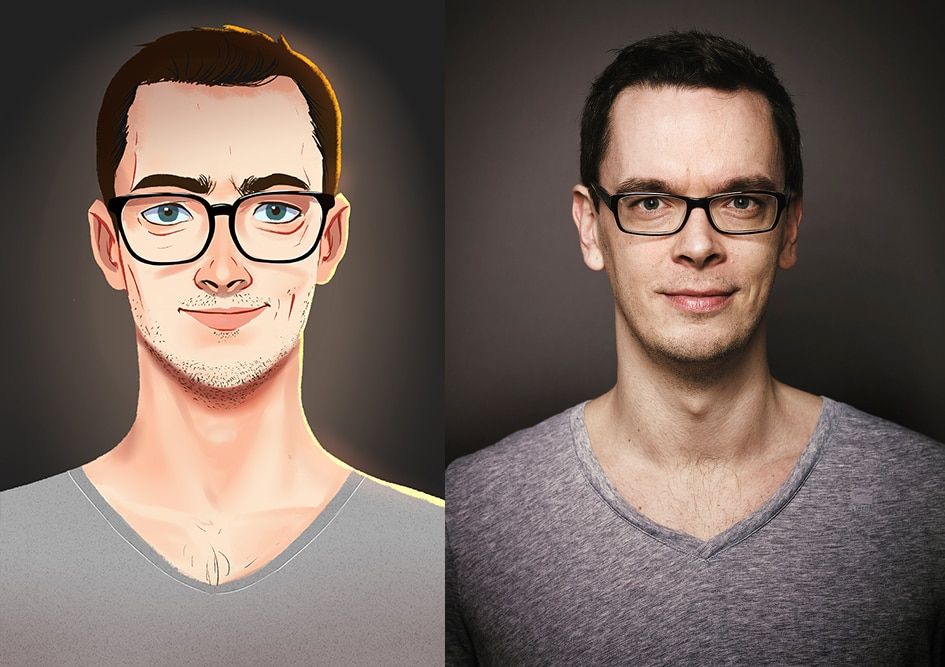
فتوشاپ ابزاری قدرتمند و حرفه ای برای تبدیل عکس به نسخه های کارتونی است. در مطالب امروز تدوین با ما به بررسی راه و روش های مفید و کاربردی در این زمینه میپردازیم. افکت های کارتونی در فتوشاپ انواع مختلفی دارند. یکی از کاربردهای افکت های کارتونی برای رویدادها و پروژه های خاص میباشد. در استفاده از این روش ابتدا باید تعیین کنید که چه سبکی از پرتره کارتونی مد نظر شما است. کاربران میتوانند به منظور کارتونی کردن مناظر دلخواهشان نیز از این روش بهره گیری کنند. برای تبدیل عکس به شخصیت کارتونی میتوان از دو روش دستی و اتوماتیک استفاده کرد. تبلت های گرافیکی بهترین گزینه برای کار کردن روی تصاویر کارتونی محسوب میشوند. در ادامه این مطالب به بررسی تمامی مراحل لازم برای رسیدن به نتیجه دلخواه میپردازیم.
دانلود برنامه تبدیل عکس به شخصیت کارتونی از فتوشاپ
برای دستیابی به یک چهره کامل از شخصیت کارتونی مراحل جذاب و کاربردی به روش زیر را انجام دهید:
تغییر اندازه تصویر
به اندازه Image > Image SIZE در صفحه رفته و 2500 px را در Width وارد نمایید. با فعال سازی این گزینه ها سایز تصویر متناسب با آن نیز تغییر میکند. در پایان دکمه تایید را فشار دهید.
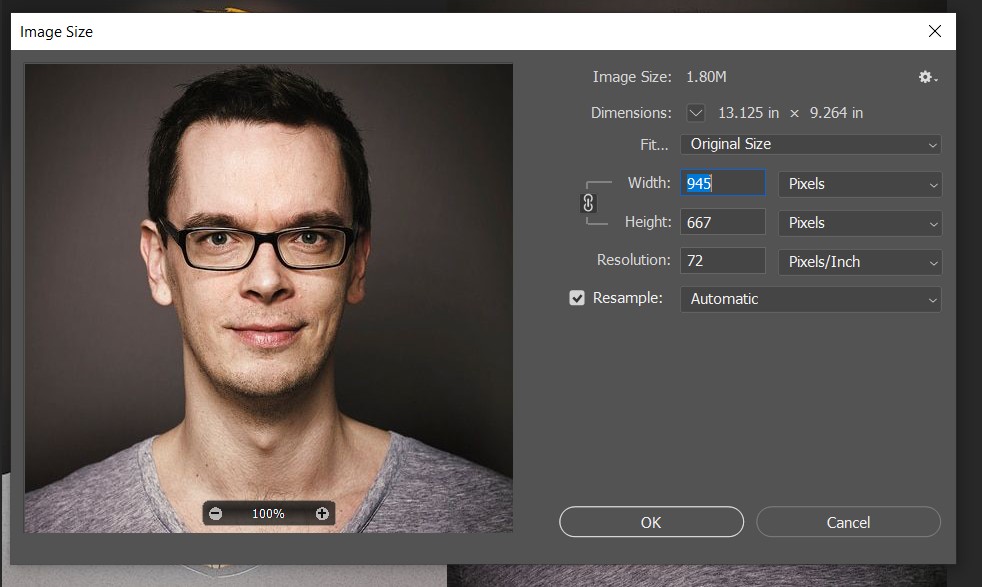
حذف موضوع از پس زمینه
ابتدا ابزار Quick Selection Tool را انتخاب کنید. در مرحله بعد بر روی گزینه Subject بزنید. پس از عبور این مرحله، یادگیری ماشینی فتوشاپ، انتخاب مناسبی را برایتان انجام دهد.
استفاده از ابزار انتخاب
ابزار انتخاب سریع را فعالسازی نموده و انتخاب را تصحیح کنید. قسمت هایی را که به طور خودکار انتخاب نشده اند برس بزنید. استفاده از یک برس سخت در این مرحله بهترین گزینه میباشد. اندازه آن را متناسب با این مرحله تنظیم کنید.
استفاده از Lasso Tool
در اولین قدم ابزار Lasso Tool را مشخص کنید. سپس برای انجام عملیات اضافه کردن، می توانید با نگه داشتن Shift آن را به انتخاب خود اضافه کنید. با کلیک کردن روی کلید Alt نیز از انتخاب خارج شوید. در صورتی که برای اصلاح کردن مکان ها به تکرار بیشتری نیاز باشد این موارد را انتخاب نمایید.
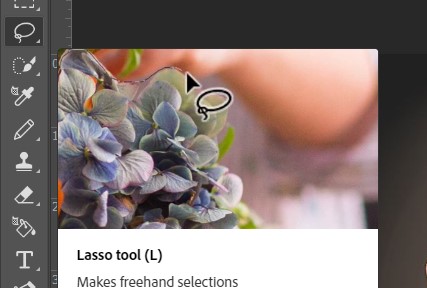
ورود به صفحه ماسک
به صفحه ای با عبارت Select and Mask وارد شوید. از تنظیم بودن View Mode روی Overlay نیز اطمینان حاصل نمایید. برس Refine Edge را انتخاب کنید، آن را در اندازه متوسط تنظیم کرده و مطمئن شوید که بسیار نرم باشد.
مرحله نهایی
لبه های مو را در جاهایی که روشنتر است برس بزنید. این کار سبب میشود تا کم کم پس زمینه مورد نظر حذف شود. سپس عدد -10 را در کادر Shift Edge وارد کرده تا انتخاب را منقبض کنید. از Output، Layer Mask را انتخاب کرده و بر روی گزینه OK کلیک نمایید.
چگونه یک پس زمینه جدید ایجاد کنیم
در این مرحله از آموزش فتوشاپ عکس به شخصیت کارتونی وجود یک پس زمینه جدید ضروری است. یک لایه تنظیم رنگ جامد جدید به وجود آورید. سپس بر روی سایه آبی (#9de9ff) کلیک نمایید که میبایست با تصویر اصلی مطابقت داشته باشد. شما باید سوژه را از پسزمینه حذف کرده و سپس یک پسزمینه دیگر اضافه کردید. انتخاب این پس زمینه باید همرنگ باشد. در مراحل بعدی تغییرات زیادی در موضوع ایجاد خواهید شده و این امر نباید روی پس زمینه مورد نظر تأثیر گذار شود.
بزرگ سازی سر
در آموزش فتوشاپ به قسمت جذاب و بسیار موثر موضوع رسیدیم. برای رسیدن به یک افکت کارتونی بهتر در فتوشاپ، می خواهیم سر او را بسیار بزرگتر از آنچه که هست تبدیل کنیم. چرا که یکی از المان های مهم برای ساختن یک شخصیت کارتونی داشتنی سری بزرگ است. برای دستیابی به این موضوع باید سر را روی یک لایه جداگانه بگذاریم.
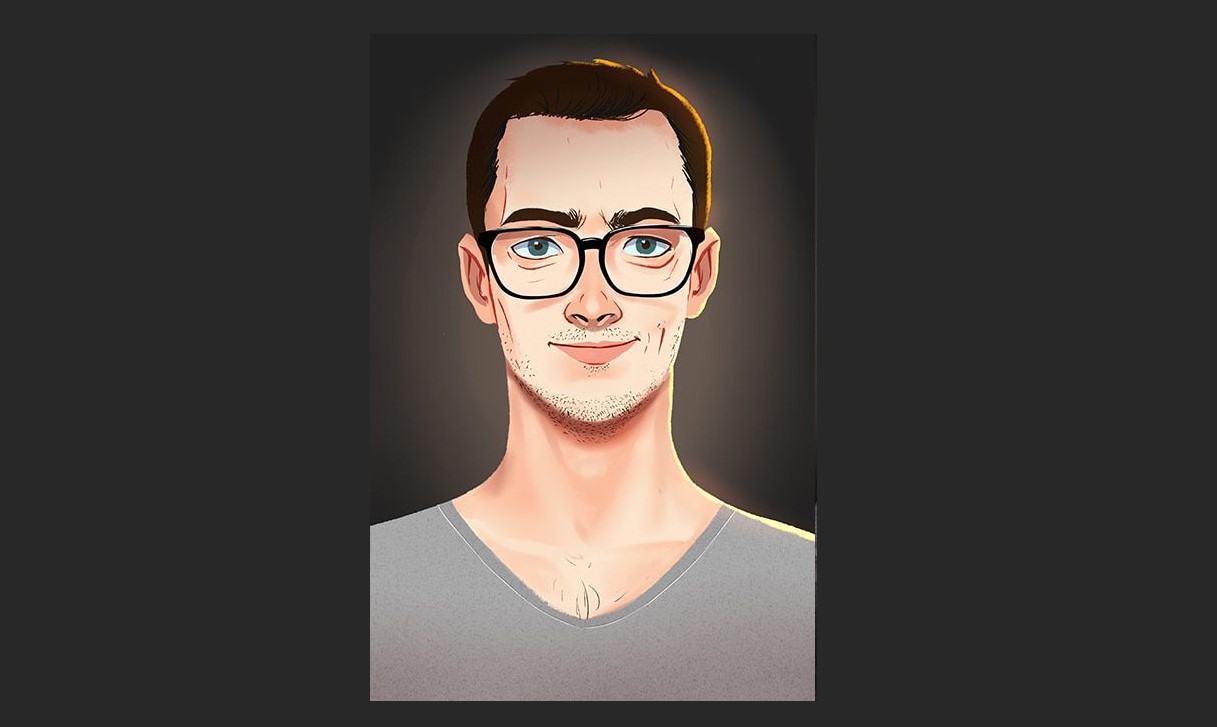
افزودن جزئیات
یک بار روی ماسک لایه عکس مد نظر کلیک کنید. سپس Control را نگه داشته تا انتخابتان را بارگذاری نماید. در این مرحله ابزار Polygonal Lasso Tool را انتخاب کنید. گزینه Alt را نگه داشته تا نواحی مشخص شده حذف شود. برای خط چانه نیز به صورت جز جز را در بخش های کوچک این کار را انجام دهید. پس از پایان کارهای انجام شده برای این مرحله، باید از سر یک انتهاب کلی داشته باشید. با وارد شدن به این مرحله گزینه Control-J را کلیک کنید تا یک کپی از هد روی یک لایه جدید داشته باشید.
استفاده از ابزار Move
در این قسمت نیاز به ابزار Move میباشد. برای اینکه سر بزرگتر شود با کمک گرفتن از یک گوشه این کار را انجام دهید. گزینه Alt را نگه داشته تا اندازه سر به طور متناسب تغییر می کند. با گذراندن این مرحله به سر یک شخصیت کارتونی نزدیک خواهید شد.
مرحله پایانی
در هنگام عملیات بزرگنمایی اگر قسمت هایی از تصویر زیر سر میرود، کاری که باید انجام شود انتخاب کردن لایه ماسک لایه موضوع است و آن قسمت ها را با براش به رنگ مشکی مخفی نمایید. در پایان مراحل این بخش باید پسزمینه، بدن سوژه و یک سر با اندازه ای بزرگ داشته باشید. همه این قسمت ها در لایههای مختلف به دست آمده اند.
تغییر اندازه چشم، بینی و چانه
گام اول
برای دستیابی یک عکس به فتوشاپ کارتونی لازم است تا ویژگی های صورت سوژه تغییر پیدا کند. این کار به صورت دستی انجام میشود. در ابتدا Shift را نگه داشته اید سپس هر سه لایه را انتخاب کنید و روی گزینه Convert to Smart Object راست کلیک نمایید. انجام این عملیات امکان بهره وری از فیلترهای هوشمند مختلف روی یک لایه اضافه را خواهد داد.
تنظیمات Liquify
در این مرحله نیز به Filter > Liquify رفته و اندازه های زیر را وارد نمایید:
اندازه، ارتفاع چشم و عرض چشم را ۱۰۰ در نظر بگیرید. بهترین اندازه برای فاصله چشم -۲۰ است. برای ارتفاع بینی هم عدد ۱۰۰ بهترین مقدار میباشد. پیشانی صورت شخصیت کارتونی -۱۰ و قد چانه نیز ۲۵ است. با وارد کردن مقادیر داده شده به صورت سوژه مورد نظر میرسید.
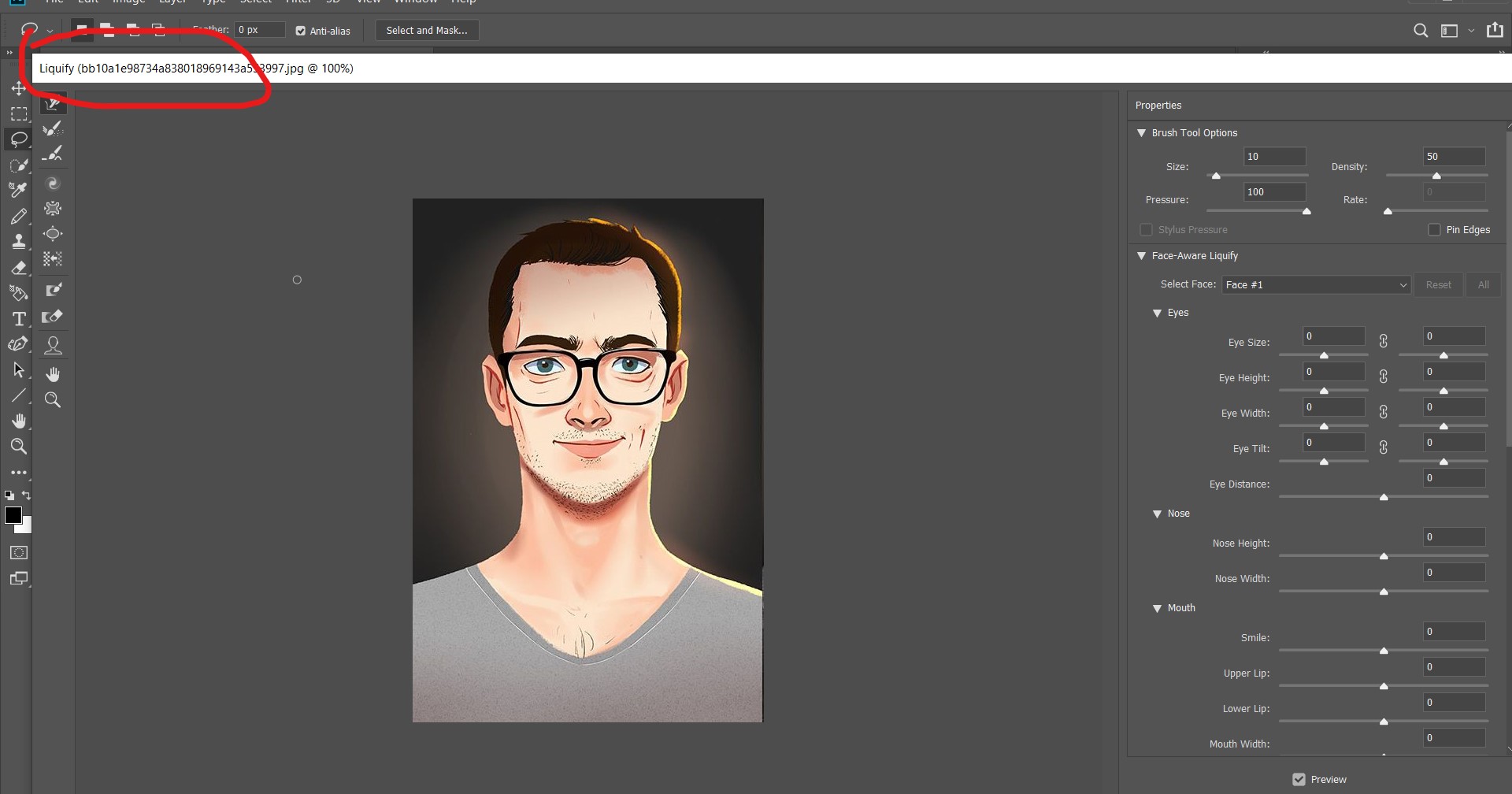
مراحل افکت کارتونی با اضافه کردن فیلترهای هوشمند فتوشاپ
استفاده از فیلترها
برای ایجاد یک ظاهر کارتونی از فیلترها کمک میگیریم. علاوه بر تغییرات ایجاد شده توسط این فیلترها، در آموزش افترافکت نیز تحولات چشمگیر حرکت های گرافیکی و پویا دیده میشود. در اولین قدم از لایه Smart Object موجود یک کپی بسازید. این کپی در مراحل بعدی به کار خواهد آمد.
شروع کار با Filter
به Filter > Sharpen > Smart Sharpen بروید و از اندازه های زیر را وارد کنید: مبلغ۳۰۰، شعاع ۳ و عدد صفر برای کاهش نویز. به لیست کشویی Remove بروید و ۰Gaussian Blur انتخاب نمایید. در پایان نیز دکمه Enter را کلیک کنید.
تنظیم جزئیات برس
به Filter > Stylize > Oil Paint رفته و اندازه های پایین را وارد نمایید: سبک سازی و تمیزی عدد۴، مقیاس عدد ۰.۱ و جزئیات برس نیز عدد صفر میباشد. سپس روشنایی را هم غیر فعال سازی نمایید.
لیست افکت ها
پس از انتخاب گزینه های Filter > Filter Gallery به لیست افکت ها رفته بر روی Poster Edges کلیک کنید. بهترین عدد برای پوسترسازی: ۲ و ضخامت لبه و شدت عدد صفر است. در پایان روی گزینه OK کلیک نمایید.
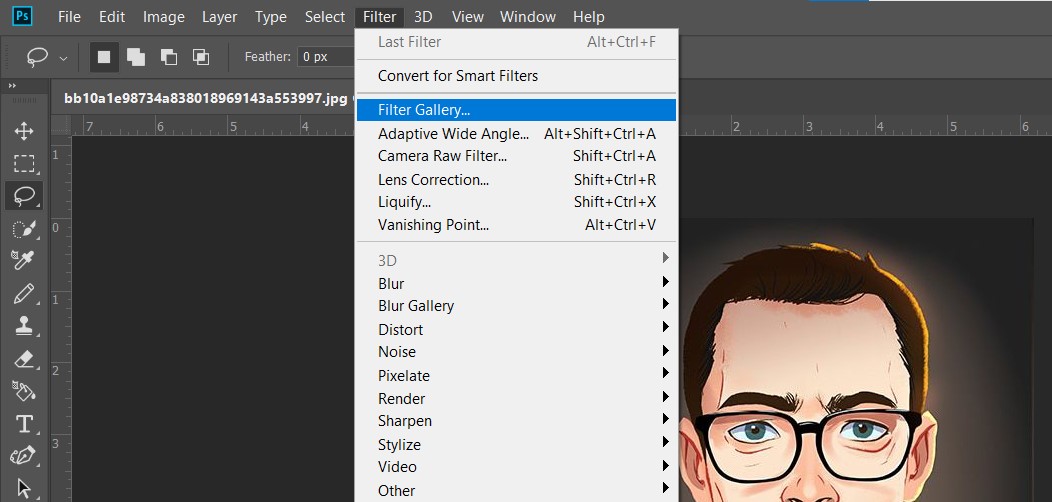
تنظیم پیکسل ها
در این بخش برای دستیابی به صورت کارتونی صاف و تمیز این مراحل را انجام دهید: به منوی Filter > Blur رفته و Surface Blur را اضافه کنید. سپس Radius را روی پیکسل 12 و آستانه را روی 15 پیکسل قرار دهید. در پایان مراحل دکمه Enter را کلیک کنید.
تنظیم وضوح بیشتر
گزینه های Filter > Sharpen > Unsharp Mask را انتخاب کرده و اندازه 130 را برای گزینه Amount در نظر بگیرید. سپس Radius را عدد 7 گذاشته و Threshold روی عدد 20 قرار دهید. این مراحل را برای وضوح بیشتر عکس کارتونی انجام میدهید.
تنظیم Opacity
در این بخش از تبدیل عکس به شخصیت کارتونی نوبت به لایه دوم Smart Object میرسد. آن را باز کرده و حالت ترکیبی Overlay را برای این لایه انتخاب کنید. سپس Opacity لایه را به 55 درصد کاهش دهید.
استفاده از منوی Filter
مانند مراحل قبلی به Filter > Filter Gallery رفته و سپس گزینه Poster Edges را انتخاب نمایید. عدد ضخامت لبه را ۴، شدت لبه را ۳ و پوسترسازی را نیز ۴ بگذارید. در پایان دکمه تایید را فشار دهید.
انتخاب جزئيات برس
از گزینه های Filter > Stylize فیلتر رنگ روغن را استفاده نمایید. اعداد سبک سازی ۱۰، تمیزی ۴، مقیاس ۰.۱ برای این مرحله کاربردی میباشد. در پایان جزئیات برس را عدد صفر انتخاب کرده و روشنایی را غیر فعال کنید. مانند مراحل قبل دکمه ok را کلیک نمایید.

کپی از لایه دوم
در این قسمت برای دستیابی به یک کپی از لایه دوم Smart Object، Control-J را انتخاب نمایید. با Pin Light حالت ترکیب را تغییر دهید. برای رسیدن به نتیجه دلخواه و ایجاد ظرافت در کار Opacity را روی 40% تنظیم کنید.
تعیین جزئیات
روی فیلتر Smart Gallery دو بار کلیک کرده و اعداد ضخامت لبه را ۵، شدت را ۷ و در نهایت پوسترسازی را ۶ بگذارید. در آخر گزینه ok را انتخاب نمایید. به همین صورت نیز برای فیلتر رنگ روغن تکرار عمل کرده و اندازه سبک سازی ۵،تمیزی ۳، مقیاس: ۰.۱، جزئیات برس ۰ را تعیین کنید. همانطور که به خاطر دارید برای روشنایی نیز غیر فعال سازی انجام دهید.
مرحله پایانی
عالی عمل کردید و به مرحله پایانی شخصیت کارتونی رسیدید. برای جلوه بیشتر این روش را به کار ببندید: پس از انتخاب لایه بالایی روی گزینه های Control-Shift-Alt-E کلیک کرده تا یک Stamp Visible Layer ایجاد کنید. کاربرد این میانبر زمانی است که می خواهید تمامی لایه های سند را در یک لایه کاملاً جدید ترکیب کنید. روی لایه جدید کلیک راست کرده و آن را به Smart Object مبدل کنید. در منوی Filter گزینه Camera Raw Filter را انتخاب کنید.
افکت کارتونی مشابه در فتوشاپ
برای بارگذاری اکشن ها در فتوشاپ مراحل زیر را انجام دهید:
پس از ذخیره سازی اکشن در پوشه دلخواه به Window > Actions بروید. سپس پنل Actions را در فتوشاپ باز کنید. فایل اقدامات را از پوشه ای که در آن ذخیره سازی صورت گرفت بارگیری نمایید. عملیات مورد نظری که قرار است انجام شود را انتخاب کنید. اکنون پس از فشار دکمه Play به مرحله اجرا میرسید. در این قسمت به مرحله پایانی رسیده و تبدیل عکس به شخصیت کارتونی انجام شده است.
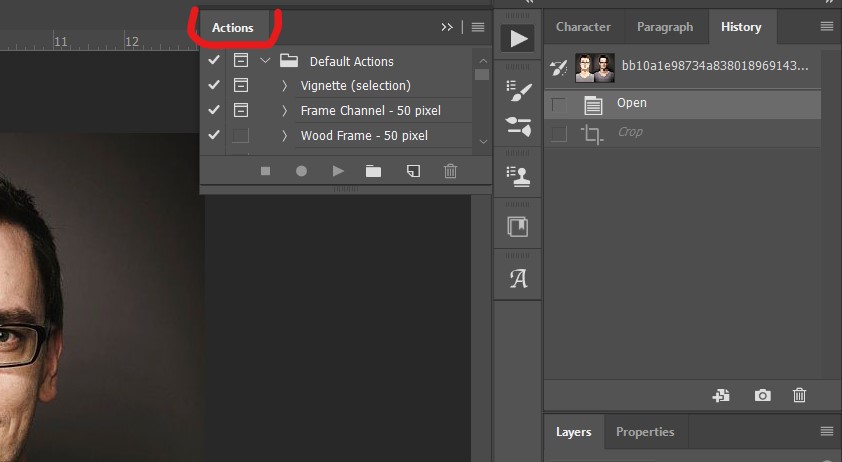
سخن پایانی
در مطالب امروز سایت تدوین با ما به آموزش برنامه تبدیل عکس به شخصیت کارتونی از فتوشاپ پرداختیم. روشی که در بالا آموزش دادیم سادهترین و کامل ترین روش برای تبدیل تصویر مدل عکاسی خود به شخصیت انیمیشنی شناخته است. نرمافزارها و مسیرهای زیادی برای دستیابی به این موضوع وجود دارد اما هیچیک بهاندازۀ فتوشاپ به نیازهای کاربر جوابگو نمیباشد. برای دستیابی به نرم افزارهای کاربردی برای ویرایش ویدئو آموزش پریمیر به شما کمک شایانی خواهد کرد. این نرم افزار جذاب و کاربردی به کاربران اجازه می دهد تراک های ویدیویی را به صورت حرفه ای ایجاد و ویرایش کنند. این تراک شامل کلیپهای ویدیویی است که همراه با صدا، تصاویر، و انتقالهای بین آنها مونتاژ شده است. زیباترین تیزر ها نیز توسط این برنامه ساخته میشود.
