تغییر رنگ لباس در فتوشاپ

درود بر همراهان تدوین باما. در این پست آموزشی با تغییر رنگ لباس در فتوشاپ در خدمت شما هستیم. برای آموزش این تکنیک قصد داریم روشهای مختلف و جدیدی را در اختیار شما قرار دهیم. شما میتوانید از این ترفند استفاده کنید و از یک مدل لباس تنها یک عکس تهیه کنید. با این روش میتوانید رنگ بندی دیگر لباس را با ادیت بهدست آورید. استفاده از این روش برای فروشندگان لباس و کسانی که در این حوزه فعالیت میکنند مناسب است. در این آموزش فتوشاپ علاوه بر تعویض رنگ لباس، تنظیم رنگ، اشباع رنگ، تنظیم لایه برای تغییر رنگ لباس و… را میآموزید. این پست هم برای افراد آماتور مناسب است هم دیگر افرادی که با نرم افزار فتوشاپ آشنایی دارند. در ادامه با ما همراه باشید تا تغییر رنگ لباس را در این نرم افزار پرکاربردی بیاموزید.
تغییر رنگ در فتوشاپ
زمانیکه قصد داریم تغییر رنگ لباس را در تصویر انجام دهیم از نرم افزار فتوشاپ کمک میگیریم. اما زمانیکه بخواهیم تغییر رنگ لباس را در فیلم انجام دهیم باید از آموزش پریمیر یا آموزش افترافکت کمک بگیریم. تغییر رنگ در فتوشاپ کاربردهای زیادی دارد. مانند تغییر رنگ چشم، تغییر رنگ مو، تغییر رنگ عکسهای قدیمی و… اما این بخش را برای آموزش تغییر رنگ لباس در نظر گرفتهایم. برای انجام این کار شما باید طبق مراحل زیر عمل کنید:
تکنیک استفاده از لایه Hue/Saturation
در این روش قصد داریم از لایه Hue/Saturation برای تغییر رنگ لباس در فتوشاپ کمک بگیریم. برای انجام آن ابتدا تصویر مدنظر را در فتوشاپ باز کنید. سپس از منوی Select (در بالای صفحه فتوشاپ) گزینه Subject را انتخاب نمایید. با انتخاب شما فتوشاپ به صورت خودکار سوژه را تشخیص داده و جداسازی میکند. بهتر است تصاویر خود را به گونهای آماده کنید که رنگ لباس و مدلینگ شما متفاوت از پس زمینه باشد.
رنگ مناسب بکگراند یا پسزمینه، رنگهای خنثی همانند طوسی است. پس از انتخاب سوژه نقطهچین قسمتهای انتخاب شده را مشاهده میکنید. پس از آن باید سطح انتخاب شده را از پس زمینه جدا کنید. اگر این مرحله را انجام ندهید خواهید دید که تمامی سطوح به طور کامل تغییر رنگ میدهند. برای انجام آن باید از منو Layer گزینه New Adjustment Layer و سپس Hue/Saturation را انتخاب کنید. در این شرایط لایهی سوژه از پسزمینه جدا میشود.
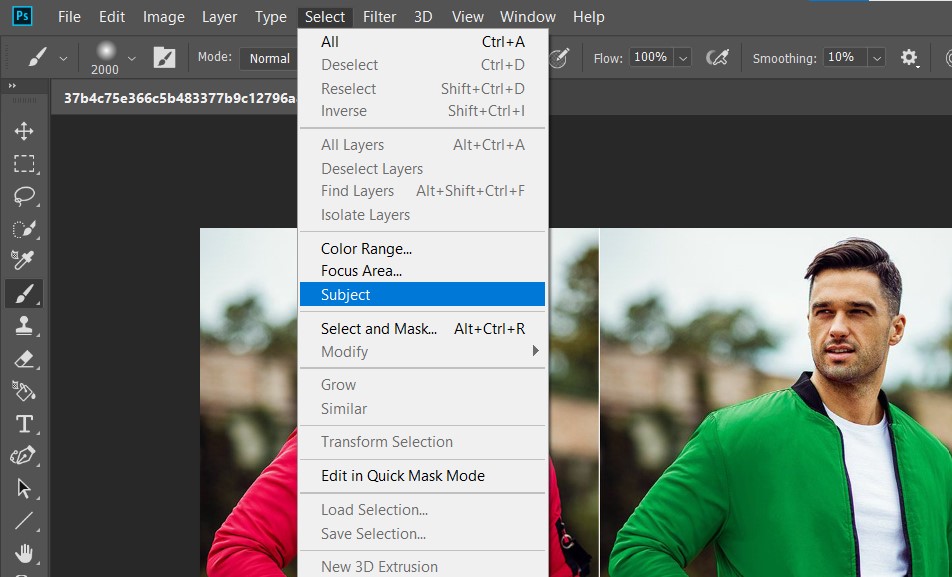
تصحیح بخشهای اضافی
تا این مرحله همه چیز به خوبی انجام شده اما پس از تغییر رنگ متوجه میشویم که تمامی قسمتهای سوژه، مانند پوست، صورت، مو و قسمتهای دیگر دچار تغییر میشوند. شما باید برای جداسازی این قسمتهای اضافی اقدام کنید. از منوی ابزارها در سمت چپ فتوشاپ گزینه Quick Selection Tool را انتخاب کنید. حال بر روی قسمتهای اضافی کشیده تا این قسمتها به طور خودکار حذف گردند. با کمک این ابزار تمامی قسمتهای اضافی سوژه را با دقت انتخاب کنید. پس از این انتخاب از منوی Edit (قسمت بالای فتوشاپ) گزینه Fill را انتخاب نمایید. سپس کلید Alt و F5 را در کیبورد به صورت همزمان فشار دهید تا منوی مربوطه برای شما نمایان شود.
مشخص کردن سوژه نهایی
در این منو باید گزینه Contents و پس از آن گزینه Black را انتخاب کنید. برای تایید گزینه ها بر روی روی Ok کلیک نمایید. برای آنکه ببینید چه قسمتهایی از سوژه باقی مانده است باید کلید Alt را فشار دهید و روی لایه Hue/Saturation کلیک نمایید. اگر قسمتهای مرزی سوژه نیز نمایان بود، باید اقدام به حذف آن کنیم. از منوی جعبه ابزار سمت چپ گزینه Lasso Tool را انتخاب کنید. با این ابزار دور بخشهای مرزی را سلکت کنید و گزینه Fill را انتخاب کنید. یا میتوانید پس از این سلکت از کلید Delete بر روی کیبورد کمک بگیرید.
مرحله نهایی تغییر رنگ
در مرحله نهایی تغییر رنگ لباس در فتوشاپ میبینید که تصویر اصلی بدون هیچ تغییری در جایگاه خود قرار دارد. با این تفاوت که ما در یک لایه، لباس سوژه را آماده کرده و میتوانیم تغییر رنگ آن را در تمیزترین حالت ممکن انجام دهیم. برای این کار کافیست لایه لباس را انتخاب کنیم و روی گزینه Colorize کلیک نمایید. حال میتوانید از رنگهای منوی سمت راست استفاده کنید. این تغییر به سادگی در طبیعیترین حالت ممکن انجام میشود.
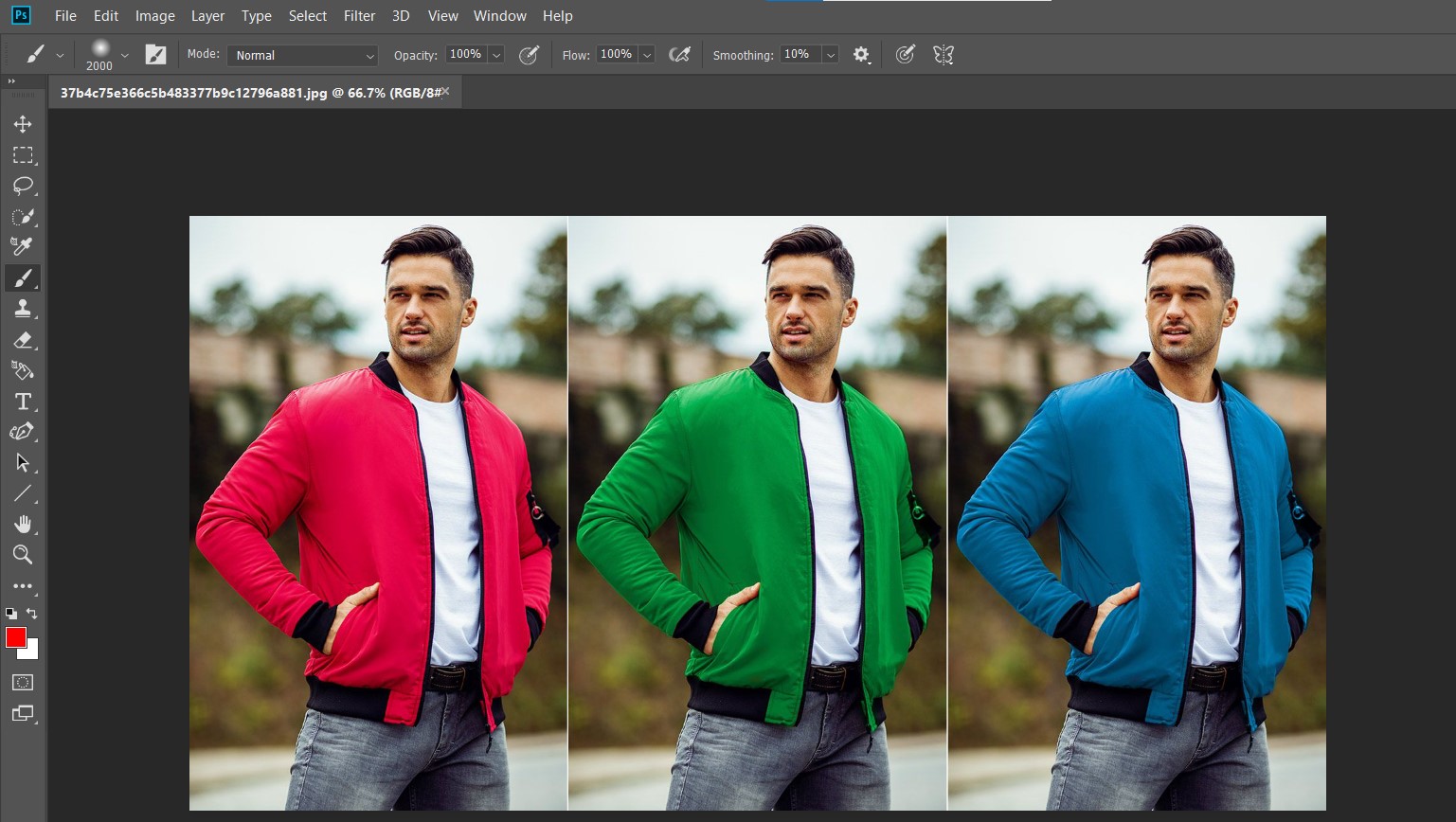
تغییر رنگ لباس در عکس
در این بخش تغییر رنگ لباس را با گزینه Color Range انجام میدهیم. از این روش برای مواردی که جدا کردن سوژه از پسزمینه به سادگی روش قبل انجام نمیشود، کاربرد دارد.
مرحله اول
پس از انتخاب عکس از منو Select گزینه Color Range را انتخاب کنید. در این قسمت میتوانید طیف رنگی انتخابی خود را که در سراسر تصویر وجود دارد، تغییر دهید. شما ابتدا باید آن طیف رنگی را مشخص کنید و تا در منوی Color Range به ادامهی مسیر بپردازید. حال باید لباس سوژه را انتخاب کنید تا این بخش به صورت سیاه و سفید در منو فعال شود. با کم و زیاد کردن Fuzziness، طیف رنگی انتخاب شده کاهش یا افزایش مییابد. البته مقدار مناسب آن بستگی به تصویر شما دارد. اما انتخاب مقدار ۲۰ برای اکثریت تصاویر پاسخگو میباشد.
انتخاب جزئیات
برای انتخاب جزئیات میتوانید با ابزار قطره چکان اقدام کنید. اگر قسمتی از لباس سوژه جا مانده و قصد دارید آن را پوشش دهید از ابزار قطرهچکان با علامت + کوچک استفاده کنید. اما اگر قسمت فراتر از لباس انتخاب شده بود از قطرهچکان با علامت – کمک بگیرید. در نهایت گزینه Ok را انتخاب نمایید.
حذف دیگر قسمتهای انتخاب شده
در نهایت بخش موردنظر شما انتخاب میشود و قسمتهای دیگری از تصویر که همرنگ سوژه باشد نیز به طور خودکار انتخاب میشود. اما جای نگرانی نیست زیرا برای حذف قسمتهای غیره میتوانید از روش زیر استفاده کنید. برای این مرحله نیز باید منو Layer گزینه New Adjustment Layer و سپس Hue/Saturation را انتخاب کنید.
ایجاد لایهای جدید
پس از این مرحله لایهای جدید در لایه اصلی تصویر ایجاد میشود. تغییر رنگ لباس در فتوشاپ در همین لایه انجام میشود. برای انجام آن باید با ابزار Quick Selection Tool قسمتهای اصلی را اضافه کنید. سپس از قسمت منو Fill را باز کنید. در مرحله بعد گزینه Contents را روی Black قرار دهید. در نهایت اوکی کنید تا به سراغ مراحل بعد بروید.
مراحل نهایی
حال باید کلید Alt را نگه داشته و همزمان با آن بر روی لایهی جدید کلیک کنید. در صورت مشاهده مرزهای باقی مانده باید از از ابزار Lasso Tool برای انتخاب و حذف آنها کمک بگیرید. پس از انتخاب میتوانید از ابزار Fill استفاده کنید و قسمتهای انتخاب شده را با رنگ مشکی پر کنید. پس از آن نیز کلید Alt را نگه داشته و بر روی لایهی سوژه کلیک کنید. گزینه Colorize را انتخاب کرده و با آن رنگ لباس را تغییر دهید.
تغییر رنگ لباس مشکی در فتوشاپ
اکثر کسانی که به دنبال تغییر رنگ لباس در فتوشاپ هستند میدانند که تغییر رنگ مشکی از هر رنگ دیگری سختتر است. اما زمانی این عملیات سخت میشود که قصد تغییر رنگ در آبجکت داشته باشیم. در این بخش به شما میآموزیم که چگونه این کار را به سادگی انجام دهید. برای تغییر رنگ لباس مشکی در فتوشاپ باید از پنل Gradient Map کمک بگیریم. تا یک object سیاه را به سفید تبدیل کنیم.
- ابتدا عکس را در فتوشاپ باز کنید.
- سپس با یکی از ابزارهای Selection (انتخاب به دلخواه شما) لباس سوژه را در حالت انتخاب قرار میدهیم.
- حال از قسمت Adjustment layer گزینه gradient map را انتخاب کنید.
- در colorstop باید مناطق shadow را به رنگ خاکستری تغییر دهیم.
- دوباره در color stop مناطق highlight را به رنگ سفید تغییر میدهیم.
- و در نهایت آنها را به سمت مناطق shadows حرکت میدهیم.
با این روند میتوانید جزئی ترین قسمتها را نیز تغییر دهید.
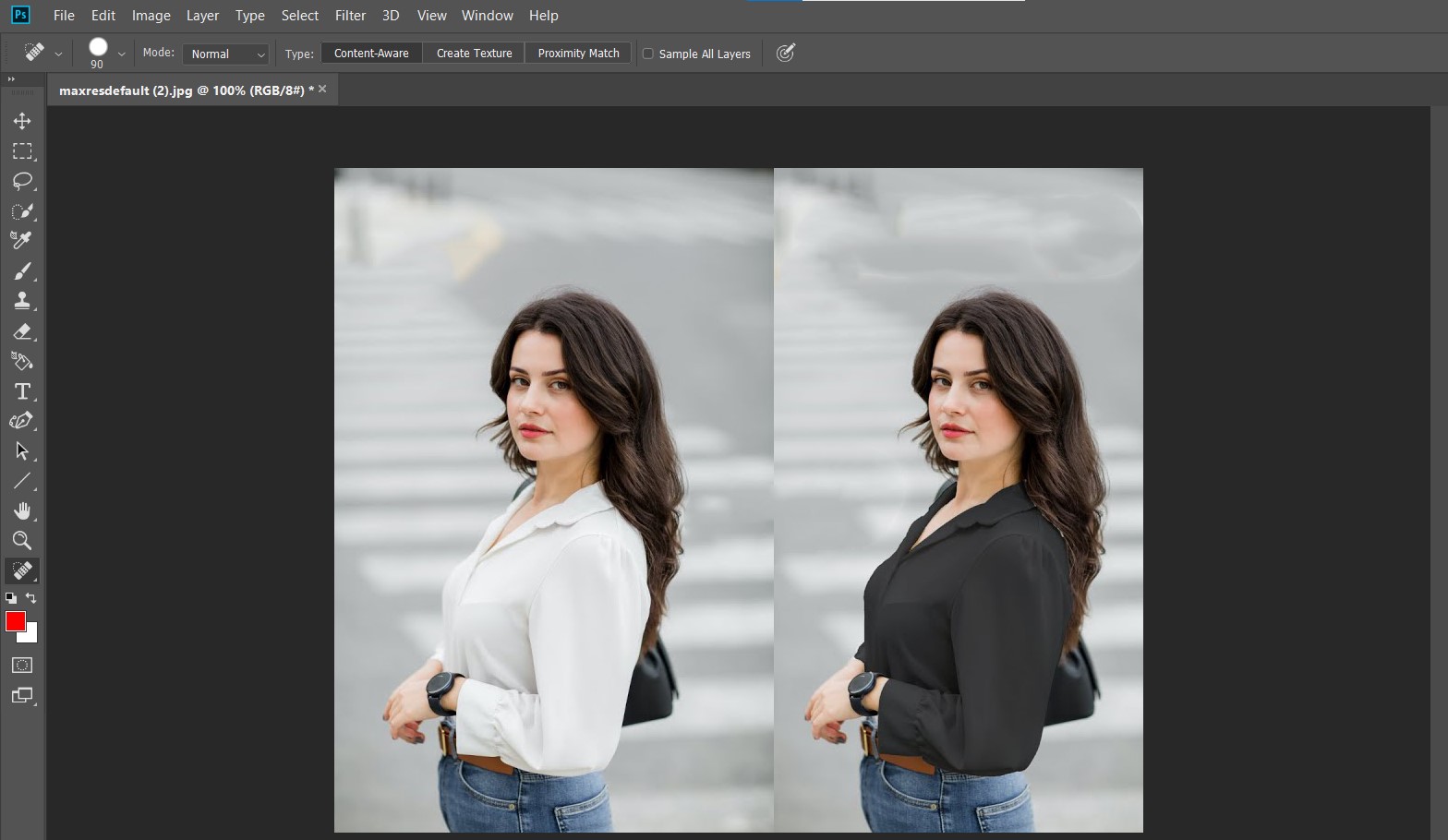
تغییر رنگ لباس سفید در فتوشاپ
نکته جالب تغییر رنگ لباس در فتوشاپ این است بتوانیم لباس سفید را به هر رنگ دلخواهی تغییر دهیم.
- ابتدا لباس را با ابزار Select انتخاب میکنیم. ( در این مرحله سعی کنید انتخاب خود را با دقت فراوان انجام دهید)
- در مرحله دوم به سراغ پنل لایهها رفته و از منوی Adjustment گزینه Solid Color را انتخاب میکنیم.
- پس از آن شاهد باز شدن پنجره Color picker هستیم.
- حال باید در این پنجره رنگ موردنظر خود را انتخاب کنید و سپس بر روی OK کلیک کنید.
- پس از انتخاب رنگ باید مود لایه بر روی Linear Burn قرار دهید.
- حال به آسانی شاهد تغییر رنگ لباس هستیم.
- در صورتیکه دوباره قصد تغییر رنگ لباس را داشتید، باید بر روی لایه Color fill کلیک کرده و رنگ را انتخاب کنید.
- به همین سادگی میتوانید رنگ جدیدی را برای لباس جایگزین کنید.
استفاده از این ترفند برای مغازهها و بوتیکهای لباس یا فروشگاههای آنلاین مناسب است. برای انجام آن دیگر لازم نیست که وقت خود را صرف عکاسی کنید. یا هزینه زیادی بابت ساعتهای طولانی عکاسی از مدلینگ صرف کنید.
تغییر رنگ لباس در فتوشاپ اندروید
شاید شما نیز به دنبال برنامهای برای تغییر رنگ لباس در فتوشاپ باشید اما قصد بخواهید این کار را با روشی آسانتر و سریعتر در گوشی انجام دهید. برای انجام این کار لازم نیست هزینه کنید. تنها باید این آموزش را تا انتها مطالعه کنید تا بدون هیچ مهارتی بتوانید برای بار اول آن را انجام دهید. ما این مهارت را با برنامه PicsArt به شما میآموزیم.
- ابتدا وارد اپلیکیشن شوید و عکس خود را در برنامه باز کنید.
- در پایین صفحه گزینه Effects را انتخاب کنید و وارد شوید. (این گزینه با علامت علامت fx نشان داده میشود)
- در این بخش افکتهای مختلفی را مشاهده میکنید اما انتخاب شما گزینه «Color Replace» میباشد.
- حال با نمایان شدن دایره آن را بر روی رنگ لباس سوژه قرار دهید.
- برای تغییر رنگ لباس باید از رنگهای ردیف اول که با نام «Replace Hue» پیداست، استفاده کنید.
حال خواهید دید که رنگ لباس شما با حرکت دادن این اسلایدر تغییر میکند.

سخن نهایی
در مطالب بالا به صورت مفید و کاربردی مبحث تغییر رنگ لباس در فتوشاپ را مورد بررسی قرار دادیم. همانطور که میدانید فتوشاپ جز ابزارهای کاملی است که برای ویرایش عکس مورد استفاده قرار میگیرد. یکی از قابلیت های بسیار کاربردی و عالی امکان تغییر رنگ لباس است. از مهارت های ضروری و لازم در فتوشاپ نیز این است که قادر به تغییر رنگ های لباس، مد و دیگر محصولات باشیم. در بالا نیز توضیح دادیم که چگونه تغییر رنگ لباس سفید و مشکی را در فتوشاپ انجام دهیم. تغییر رنگ با استفاده از انتخاب اولیه، ماسک های لایه و لایه های تنظیم صورت میگیرد.
یکی از برنامه های ساده و قابل دسترس برای فتوشاپ برنامه picsArt می باشد. در این برنامه با توجه به قابلیت های مختلفش میتوان تا حد زیادی به نتیجه دلخواه رسید. از ویژگی های این برنامه کاربردی میتوان به ویرایش تصویرها و افزودن قاب متن اشاره کرد. همچنین میتوان برای عکس مورد نظر بگ گراند دلخواه قرار داد. همچنین امکان اشتراک گذاری تصاویر پس از تغییرات وجود دارد. اگر علاقمند به گیف باشید این برنامه با عکس های دلخواه برایتان این کار را نیز انجام میدهد. این برنامه بر روی سیستم عامل اندروید و ios مورد استفاده قرار میگیرد. سپاس از اینکه تا پایان این پست از تدوین باما همراه ما بودید.
