آموزش کراپ در فتوشاپ

در این مطلب با آموزش کراپ در فتوشاپ از تدوین با ما در خدمت شما هستیم. ادیتورهای ماهر همواره میدانند که ابزار کراپ (Crop) یکی از پرکاربرد ترین ابزارهای فتوشاپ میباشد. زیرا با این ابزار میتوان تصاویر را به اندازهی خاصی برش داد. یا قسمتی از تصویر را با کمک برش حذف کرد. همچنین به کمک آن میتوانید برای بزرگنمایی جزئیات، حذف فرد یا قسمتی از عکس، حذف فضای اضافهی تصویر و جدا کردن بخشی از یک طرح استفاده کنید. از این قابلیت برای ساختن تصاویر پروفایل و ادیت عکسها کمک گرفت. اما باید بدانید که کراپ کردن در فتوشاپ فواید دیگری نیز دارد که در این مطلب به این موارد اشاره میکنیم. با آموزش فتوشاپ همراه باشید تا کراپ کردن یا برش تصویر در فتوشاپ را بیاموزید.
آموزش برش عکس در فتوشاپ
اگر بخواهیم عکسی در فتوشاپ کراپ کنیم (یا به اصطلاح برش دهیم) باید طبق این آموزش عمل کنیم. با مطالعهی این بخش ها میتوانید از جزئیات عملکرد کراپ مطلع شوید و با نکته طلایی روشهای سرعتی آن آشنا شوید.
- ابتدا تصویر خود را از قسمت File و open باز کنیم.
- میتوانیم از کلید میانبر Ctrl + O در ویندوز و Cmd + O در مک نیز کمک بگیریم.
- سپس از نوار ابزار سمت چپ تصویر، روی آیکون کراپ کلیک کنید.
- میتوانید از کلید میانبر C نیز، برای انجام این کار استفاده کنید.
- حال شاهد خطوط راهنمای سفید رنگی هستیم که با قرار دادن ماوس در هر ضلع این خطوط میتوانیم قسمتی از تصویر را حذف کنیم.
- میتوانیم برش را به صورت دستی انجام دهیم تا به تصویر مدنظر خود برسیم.
- به این نکته توجه داشته باشید، مقداری از تصویر که در کادر سفید رنگ هست در نتیجه عکس باقی میماند و دیگر قسمت های خارج از کادر، برش داده میشود.
- نکتهی دیگر برش با ابزار کراپ این است که به هنگام انجام برش دستی شاهد مقدار بریده شده در سایه و خروجی تصویر نهایی در روشنایی هستید.
- زمانیکه تنظیمات را (که در بخشهای بعدی میآموزید) انجام دادید، میتوانید کلید اینتر را فشار دهید یا بر روی گزینهی تایید کلیک کنید. حال شما توانستهاید که تصویر را برش دهید یا بر اساس اندازههای وارد کرده در تنظیمات، کراپ کنید.
آموزش کراپ تاپ
پس از باز کردن ابزار کراپ (طبق مراحل پیش)برای برش تصویر با اندازههای مشخص شده میتوانید از نوار ابزار کراپ بالای تصویر استفاده کنید.
- در گوشه سمت راست بالا قسمتی را مشاهده میکنید که شامل سه گزینه میباشد. این گزینهها به ترتیب از راست به چپ شامل تایید برش نهایی، لغو برش یا کراپ، برگرداندن تصویر به نسبت اصلی اش میباشد.
- در ادامه ی قسمت بالا در سمت چپ منو، اولین گزینه اندازه های خاص کراپ را نشان میدهد. باید بر روی فلش کنار آیکون کراپ کلیک کنید تا اندازهها را مشاهده کنید. اگر قصد دارید تصویر را با یک اندازهی خاص کراپ کنید، میتوانید از این گزینه کمک بگیرید. در همان کادر باز شده شاهد یک چرخ دنده و گزینه Current Tool Only میباشیم. عملکرد این چرخ دنده شامل تنظیمات متفاوتی است که ابزارهای پنل را تنظیم میکند. اگر گزینهی Current Tool Only تیک خورده باشد تنها تنظیمات کراپ را نشان میدهد. اما اگر این گزینه بدون تیک باشد، ابزارهایی مانند Healing Brush نیز قابل مشاهده است.
گزینه بعد
- در گزینهی بعدی (کنار آیکون کراپ) میتوانید از نسبتها یا ratio از پیش طراحی شده استفاده کنید. استفاده از این نسبتهای پیش فرض برای انجام پروژهها، بسیار مناسب است و میتواند در سرعت کار شما موثر باشد. همچنین این نکات در آموزش کراپ در فتوشاپ نیز مطرح میشود. در این قسمت میتوانید یک اندازهی جدید تعریف کنید.
- قسمت های بعدی که در کنار آیکونهای قبل قرار گرفتهاند شامل مقدار ارتفاع، عرض و رزولوشن تصویر میشوند. در این کادرهای مستطیلی میتوانید مقدار دلخواه خود را وارد کنید و یا مقادیر را جابهجا کنید.
- استفاده از گزینه Straighten برای تنظیم و صاف کردن تصاویر کج میباشد. فقط باید کادر را به صورت دستی بچرخانید تا تصویر به جهت درست خود قرار گیرد.
- از آیکون بعدی که grid نام دارد میتوانید برای اضافه کردن خطوط راهنما استفاده کنید. پیش فرض طرح خطوط را فعال یا غیر فعال کنید.
آموزش بریدن عکس در فتوشاپ
تا این قسمت آموختیم که چگونه یک عکس یا تصویر را در نرم افزار فتوشاپ برش دهیم. ابزار کراپ شامل تنظیمات زیادی است که برای داشتن یک برش مناسب، باید این تنظیمات را بیاموزیم.
- دیگر تنظیماتی که در نوار ابزار بالای تصویر وجود دارد آیکون چرخ دنده است که در کنار آیکون قبلی یعنی آیکن شبکه یا (grid) میباشد. از این آیکون میتوان برای استفاده از گزینههای بیشتر کراپ کمک گرفت. این گزینهها به صورت پیش فرض طراحی شدند و هر کدام نامی دارند:
- حالت Classic Mode: یک نمای قدیمی از کراپ است که در فتوشاپهای قدیمی نیز وجود داشته است.
- حالت Show Cropped Area: اگر تیک این گزینه را بردارید، حالت برش شده را نشان نمیدهد و فقط تصویر نهایی را نمایش میدهد.
- حالت Auto Center Preview: به صورت پیش فرض یک نمایش از مرکز تصویر دارد.
- حالت Enable Crop Shield: این حالت نواحی بریده شده را با رنگ میپوشاند.
- گزینه ی بعدی گزینه Disable Cropped Pixels نام دارد. این گزینه تعیین میکند که اطلاعات پیکسلی حذف شود یا حفظ شود.
- گزینه ی بعدی نیز Content-Aware است. که با تیک زدن این گزینه نواحی خارج از تصویر اصلی پر میشود.
کراپ خودکار در فتوشاپ
اگر قصد دارید از برش اتوماتیک تصاویر استفاده کنید، این بخش را با دقت مطالعه کنید. کسانی که نمیتوانند یک برش صحیح با ابزار Crop tool داشته باشند. یا قصد دارند کار خود را با سرعت بیشتری انجام دهند می توانند مطابق مراحل زیر عمل کنند:
- ابتدا نرم افزار فتوشاپ را اجرا کنید.
- از منوی File به قسمت Automate وارد شوید.
- سپس گزینهیCrop & Straighten Photos را انتخاب کنید.
- با انتخاب این گزینه فرمان میدهید که تصاویر شما به طور خودکار برش داده شود و در یک Document مجزا قرار گیرد.
- این فرمان به صورت مختصر اینگونه است: File> Automate> Crop & Straighten Photos
نرم افزار فتوشاپ با همین چند کلیک ساده، برش تصاویر را به صورت کاملا خودکار انجام میدهد. زاویهی هر تصویر را در نظر میگیرد و پس از رسیدگی به این زاویهها، حاشیههای اضافی را حذف میکند. اما اصلا جای نگرانی نیست زیرا اصل تصویر و سوژه باقی میماند و از زشتیهای تصویر میکاهد یا محیط اضافهی تصویر را حذف میکند. اما برای برخی از تصاویر شاید پروسه Crop and Straighten Photos عملکرد صحیحی نداشته باشد.
کراپ یک لایه در فتوشاپ
منظور از کراپ یک لایه، کراپی است که بر اصل تصویر انجام شود. در این کراپ باید دقت کنید که سوژهی تصویر درست در قسمت وسط کادر قرار گیرد. برای این کراپ میتوانید از روشهای گفته شده در قسمتهای قبلی کمک بگیرید. در بخشهای گذشته به توضیح تمامی تنظیمات کراپ پرداختیم. اما در این بخش قصد داریم آموزش کراپ در فتوشاپ را به شیوه ای دیگر بیان کنیم. روش دیگری که میتوان برای برش تصویر انجام داد استفاده از کراپ دایرهای میباشد.
ابتدا از ابزار Marquee Tool (یعنی گزینه ی دوم نوار ابزار سمت چپ) حالت دایره یا همان Elliptical Marquee را انتخاب میکنیم. سپس برای ایجاد یک دایرهی صحیح و کامل باید کلید Shift را همزمان نگه دارید و دایره را بر روی سوژه رسم کنید. حال به Image بروید و Crop را انتخاب کنید. فتوشاپ به طور خودکار قسمت دایرهی انتخاب شده را با وضوح بیشتر نشان میدهد تا از انتخاب خود مطمئن شویم. در مرحلهی بعد باید کلید کنترل X و کنترل V را فشار دهید.
حالا در قسمت Layers (که در سمت راست فتوشاپ قرار دارد) لایه Background را حذف کنید. با این عمل شما کراپ یک لایهای دارید. بدین ترتیب پس زمینهی کراپ شما خالی میباشد و میتوانید از تصویر سوژه استفاده کنید. همین روال را میتوانید برای کراپهای مربع یا مستطیل شکل نیز انجام دهید. فقط باید در قسمت Marquee Tool به جای انتخاب Elliptical Marquee گزینهی Rectangular Marquee Tool را انتخاب کنید. بقیهی مراحل را طبق توضیحات قبل پیش ببرید.
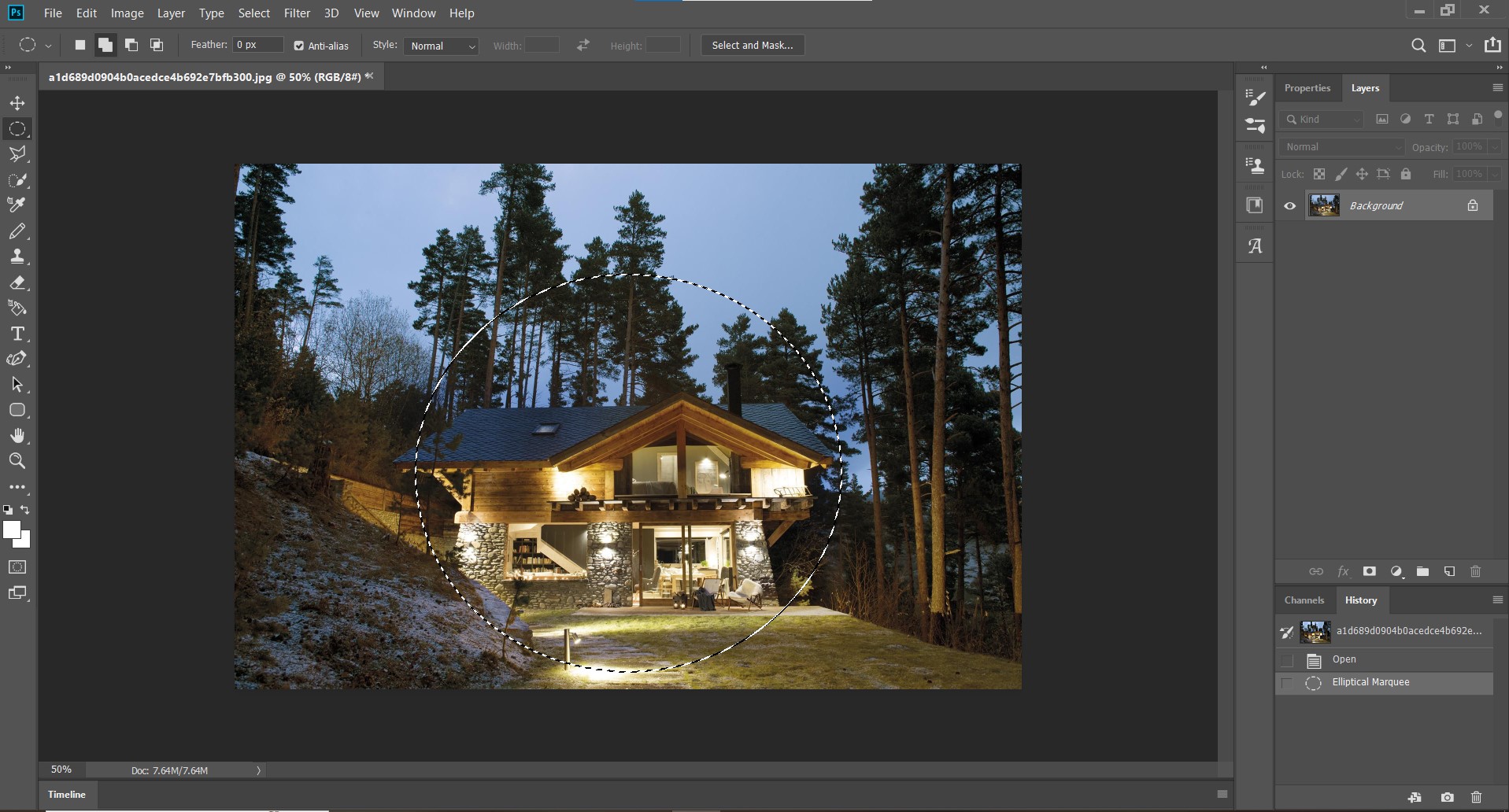
برش دقیق در فتوشاپ
زمانیکه از برش دقیق صحبت میکنیم، ممکن است که منظور از برش بریدن دور عکس در فتوشاپ باشد. یعنی دور سوژه را برش دهیم و در بک گراند یا محیط دیگر از آن استفاده کنید. برای اجرای این کار دیگر نیازی نیست که از ابزار کراپ کمک بگیرد. در این مورد میتوانید از ابزارهایی همچون Magic wand tool یا Polygonal lasso tool و یا Rectangular marquee tool استفاده کنید. البته روش استفاده از ابزارهای marquee را در قسمت قبل توضیح دادیم.
در این بخش به روش کار با ابزار Magic wand tool میپردازیم. این عصای جادویی از قدیمی ترین ابزارهای نرم افزار فتوشاپ است. این ابزار با کمک پیکسل ها میتواند تشابه روشنایی و تیرگی رنگ را تشخیص دهد و بر اساسا آن عمل کند. ابتدا در پنل سمت چپ فتوشاپ این ابزار را انتخاب کنید. این ابزار در گروه گزینه Quick Selection Tool قرار دارد. از این گزینه میتوانید برای تصاویری استفاده کنید که تفاوت رنگی واضح داشته باشند. شما میتوانید بر روی قسمت روشنایی یا تیرگی با این ابزار کلیک کنید.
سپس شاهد سلکت شدن آن قسمت خواهید بود. اگر پیکسلهای آن تصویر تقریبا یک طیف باشند، برای فتوشاپ قابل تشخیص است و به راحتی آن قسمت را جدا میکند. این روش برای برش سوژه تصاویر بسیار راحت و کاربردی است. اما زمانیکه این ابزار را انتخاب میکنید در نوار بالای فتوشاپ، گزینه Tolerance دیده میشود. این قسمت به صورت پیش فرض بر روی عدد 32 قرار دارد. شما میتوانید این عدد را کم یا زیاد کنید. قسمتهای دیگری نیز برای تنظیمات این ابزار وجود دارد که توضیح تمامی آنها در این مطلب نمیگنجد.
سخن پایانی
در این مطلب آموزش کراپ در فتوشاپ را آموختیم. همچنین روشهای مختلفی برای انجام این کار مطرح کردیم. شما میتوانید از کراپ تصاویر برای زیبایی و ادیت عکسهای خود کمک بگیرید. البته در این مطلب ابزار کراپ را در فتوشاپ معرفی کردیم. اما این ابزار در دیگر نرم افزارهای ادیت یا برخی اپلیکیشنها نیز وجود دارد. اما فراموش نکنید که نرم افزار فتوشاپ بهترین و کاربردی ترین نرم افزار برای ادیت و ویرایش تصاویر است. البته تنها کاربرد این نرم افزار ویرایش نیست بلکه شامل طراحی و کاراییهای دیگری نیز می باشد.
برای آنکه بیشتر با کاراییهای دیگر این نرم افزار آشنا شوید، می توانید مطالب و پستهای سایت (تدوین با ما) را دنبال کنید. در این سایت مفید و کاربردی می آموزید که چگونه از ابزارها و قابلیتهای مختلف نرم افزار فتوشاپ استفاده کنید. فراموش نکنید که سایت تدوین باما و آموزش افترافکت و آموزش پریمیر را به دوستان و آشنایان خود معرفی کنید. زیرا با این کار لطف بزرگی به افراد کردید و آنها نیز میتوانند از آموزشهای رایگان و خدمات این سایت بهرهمند شوند. سپاس از اینکه تا پایان این مطلب با ما همراه بودید.


