آموزش تغییر رنگ مو در فتوشاپ
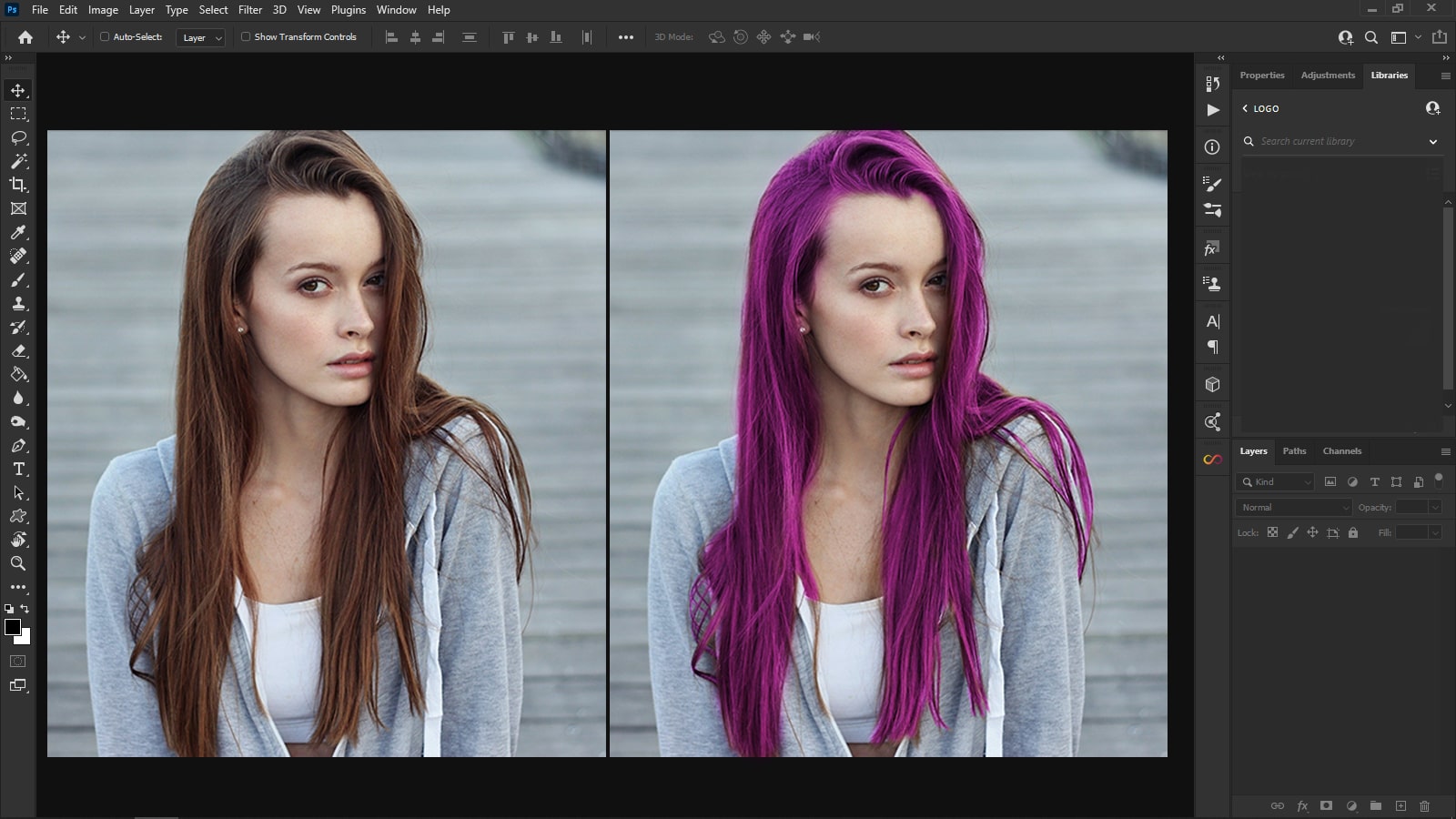
تغییر رنگ مو در فتوشاپ برای افراد زیادی جذاب و لذت بخش است. اما شاید به نظر برخی این کار در فتوشاپ سخت باشد. به همین خاطر آموزش تغییر رنگ مو در فتوشاپ را در این پست تدوین باما قرار دادیم تا افراد بیشتری از این تکنیک استفاده کنند. پس از گذراندن این آموزش خواهید دید که مراحل گفته شده برای ویرایش رنگ مو بسیار آسان است. حتی اگر شما تا به حال این مراحل را انجام نداده باشید. تغییر رنگ مو بدون هیچ گونه تاثیری بر اصل تصویر ممکن است. پس اصلا نگران نباشید زیرا با این آموزش میتوانید به طبیعیترین حالت ممکن این کار را انجام دهید. روشهای نسبتا زیادی برای انجام این کار وجود دارد، اما ما سعی داریم آسانترین و کاربردیترین روشها را در اختیار شما قرار دهیم تا به نتایج قابل قبولی برسید.
چگونه در فتوشاپ رنگ مو را تغییر دهیم؟
ابتدا باید بگوییم که انجام این کار فقط با استفاده از نرم افزار ادوبی فتوشاپ ممکن است و تمامی مراحل گفته شده را باید در این نرم افزار اجرا کنید.
انتخاب مو
پس از انکه عکس مدنظر را در فتوشاپ باز میکنید، باید موی سوژه را انتخاب نمایید. سعی کنید عکسی را انتخاب کنید که رنگ موی آن با پسزمینه عکس متفاوت باشد. برای ورود عکس میتوانید از منو File (که در بالای صفحه فتوشاپ قرار دارد) گزینه Open را انتخاب کنید. از این قسمت میتوانید عکس جدید را وارد کنید. در این روش باید ابزار Magnetic Lasso (در نوار ابزار سمت چپ فتوشاپ) را انتخاب کنید. برای پیدا کردن این ابزار باید بر روی فلش کوچک ابزار Lasso Tool کلیک کنید.
سپس گزینه Magnetic Lasso را انتخاب نمایید. تصویر را زوم کنید تا با دقت بیشتری بتوانید آن را انجام دهید. سپس با کمک این ابزار تمامی موهای سوژه را انتخاب کنید. روی نزدیکترین قسمت موها کلیک کنید تا به طور خودکار انتخاب شوند. دقت کنید که قسمتهای سلکت شده بر روی صورت سوژه یا بکگراند تصویر قرار نگیرد. هر قدر کلیکهای بیشتر و با فاصله کمتری باشد، دقت انتخاب شما بیشتر خواهد شد. دور تا دور موها را انتخاب کنید تا به همان نقطه اول برسید. اگر مقدار کمی از دیگر قسمتها را انتخاب کردید، اصلا نگران نباشید. زیرا در مراحل بعد میتوانید قسمتهای اضافی را حذف کنید.
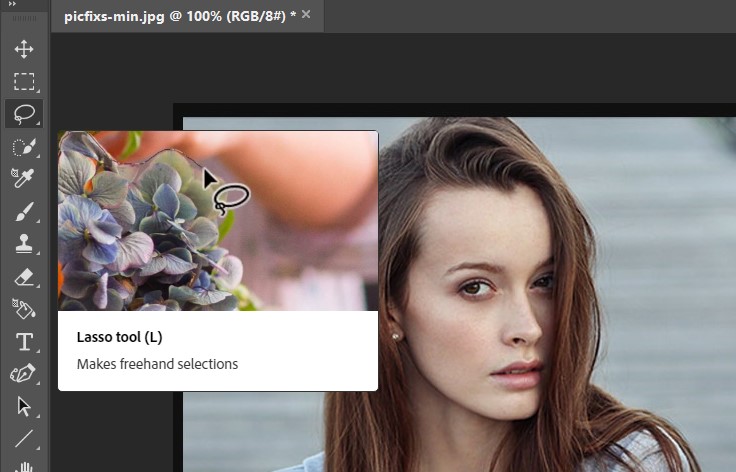
بررسی جزئیات
برای انتخاب جزئیات باید دکمههای Control + Alt + R را در کیبورد به صورت همزمان فشار دهید. در مک نیز از کلیدهای Command + Option + R استفاده کنید. زمانیکه صفحهی Refine Edge برای شما باز شد خواهید دید که فقط بخشهای انتخاب شده نشان داده میشوند. در این بخش تصاویر زیادی را میبینید که هر کدام به یک رنگ یا یک مدل میباشند. در پنلی که باز شده وارد بخش View میشویم. سپس گزینهی Marching Ants را انتخاب میکنیم.
رفع ایراد
برای آنکه ایرادات تصویر را تا این مرحله رفع کنید باید ابزار Refine Edge را انتخاب نمایید. حال با این انتخاب موس شما تبدیل به یک براش خاص شده و میتوانید بر روی نواحی نیازمند به اصلاح بکشید. اگر قسمتهایی از مو به درستی انتخاب نشده بود، موس را بر روی آن بکشید، تا به انتخاب شما اضافه شود. یا اگر قسمت اضافهای انتخاب شده بود باید کلید Alt را فشار دهید و همزمان با آن موس را بر روی آن ناحیه بکشید. در سیستم مک از کلید Option استفاده کنید.
حال موس را بر روی بخشی دیگری کلیک کنید تا از حالت انتخاب خارج شود. هر چه دقت و حوصله بیشتر صرف کنید، به نتایج جذابتری میرسید. توجه داشته باشید که باید برای این کار از ابزار زوم استفاده کنید. زیرا بدون زوم کردن کار شما تمیز و طبیعی انجام نمیشود. اگر مرحلهای را اشتباه کردید و قصد بازگشت به قبل از آن را داشتید از کلیدهای Control + Z کمک بگیرید تا به عقب برگردید.
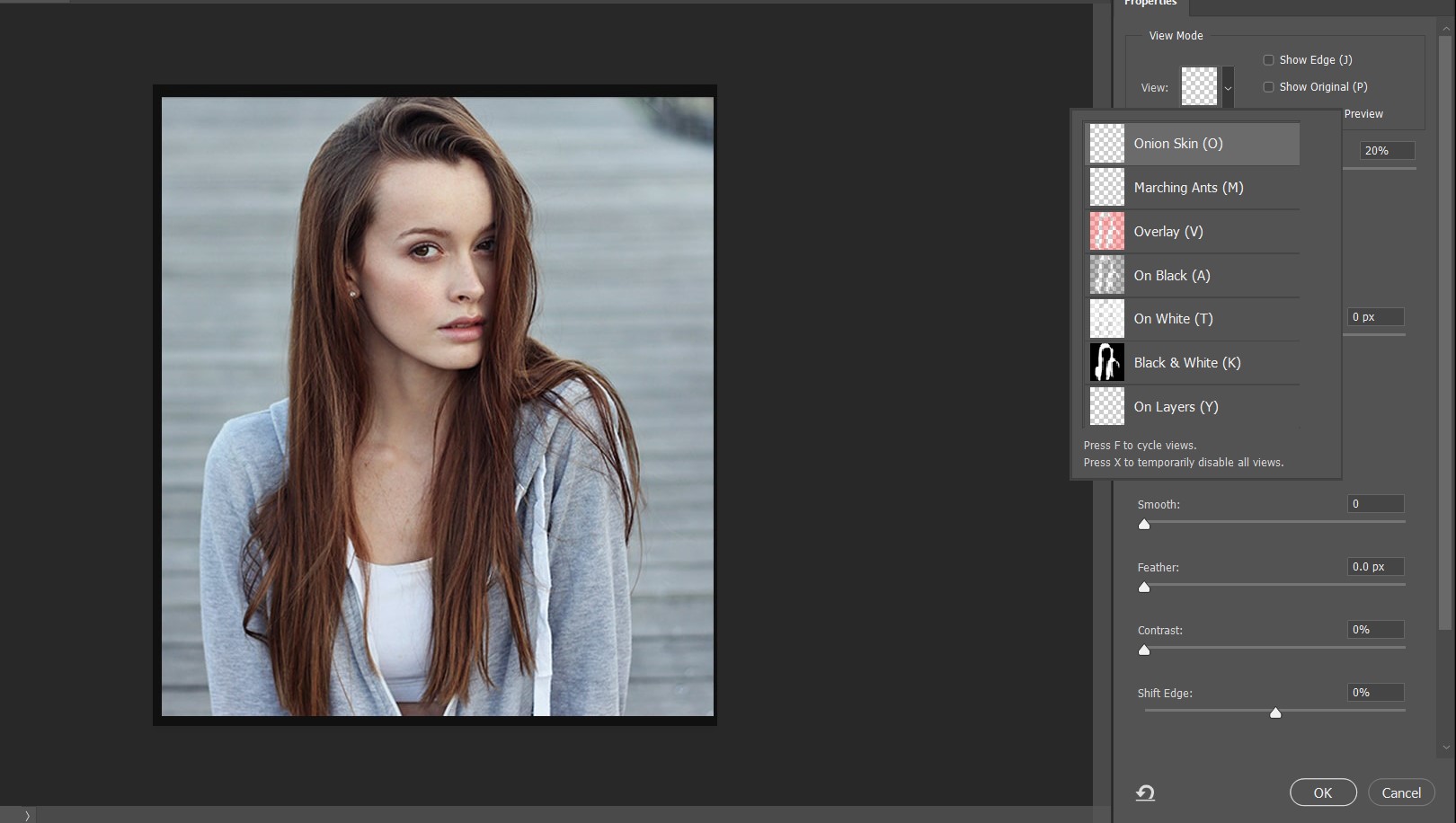
ادامه تنظیمات
در ادامه به بخش پایین همان پنل مراجعه میکنیم. باید از سمت راست گزینه Output To را انتخاب کنید. سپس مقدار New Layer With Mask را انتخاب کرده و دکمه OK را کلیک کنید. با این. کار یک لایهی جدید ایجاد میکنید که فقط موهای انتخاب شده در سوژه، در آن لایه قرار دارند. این تصویر شما شفاف و بدون پسزمینه میباشد.
اصلاح دقیق موهای سوژه
از پنل Layers گزینه مربوطه(کاغذ تا خورده در پایین پنل) را انتخاب کنید. حال بر روی آن کلیک کنید تا لایهی جدیدی در کنار لایه دوم اضافه شود. اگر پنل لایهها را در فتوشاپ پیدا نکردید، میتوانید از کلید F7 در کیبورد کمک بگیرید. تا این پنل برای شما نمایان شود. لایهی جدید ایجاد شده باید بالاتر از لایه پس زمینه یا Background باشد. اگر در جایگاه درست خود قرار ندارد، آن را به سمت بالا یا پایین Drag کنید.
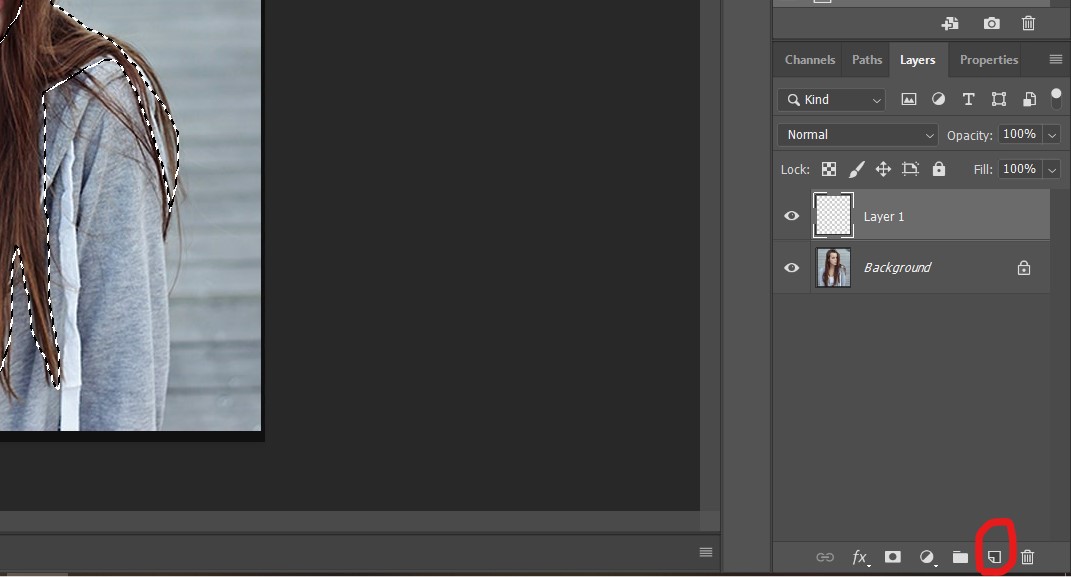
لایه جدید را مشکی کنید
در این مرحله باید لایهی جدید را سیاه کنید. برای انجام آن طبق توضیحات زیر پیش بروید:
از منوی ابزارهای سمت چپ فتوشاپ ابزار سطل یا همان Paint Bucket را انتخاب کنید. رنگ مشکی را انتخاب کنید تا کل لایه جدید مشکی رنگ شود. میزان Opacity این لایه اگر بر روی 100 درصد باشد. در اصل چیزی را از لایه قبلی نشان ندهد. اگر این میزان بر روی 50 درصد باشد، همانند شیشه نیمه مات عمل میکند. هرچه پشت شیشه است را به مقدار کمی نشان میدهد. اگر هم مقدار آن 0 باشد، همانند شیشه کاملا تمیز عمل میکند. همه چیز به صورت آشکارا پیداست. اما در این مرحله لازم است که مقدار Opacity لایه مشکی را کمی پایین آورده تا مقداری از لایهی صورت یا مو مشخص شود.
قسمتهای اضافی را پاک کنید
در این بخش از آموزش تغییر رنگ مو در فتوشاپ قصد داریم بخشهای اضافی را از صورت یا بک گراند پاک کنیم. اما تغییری در دیگر بخشها ایجاد نمیشود. در این مرحله نیازمند دقت و ظرافت فراوانی هستیم. از یک قلمو یا براش نسبتا نازک و نرم استفاده کنید و هر چه جز قسمتهای مو و سوژه است را پاک کنید. زمانیکه به پنل لایه نگاه میکنیم خواهیم دید که دو عکس در این لایه موجود است. بخش اول عکس رنگی و بخش دوم عکس سیاه و سفید میباشد.
روی عکس سیاه سفید کلیک کنید تا پنل Masks برای شما فعال شود. با ابزار براش (از منوی سمت چپ صفحه) رنگ مشکی را انتخاب کنید و بر روی بخشیهایی که قصد دارید از حالت انتخاب خارج شود، بکشید. این کار را با ظرافت و دقت انجام دهید تا کار نهایی طبیعیتر جلوه کند. شما با این کار ویرایش را بر روی لایه Mask انجام دادین و قسمتهای موردنظر را با رنگ مشکی حذف کردید. اگر فکر میکنید که قسمتی از مو را جا انداختید میتوانید با قلم سفید بر روی آن قسمت بکشید و این کار را در لایه Mask انجام دهید.
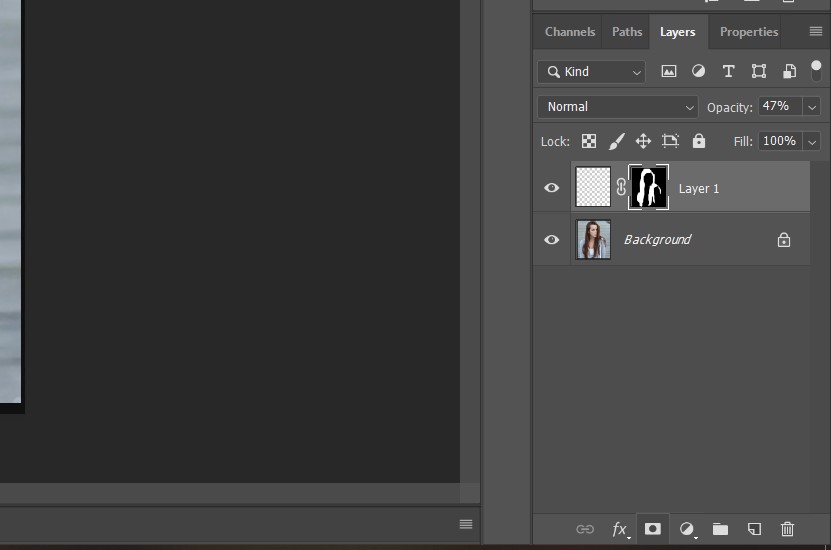
پاک کردن لایه مشکی
افزودن این لایه فقط برای بهتر دیدن نقاط ضعف و قوت قسمتهای انتخابی بود. زمانیکه به این بخشها دقت کردیم و ایرادات آن را حذف نمودیم باید لایهی مشکی را حذف کنیم. زیرا دیگر احتیاجی به این لایه نداریم. بنابراین باید این لایه را پاک کنید و آموزش تغییر رنگ مو در فتوشاپ را آغاز کنید.
تغییر رنگ مو در عکس
حال به مرحله اصلی تغییر رنگ مو رسیدیم. در این مرحله از آموزش تغییر رنگ مو در فتوشاپ باید توجه داشته باشید که تمامی لایهها دیده شوند و همگی فعال باشند. با فشردن کلید F7 نیز میتوانید تمامی لایهها را مشاهده کنید. لایهها زمانی دیده میشوند که آیکون چشم که در کنار آنها قرار دارد، فعال باشد. حال از منوی بالای صفحهی فتوشاپ به قسمت Window میرویم. در این قسمت گزینه Adjustment را انتخاب میکنیم تا یک پنل جدید در سمت راست فتوشاپ برای ما باز شود.
زمانیکه پنل Adjustment باز شد، باید بر روی روی آیکن Hue & Saturation کلیک کنید. این آیکون در ردیف دوم پنل Adjustment قرار دارد. پس از آن، با کلیک بر روی آیکون خواهید دید که لایه جدیدی به تصویر شما اضافه میشود. لایه جدید را با یک کلیک انتخاب کنید سپس از کلیدهای ترکیبی Control + Alt + G استفاده کنید. (در سیستم مک از کلیدهای Command + Option + G کمک بگیرید) حال باید مشاهده کنید که تغییر رنگ فقط بر روی موها اعمال میشود و از این موضوع مطمئن شوید.
بقیه کار و تغییرات را باید از طریق پنل Hue/Saturation انجام دهید. با اسلایدر Hue مقدار آن را تغییر دهید تا شاهد تغییر رنگ موها در تصویر باشید. زمانیکه از این اهرم استفاده میکنید، با جابهجایی آن رنگ موها در تصویر تغییر میکند. اما دقت کنید که این تغییر باید فقط بر روی موها اعمال شود و دیگر قسمتهای تصویر نباید تغییر کند. در غیر این صورت نشان میدهد که یک قسمت از مراحل را به درستی انجام ندادید. سپس باید برگردید و به آموزش بخشهای قبل دقت کنید.
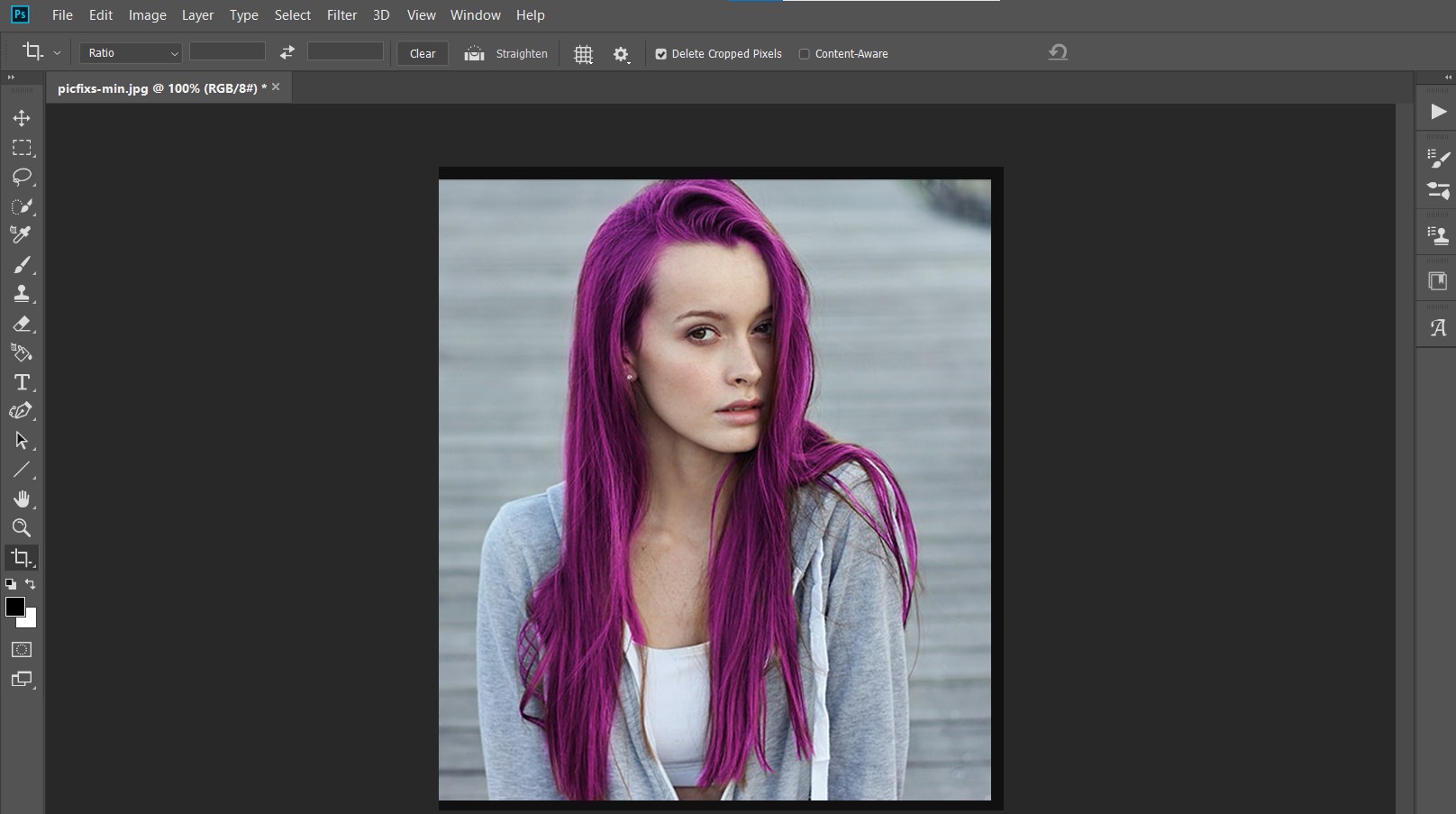
دیگر امکانات این پنل
شما میتوانید از دیگر امکانات این بخش نیز کمک بگیرید. تا به تغییر رنگ مو در فتوشاپ و تنظیم رنگ دلخواهتان برسید. مثلا با تغییر اسلایدر Saturation شدت رنگ یا میزان اشباع آن را میتوانید انتخاب کنید. یا در بخش Lightness میتوانید مقدار شفافیت رنگ را مشخص کنید. شاید برای رسیدن به رنگ دلخواه باید چندین لایه ایجاد کنید و رنگهای مختلفی را بر روی یکدیگر قرار دهید یا امتحان کنید. تا به رنگ مورد نظر خود برسید. در برخی دیگر از تنظیمات این پنل میتوانید ابعاد و عمق بیشتری در رنگ ایجاد کنید.
برای افزودن لایههای بیشتر لازم نیست که تمامی مراحل را از ابتدا طی کنید. فقط باید برای انجام آن از کلیدهای میانبر Control + j یا در سیستم مک از کلیدهای Command + J استفاده کنید. تا با انجام آن لایه Adjustment جدیدی ایجاد شود. حال باید دوباره از کلیدهای Control + Alt + G را فشار دهید تا مطمئن شوید که تغییر رنگ مو در همه بخشها انجام شده است. در این بخش دوباره باید قسمتی از تنظیمات را همانند آموزش قبل انجام دهید تا بتوانید لایه رنگی جدیدی بر روی موها ایجاد کنید.
ذخیره سازی در مرحله اخر
در مرحله آخر، زمانیکه همه چیز مطابق میلتان بود، وقت آن رسیده که عملیات ذخیره سازی را انجام دهید. شما باید از منوی File (در قسمت بالای صفحه فتوشاپ) گزینه Save As را انتخاب کنید. اگر شما تنها از گزینه گزینه Save استفاده کنید، عکس خام شما از بین میرود و دیگر اصل تصویر را ندارید. پس باید از گزینه Save As استفاده کنید تا بتوانید تصویر ادیت شده در کنار تصویر اصلی داشته باشید. پس از باز شدن پنجره ذخیره باید فرمت دلخواه خود را انتخاب کنید. بیشتر افراد از فرمت JPEG استفاده میکنند. اما این انتخاب بستگی به نیاز شما دارد. پس از انتخاب بر روی دکمه Save کلیک کنید تا در محل موردنظر آن را ذخیره سازی کنید.
سخن نهایی
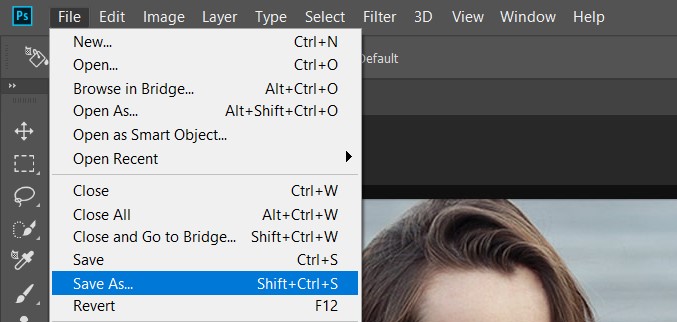
در این مطلب آموختیم که آموزش تغییر رنگ مو در فتوشاپ چگونه است. همواره باید بدانید که هر نوع آموزشی را میتوانید در قسمت وبلاگ سایت به صورت رایگان بیاموزید. ضمن آنکه میتوانید از آموزش فتوشاپ جامع تدوین باما استفاده کنید. در این آموزش آنلاین میتوانید تمامی موارد نرم افزار را بیاموزید و از پشتیبانی آن نیز بهرهمند شوید. در صورت لزوم میتوانید از آموزش پریمیر یا آموزش افترافکت بهره مند شوید. سپاس از اینکه تا پایان این مطلب با ما همراه بودید.
