تبدیل عکس به وکتور در فتوشاپ
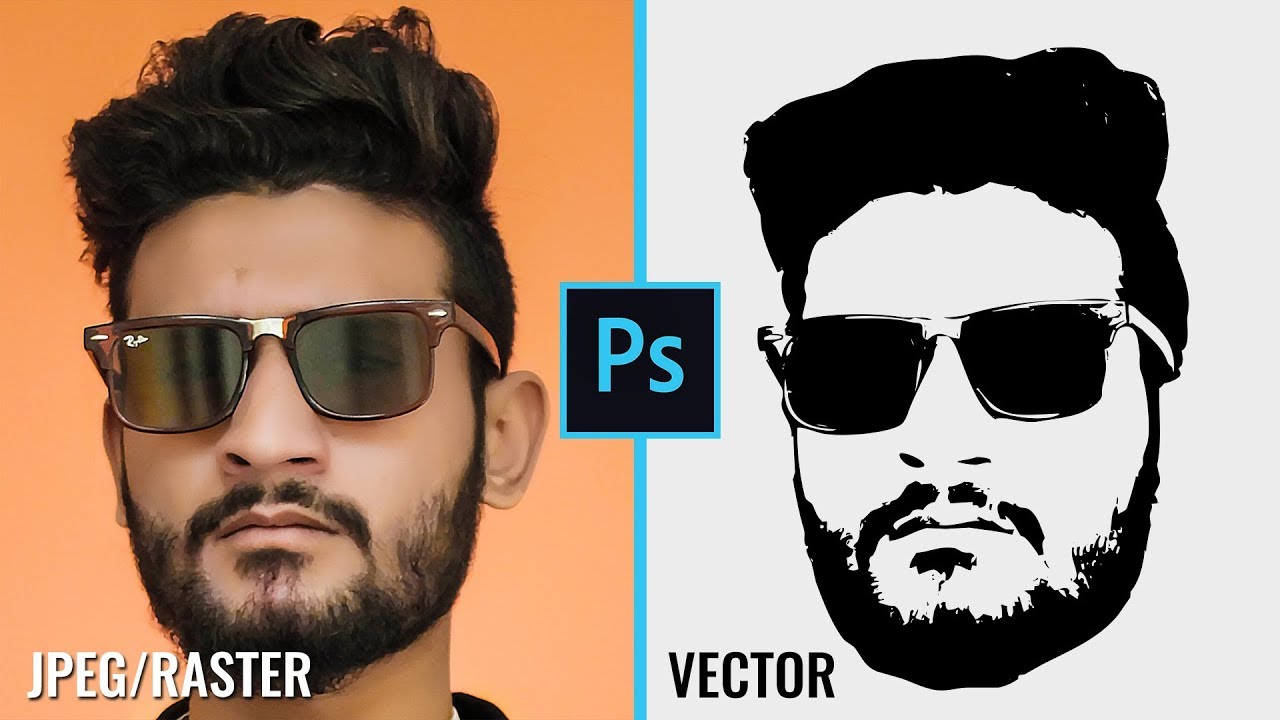
اگر شما هم یک ادیتور یا تدوینگر هستید، حتما نام وکتور به گوشتان خورده است. اما شاید برخی از افراد ندانند که وکتور چیست و چه کاربردی دارد. قطعا برایتان جالب است که بدانید تبدیل عکس به وکتور در فتوشاپ انجام میشود. اما روش انجام این کار چیست؟ تا انتهای این مطلب با تدوین باما همراه باشید تا بیاموزید که چگونه تصاویر خود را به طرز شگفت انگیزی تغییرداده و به وکتور تبدیل کنید. این کار با روشی ساده انجام میشود اما نیاز به آموزش فتوشاپ دارد. شما میتوانید دیگر موضوعات مرتبط با فتوشاپ را در قسمت اصلی سایت مطالعه کنید.
وکتور چیست و چه کاربردی دارد؟
برای کسانی که با فرمتهای مختلف تصویر آشنایی دارند، وکتور واژهی غریبی نخواهد بود. فرمت وکتور از رایجترین فرمتهای تصویری برداری است که تصاویر در آن در قالب مجموعهای از مشخصات هندسی مانند دایرهها، نقاط، خطوط، منحنیها و چند ضلعیها ذخیره خواهند شد. همچنین وکتورها تصاویری هستند که با افزایش سایز، کیفیتشان ثابت مانده و کم نمیشوند. حتی زمانی که یک وکتور را تا چند برابر بزرگتر کنید، کیفیت اولیه خود را حفظ میکند. اما ساختار تصاویر پیکسلی بوده و اینگونه عمل نمیکنند. در صورتی که شما تصویر را کمی بزرگتر کنید با افت کیفیت آن مواجه خواهید شد. از آنجا که وکتورها کاربردهای گوناگونی دارند، میتوان از آنها در طراحی انواع بنرهای تبلیغاتی ، اینفوگرافیکها، کارت ویزیت، بروشور، منوهای رستورانی یا کافی شاپی، کاتالوگ و… کمک گرفت. در اصل باید بگوییم که که وکتور فایلی لایه باز است و با آن میتوانیم به راحتی هر ایدهای را اجرا کنیم.
تبدیل عکس به وکتور رایگان
حال قصد داریم روشی به شما آموزش دهیم که به صورت رایگان این کار را انجام دهید. این روش با نرم افزار فتوشاپ (Adobe Photoshop) انجام خواهد شد. اما سادهترین روش در این نرم افزار استفاده از اکشن در فتوشاپ هست. کار با این اکشن بسیار آسان بوده و تنها باید طبق مراحل زیر عمل کنید:
دانلود اکشن
در مرحلهی اول باید “ اکشن تبدیل تصاویر به وکتور ” را دانلود کرده و سپس برای استفاده از آن طبق مراحل زیر جلو بروید.
نصب اکشن بر روی فتوشاپ
به داخل نرم افزار فتوشاپ رفته و فایل اکشنی که دانلود کردید را به داخل نرم افزار فتوشاپ بیاورید:
- در روش اول دو بار بر روی فایل کلیک کنید تا اکشن به طور خودکار در نرم افزار فتوشاپ باز شود.
- اما در روش دوم پس از اجرای فتوشاپ به سربرگ File رفته و گزینه Open را انتخاب کنید. در ادامه به مسیری که فایل اکشن در آنجا قرار دارد بروید و به این ترتیب اکشن را در نرم افزار فتوشاپ باز کنید.
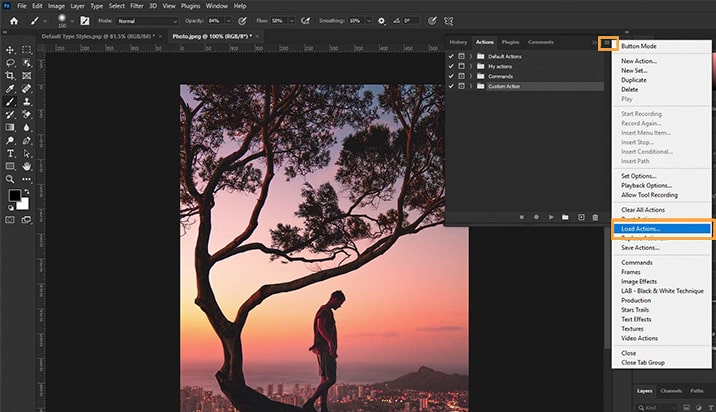
فعال کردن گزینه action
پس از نصب اکشن، به پنل اکشنها مراجعه کرده و سعی داریم اکشن موردنظر را فعال سازیم.همانطور که در آموزش پریمیر با پنل اکشن سروکار داریم، در این قسمت نیز از این پنل استفاده میکنیم. اگر پنل اکشن را پیدا نکردید، برای فعال کردن این پنل باید به سربرگ window بروید و بر روی گزینه action کلیک نمایید. سپس در سمت راست فتوشاپ این پنل را مشاهده خواهید کرد. (برای اینکار میتوانید از کلید ترکیبی Alt+F9 نیز استفاده کنید.)
کار با پنل اکشن
قبل از اجرای این پنل باید از یک چیز مطمئن شوید:
به سربرگ Image رفته و از منوی Mode گزینه RGB Color و ۸Bits/Chanels را روی حالت فعال قرار دهید.
همچنین از بخش panel layer گزینه panel option را نیز انتخاب نمایید.زمانی که پنجره Layer panel options باز شد، آخرین گزینه یعنی Add ” copy ” to copied layers and Groups را فعال کرده و ok کنید.
تنظیم رزولیشن
برای افزایش کیفیت تصویر رزولیشن آنرا بین ۱۵۰۰ تا ۳۰۰۰ قرار دهید. برای تغییر اندازه تصویر نیز میتوانید از منوی Image گزینه Image size را انتخاب کرده تا پنجره تنظیمات آن باز شود. (این کار را میتوانید با کلیدهای ترکیبی Alt+ctrl+I نیز انجام دهید) در این قسمت سایز و طول و عرض دلخواه خود را به عکس دهید. اما رزولیشن ۱۲۰ را انتخاب کرده و برای ثبت تغییرات Ok کنید.
اجرای اکشن
در این مرحله به اجرای اکشن میپردازیم. این کار بسیار راحت است، فقط باید به قسمت اکشن رفته و روی گزینه play کلیک کنید. با این کلیک اکشن فعال خواهد شد. در حین اجرا میتوانید برخی از تنظیمات از قبیل نور و رنگ تصویر را انجام دهید.
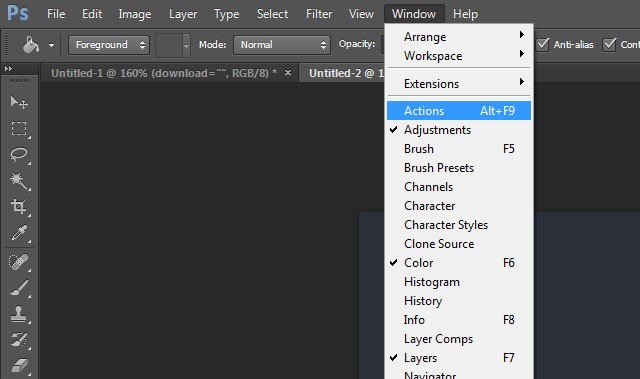
مرحله آخر
پس از بستن پنجره، شاهد باز شدن یک پنجره جدید هستیم. در این بخش میتوانید نور عکس را کم یا زیاد کنید. گزینه Expocure این بخش، برای تغییر شدت نور خواهد بود. همچنین دو گزینه دیگر یعنی offset و Gamma correction نیز همین کار را انجام میدهند. شما می توانید از تصویر خود یک فایل وکتور با پسوند Ai خروجی بگیرید. با این فرمت میتوانید از وکتور در نرم افزار ایلوستریتور نیز استفاده کنید. در نهایت پس از اتمام کار به سربرگ file بروید و وکتوری را که ساخته اید بر روی سیستم خود ذخیره کنید.
تبدیل عکس پیکسل به وکتور در فتوشاپ
در این بخش نیز قصد داریم روشی دیگر برای تبدیل عکس به وکتور آموزش دهیم. در صورتی که به تبدیل عکس به نقاشی در فتوشاپ علاقهمندید میتوانید به مقاله مربوطه مراجعه نمایید.
مرحله تبدیل عکس به وکتور
در این مرحله باید از سربرگ File (در بالای صفحه فتوشاپ)، گزینه Open را انتخاب کنید. سپس تصویر مورد نظر را انتخاب کرده و بر روی Open کلیک نمایید. حال از سربرگ Filter گزینه Stylize و پس از آن گزینه Diffuse را انتخاب میکنیم. این مرحله را انجام دادیم تا نتیجهای طبیعیتر دریافت کنیم. در پنجره جدید که در این قسمت نمایش داده شده است، گزینه Anisotropic را انتخاب و Ok میکنیم. سپس در پنل لایههای از لایهی خود یک کپی گرفته و یک لایهی جدید به وجود میآوریم.
روشهای مختلف برای کپی گرفتن
در این قسمت ما دو روش از کپی گرفتن لایه را در شما قرار میدهیم:
- در روش اول لایه را از قسمت Layer انتخاب میکنیم. این عملیات را با فشردن کلید ترکیبی Ctrl+J انجام خواهیم داد.
- در روش دوم، در قسمت Layer و بر روی لایه کلیک راست کرده و گزینه Duplicate Layer را انتخاب میکنیم.
به سادگی از لایههای لازم کپی میگیریم. گرچه میتوانیم از آیکون مربوط به کپی (در پایین قسمت پنل Layer) نیز کمک بگیریم. باید لایهی مورد نظر را بر روی آیکون بکشید. به این ترتیب کپی آن را مشاهده خواهید کرد.
مرحله وضوح تصویر
مجددا به سربرگ Filter رفته و گزینه Other را انتخاب میکنیم. در مرحلهی بعد بر روی High Pass کلیک کرده و در پنجرهای که برایتان ظاهر میشود، در قسمت Radius عدد 3 را تایپ کنید. حال باید از قسمت Adjustment گزینه Threshold را انتخاب کنید. با توجه به تصویر خود، عدد موردنظر را در این بخش تایپ کنید. این عدد باید به نحوی باشد که تصویر شما بهترین وضوح را داشته باشد.
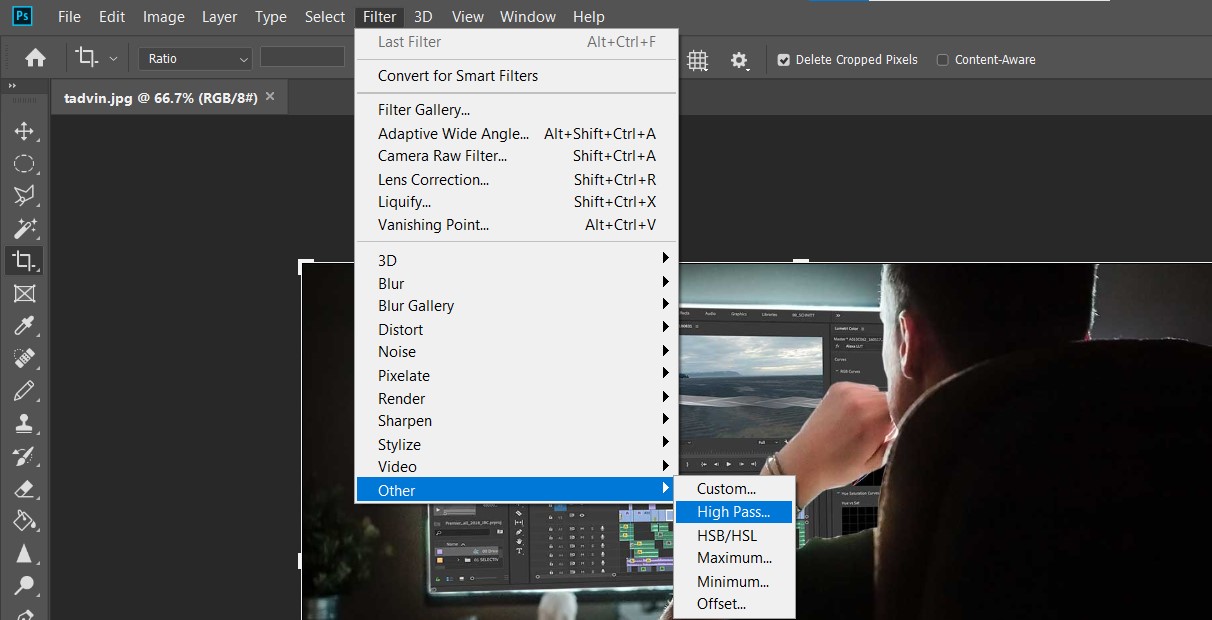
ادغام دو لایه
در مرحله بعد دو لایه را با یکدیگر ادغام میکنیم. برای ادغام کردن لایهها میتوان به چند روش عمل کرد:
- در روش اول باید از قسمت Layer لایهها را انتخاب کنیم. سپس بر روی آنها راست کلیک کرده و گزینه merge layer را انتخاب میکنیم.
- برای روش دوم میتوانیم با گرفتن کلید Ctrl+Shift+E از روی صفحه کیبورد اقدام کنیم. البته قبل از آن باید لایههای موردنظر را انتخاب کرده و با فشردن این کلیدها، لایهها را با یکدیگر ادغام کنید.
ادامه مراحل
در ادامه از سربرگ Filter، Blur، Blur more این موارد را انتخاب میکنیم. از همین مسیر Gaussian Blur را انتخاب کرده و عدد Radius را تغییر دهید. این عدد برای تنظیم میزان Blur بودن تصویر میباشد.
تکمیل فرایند تبدیل عکس به وکتور
بزای تکمیل این مراحل باید از منوی Select فتوشاپ، گزینه Color Range را انتخاب کنیم. با این انتخاب یک پنجره برای شما نمایان میشود. قسمت Select این پنجره را روی گزینه shadows قرار میدهیم و بقیهی تنظیمات را با توجه به تصویر خود انجام خواهیم داد. سپس از قسمت نوار ابزارها، ابزار Rectangular Marquee Tool را برداشته و روی صفحه فتوشاپ راست کلیک میکنیم. در قسمت بعد Make Work Path را انتخاب کرده و عدد آن (Tolerance) را روی عدد 1 قرار میدهیم.
مرحله آخر
به سربرگ Layer رفته و از New Fill Layer گزینه Solid Color را انتخاب میکنیم. پس از آن از پنجره Color Picker یک رنگ دلخواه برای وکتور خود انتخاب خواهیم کرد. در انتهای کار میبینیم که با گذراندن چند مرحلهی آسان، یک وکتور از تصویر خود ایجاد کردیم. با این روش به سادگی تصویر پیکسلی را به وکتور تبدیل کنید. در نظر داشته باشید که رنگ وکتور قابلیت تغییر داشته و میتوانید به راحتی رنگ دلخواه خود را بر روی آن قرار دهید.
سخن نهایی
در این مطلب از تدوین باما، مراحل تبدیل عکس به وکتور در فتوشاپ را در دو روش به صورت گام به گام آموختیم. ساخت وکتور در فتوشاپ روشی بسیار ساده، رایگان و کاربردی است. جالب است بدانید که تبدیل هر تصویری به وکتور، میتواند نتیجهای جذاب و زیبا داشته باشد. در روش اول تبدیل عکس به وکتور را به کمک اکشن انجام دادیم. اما در روش دوم بدون نیاز به دانلود اکشن و با کمک ابزارهای فتوشاپ، این مراحل را طی کردیم. برای دیدن آموزش افترافکت نیز میتوانید به بخش اصلی سایت مراجعه نمایید.
