تغییر سایز ویدیو در پریمیر
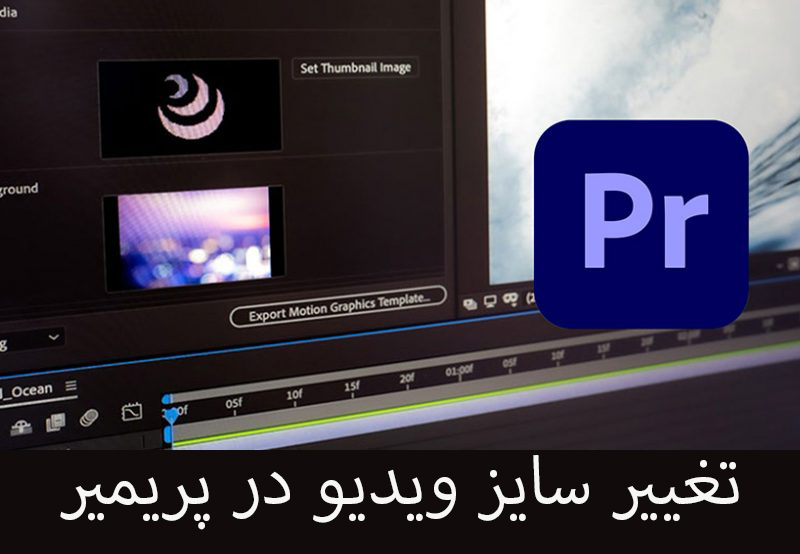
یکی از بهترین نرم افزارهای گرافیکی، پریمیر از شرکت ادوبی میباشد. این نرم افزار هر آنچه که یک تدوینگر یا ویرایشگر نیاز دارد، در اختیار او قرار میدهد. در واقع کاربران این برنامه میتوانند هر تغییری را در ویدیوهای خود اعمال کنند. تغییر سایز ویدیو در پریمیر یکی از موارد مهمی است که در این بخش از تدوین باما خواهید آموخت. قطعا نسبت عرض و ارتفاع یک ویدیو است که چهارچوب آن را مشخص میکند. در این چهارچوب تصویری نیز تعدادی پیکسل وجود دارد که با تغییر این تعداد میتوانیم سایز ویدیو را تغییر دهیم. با مطالعه این مطلب میآموزید که چگونه ابعاد چارچوب و پیکسل را مشخص کنید.
در هر زمان که بخواهید شما میتوانید نسبت تصویر یک sequence را تغییر دهید. تنها کافیست با آموزش پریمیر پیش بروید تا نکات و مراحل این کار را گام به گام بیاموزید. البته بهتر است در جریان باشید که پریمیرپرو به صورت خودکار اقدام میکند تا نسبت تصویر پیکسل فایلهای منبع را تنظیم کند. اما اگر قالبی بطور نامرتب در صفحه پریمیر ظاهر شد، میتوانید به روش دستی نسبت تصویر پیکسل ها را تنظیم نمایید. گرچه باید نسبت تصویر پیکسلی را قبل از نسبت تصویر چارچوب تنظیم کنید؛ زیرا ضریب تصویر نادرست در چارچوب، موجب خطا در ضرایب پیکسل خواهد شد. در ادامه مطلب تمامی این نکات را خواهید آموخت.
تغییر رزولوشن سکانس در پریمیر پرو
تغییر رزولوشن به آسانی و با یک کلیک ساده انجام خواهد شد. اما قبل از تغییر باید با اصول و روشهای انجام این کار آشنا باشید. برای انجام این کار ابتدا باید در پنل پروژهی خود به دنبال ویدیوی موردنظر باشید. سپس بر روی آن کلیک راست کرده و در منوی ظاهر شده تنظیمات را به ترتیب انجام دهید. این صفحه ابتدا یک حالت استاندارد به شما پیشنهاد میدهد اما اگر به ابعادی غیر از آن نیاز دارید باید به صورت دستی تنظیم نمایید.
تغییر سایز فریم در پریمیر
همانطور که سایز عکس را در آموزش فتوشاپ تغییر میدهیم، در پریمیر نیز میتوانیم تغییر سایز فریم در پریمیر را داشته باشیم. البته بهتر است بدانید که تغییر سایز ویدیو به اندازههای غیر استاندارد کمی غیر اصولی است. اما در شرایط اجبار میتوانیم از این روش استفاده کنیم. در قدم اول باید در کادر تنظیمات sequence گزینه ی اندازه فریم در بخش ویدیو را پیدا کنید. انتظار نداشته باشید که این کار به آسانی انجام شود چرا که اکثر ویدیوهای از پیش تنظیم شده به شما اجازه نمیدهند که اندازه فریم را تغییر دهید.
به همین دلیل مقادیرعمودی و افقی برای شما خاکستری رنگ و غیر قابل تغییر هستند. پس در این شرایط باید حالت ویرایش را به حالت سفارشی تغییر دهید تا بتوانید در مراحل بعد این ابعاد را به دلخواه خود وارد نمایید. با این انتخاب قفل مقادیر عمودی و افقی برای شما باز شده و میتوانید یک مقدار سفارشی را تایپ کنید. مثلا میتوانید ویدیو را از ابعاد ۱۹۸۰×۱۰۸۰ به ابعاد ۱۰۸۰×۱۰۸۰ تغییر دهید. تا به راحتی بتوانید از آن ویدیو در اینستاگرام استفاده کنید. تنها نکتهای که باید برای انجام این کار رعایت کنید این است که قانون شش والتر مورچ را فراموش نکرده باشید.
آشنایی با انواع نسبت های تصویر
در این بخش با نسبتهای استاندار آشنا خواهید شد:
- تصویر در حالت پهنای صفحه ۱۶:۹ به صورت افقی یکی از حالتهای استاندارد میباشد. این ابعاد حجم زیادی از اطلاعات را همراه با جزئیات به تصویر میکشد.
- حالت عمودی (۹:۱۶) که حالت استانداردی است که در گوشی خود ضبط میکنید.
- حالت تمام صفحه ۴:۳ بر روی عامل مشخصی در لحظه متمرکز بود و بیشتر برای پهنای صفحه در تلویزیون استفاده میشود.
- ابعاد مربع (۱:۱) حالت استانداردی است که مناسبترین نسبت تصویر برای اینستاگرام میباشد.
- حالت متغییر ۲٫۴۰:۱ که معمولا برای ویدیوها استفاده میشود و تقریبا مشابه حالت ۱۶:۹ میباشد. اما تفاوت آنها در این است که قسمت بالا و پایین صفحه بریده شده است. این افکت به تصویر حالت سینمایی میدهد.

برش ابعاد فیلم در پریمیر
اگر بخواهیم در نرم افزار پریمیر برش ویدیو را انجام دهیم باید بخشی از ویدیو را از دیده شدن حذف کنیم. اما این کار چگونه و با کمک چه ابزاری در پریمیر انجام میشود؟ پاسخ آن ساده است، برای برش ویدیو در پریمیر پرو باید یک افکت را روی کلیپ قرار دهید. سپس کلمه crop را در کادر جستجو تایپ نمایید. پس از یافتن افکت برش را در داخل پوشه، با کشیدن و رها کردن آن روی ویدیو، برش را به آسانی انجام دهید. در مرحلهی بعد به پنل کنترل افکت بروید و بعد به پایین اسکرول کنید. در این شرایط میتوانید انواع ویژگی های برش مشاهده کنید. حال یک برش مستقیم از سمت بالا، پایین، چپ یا راست انجام دهید یا حتی یک شکل برش سفارشی به دلخواه خود ایجاد کنید.
برش مستقیم ویدیو
برای اینکه بتوانید یک برش موفق داشته باشید، میبایست هر یک از مقادیر چپ، بالا، راست یا پایین را در زیر ویژگیهای افکت برش تغییر دهید. مقدار ۰% یعنی ویدیو هیچ نوع برشی نخورده است. زمانی که این مقدار را تغییر دهید، به همان مقدار کلیپ ویدیویی دیگری وجود ندارد و شما آن قسمت را سیاهی می بینید.
برش سفارشی به شکل اشکال دلخواه
در premiere pro میتوانید ویدیوهای خود را به شکلهای سفارشی برش دهید. برای انجام این کار ابتدا باید به قسمت پنل کنترل رفته و ویژگی های برش افکت را پیدا کنید. حال سه نماد برش را در پنجرهی مربوطه مشاهده میکنید. مثلا میتوانید انتخاب خود را به شکل بیضی ایجاد کنید. گرچه این اشکال به صورت ماسک بوده و حتی میتوانید از ماسک چند ضلعی یا ۴ نقطهای و یا مستطیل شکل نیز استفاده نمایید. پس به راحتی و با کلیک کردن بر روی یکی از این نمادها، یک ماسک Bezier رایگان بکشید. پس از این انتخاب پنل برنامه برای شما فعال می شود و کادرهای محدود کننده برای ماسک های بیضی و چند ضلعی یا 4 نقطه را مشاهده خواهید کرد. اما برای آنکه ماسک رایگان Bezier خود را داشته باشید باید با یک کلیک نشانگر تغییر دهید و ماسک سفارشی خود را ایجاد نمایید.
نحوه تغییر میزان فریم در premiere pro
در برخی مواقع با توجه به شرایط ناچار هستید تا مقدار فریم یک سکانس یا یک کلیپ را تغییر دهید. اما به درستی نمیدانید که چه میزان فریمی را باید انتخاب کنید. در این قسمت اطلاعاتی به شما میدهیم تا بتوانید این میزان را به درستی وارد نمایید:
تغییر میزان Frame Rate
برای این تغییر ابتدا باید فریم ریت را در پنل پروژه انتخاب کنید. سپس بر روی آن کلیک راست کرده و در منوی جدید تنظیمات sequence را انتخاب نمایید. در بالای این قسمت یک منوی برای زمان وجود دارد که با کمک آن میتوانید میزان فریم جدید را انتخاب کنید. پس بر روی آن کلیک کرده و پس از تنظیمات جدید در نهایت دکمه ok را بفشارید.
تغییر میزان فریم یک کلیپ
برای تغییر میزان فریم نیز مجددا در پنل پروژه را انتخاب کرده و روی آن راست کلیک کنید. در مرحلهی بعد در منوی ظاهر شده modify را پیدا کرده و سپس گزینه interpret footage را انتخاب نمایید. زمانی که یک کادر جدید برایتان ظاهر میشود باید در زیر interpret footage در کادر میزان فریم را در نظر بگیرید. حال کادر خالی را با میزان جدید مشخص شدهی خود پر کنید. در نهایت نیز روی ok کلیک کرده تا میزان فریم برای کلیپ شما به روز شود.

چارچوب نسبت تصویر
همانطور که گفتیم کار چارچوب این است که نسبت تصویر را با نسبت پهنا به ارتفاع در ابعاد تصویر نمایان کند. در قسمتهای قبل اشاره کردیم که قالب های ویدیو و تصویر دارای چارچوبهای استانداردی هستند. مثلا برای DV NTSC دارای چارچوب ۴:۳ میباشند. اما در نظر داشته باشید که رایجترین چارچوب پهنای صفحه دارای نسبت تصویر ۱۶:۹ است. به همین خاطر اکثر دوربینها میتوانند در چنین نسبت تصویری فیلم ضبط کنند. حتی در آموزش افترافکت نیز میتوانید بیاموزید که چگونه با افکت مربوطه این نسبت را ایجاد کنید. اما در پریمیر پرو با استفاده از امکانات موشن افکت مانند Position و Scale، از لترباکس و تکنیک پن و اسکن این کار انجام میدهید. در بخشهای با هر کدام از این موارد به صورت کلی آشنا خواهید شد:
لترباکسینگ (letterboxing)
زمانی که تصویری از کلیپ را وارد پروژه کردید میتوانید تصمیم بگیرید که این تصویر دارای چه ابعادی باشد. جایگذاری که باعث ایجاد یک نوار سیاه رنگ در بالا و پایین چارچوب فیلم میشود، لترباکس نام دارد.
پن و اسکن (Pan and Scan)
در این حالت تنها بخشی از چارچوب باقی میماند و مابقی بخشها از دست میروند.
دو روش آسان برای تعیین سایز ویدیو
قبل از اینکه سایز ویدیوهای وارد شده به فایل پروژه مشخص شود باید تصمیم بگیرید که مناسب ترین سایز برای فریم پروژه شما کدام است. اما برای تعیین سایز ویدیو میتوانید از دو روش مختلف استفاده کنید:
روش اول
در این روش پس از وارد کردن ویدیو به محیط پریمیر، باید روی آن کلیک کرده و در پنجره INFO، در قسمت VIDEO علاوه بر مشخص نمودن نرخ فریم فایل ویدیو رزولوشن آن را نیز مشخص نمایید. اما این نکته را در نظر داشته باشید که در بین پنجرههای داخل برنامه نمیتوانید قسمت INFO را مشاهده کنید. بلکه برای دسترسی به آن باید از منوی بالای صفحه، گزینه WINDOW اقدام نمایید. با انتخاب INFO در این نوار ابزار، پنجرهی مربوطه برای شما نمایان خواهد شد.
روش دوم
در این روش نیز پس از وارد کردن ویدیو به محیط برنامه، راست کلیک کرده و در بین گزینههای به نمایش درآمده گزینه PROPERTIES را انتخاب میکنیم. پس از باز شدن پنجرهی جدید ابعاد فایل ویدیویی خود را مشاهده خواهید کرد. برای آنکه خروجی حرفهای تری داشته باشید باید علاوه بر ابعاد و رزولوشن ویدیو، به نسبتهای تصویری آن نیز توجه کنید. شما باید تا بر اساس این نسبتها (نسبتهای گفته شده در بخش قبل) کادربندی استاندارد و درستی را انجام دهید.

سخن نهایی
در این مطلب آموختیم تغییر سایز ویدیو در پریمیر را چگونه انجام دهیم. اگر بخواهیم به عنوان نکتهی پایانی، موارد مهمی را به شما یادآوری کنیم باید بگوییم که نسبت های تصویری را رعایت و حرفه ای تدوین کنید! این کار سبب میشود تا نتیجهی ویدیو و خروجی نهایی شما به صورت استاندارد انجام شود. اگر هم نمیدانید که چگونه در پریمیر خروجی بگیرید؟ بهتر است مقالهی مربوطه را مطالعه کنید. ما در بخش (آشنایی با انواع نسبت های تصویر) نسبتهای استاندار را به شما یادآوری کردیم.
با این راهنمایی میتوانید برای هر محیطی یک ویدیو متعارف داشته باشید. در نهایت به شما پیشنهاد میکنیم که در premiere pro روش های مختلف را در مورد نسبت ابعاد ویدیو امتحان کنید تا در این زمینه توانمند باشید. به عنوان مثال شما میتوانید به راحتی از این روشها برای تبدیل ۴٫۳ به ۱۶٫۹ استفاده نمایید. چنانچه در این آموزش و یا مراحل گفته شده سوالی داشتید یا با مشکلی روبرو شدید می توانید چالش خود را در قسمت کامنتها با ما در میان بگذارید. متخصصین تدوین باما در اولین فرصت پاسخگوی سوالات شما عزیزان خواهند بود.
