ساخت مهر در فتوشاپ
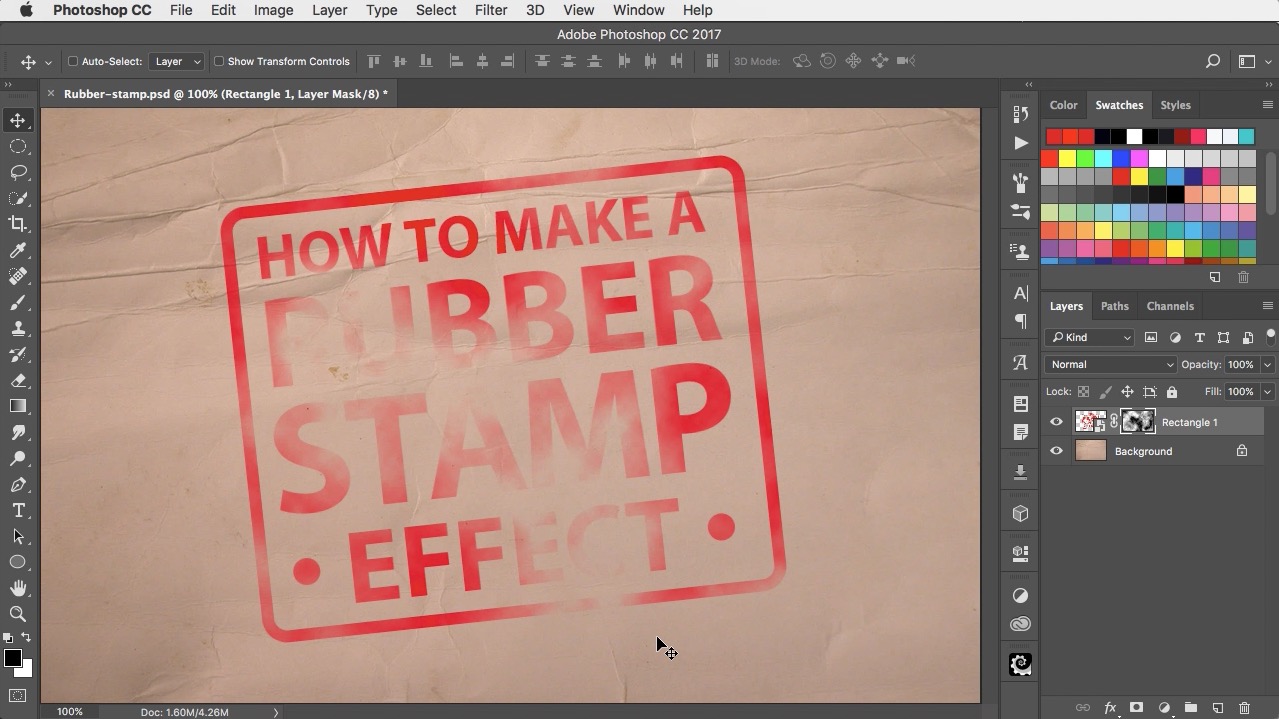
در این مطلب آموزش ساخت مهر در فتوشاپ را از تدوین باما میآموزید. همهی افراد که برند یا لوگویی دارند، سعی میکنند تا برند خود را بیشتر در ذهن مخاطب ثبت کنند. بخصوص کسانی که یک محصول را به مشتریان خود ارائه میدهند. اکثرا مهمترین طرح گرافیکی خود را به صورت مهر درآورده و از آن بر روی بسته بندی محصول استفاده میکنند. ساخت مهر را میتوان با استفاده از برنامههای مختلف انجام داد. اما یکی از بهترین برنامههای ساخت مهر، نرم افزار فتوشاپ (Adobe Photoshop) خواهد بود.
این نرم افزار توسط شرکت ادوبی برای سیستم عاملهای ویندوز و مکاواس ساخته شده است. ساختن یا ایجاد یک مهر نیز در شکلها و اسامی مختلفی میباشد. به عنوان مثال مهر ساده، مهر لاستیکی، مهر ژلاتینی و… خواهد بود. با این آموزش میتوانید هر متن یا عکسی را به سادگی و آسانی در چند گام به یک مُهر تبدیل کنید. ابتدا میآموزید که چگونه مقدمات این کار را فراهم کنیم. سپس خواهید آموخت که در چند مرحله به شکل ساده و سریع مهر مخصوص خود را آماده کنید. در این قسمت از آموزش فتوشاپ با ما همراه باشید و صفر تا صد این آموزش را فراگیرید.
تبدیل عکس به مهر در فتوشاپ
اگر قصد دارید عکس خود را به مهر تبدیل کنید، میتوانید از این بخش کمک بگیرید. البته در این آموزش محدودیتی وجود ندارد و شما میتوانید جملات یا کلمات دلخواه خود را در نهایت به مهر اضافه کنید.
افزودن عکس
در مرحلهی اول باید تصویر پرتره مناسب خود را در نرم افزار فتوشاپ وارد کنید. این تصویر میتواند سیاه و سفید یا رنگی باشد. سپس طبق مراحل زیر عمل نمایید.
تصویر خود را کراپ کنید
پس از انتخاب تصویر باید با کلید میانبر C محدوده تصویر را مشخص کنید. این کلید میانبر برای ابزار کراپ در منوی ابزار سمت چپ فتوشاپ است. کراپ کردن را به گونهای انجام دهید که فقط بخشهایی که قصد دارید از تصویر لوگو شود، باقی بماند.
منوی فیلتر
بعد از حذف قسمتهای اضافی تصویر به سراغ منوی فیلترها (Filter) میرویم. سپس گزینه Stylize را انتخاب کرده و در بخش بعد بر روی گزینه Diffuse کلیک میکنیم. در نهایت نیز Anisotropic را انتخاب میکنیم. با این انتخاب رنگهای عکس کمی یکدستتر میشوند. پس از آن گزینه OK را میزنیم. تمامی این مراحل را (منوی فیلتر) دو بار تکرار میکنیم رنگها یکنواختتر شوند.
استفاده از Image
مرحلهی بعد ورود به منوی Image و Adjustments میباشد. در این قسمت باید با گزینهی curve کمی کنتراست به تصویر اضافه میکنیم تا بعد از تبدیل به بردار به خوبی و آسانی دیده شود.
کپی گرفتن از لایه عکس
از لایهی عکس باید کپی بگیرید و برای انجام آن میتوانید از روشهای زیر استفاده کنید:
- از طریق کلید میانبر Ctrl+j
- با گرفتن کلید Alt و کلیک بر روی لایه در پنل لایهها (Layers)
- از طریق آیکون پایین پنل لایهها (عکس را به سمت آیکون افزودن بکشید و از تصویر کپی بگیرید)
- پس از کپی گرفتن بهتر است نام لایهی جدید را تغییر دهید.
اعمال فیلتر High Pass
حال باید بر روی لایه جدید فیلتر High Pass را اعمال کنیم. برای انجام آن ابتدا به منوی Filter رفته سپس گزینه Others را انتخاب میکنیم. در این قسمت باید High Pass را انتخاب کرده تا این فیلتر اعمال گردد. شما باید مقدار Radius عددی بین 3 تا 5 قرار دهید و در نهایت روی Ok کلیک نمایید. دوباره به پنجره لایهها رفته و Mood لایهی جدید را بر روی Vivid Light قرار دهید.
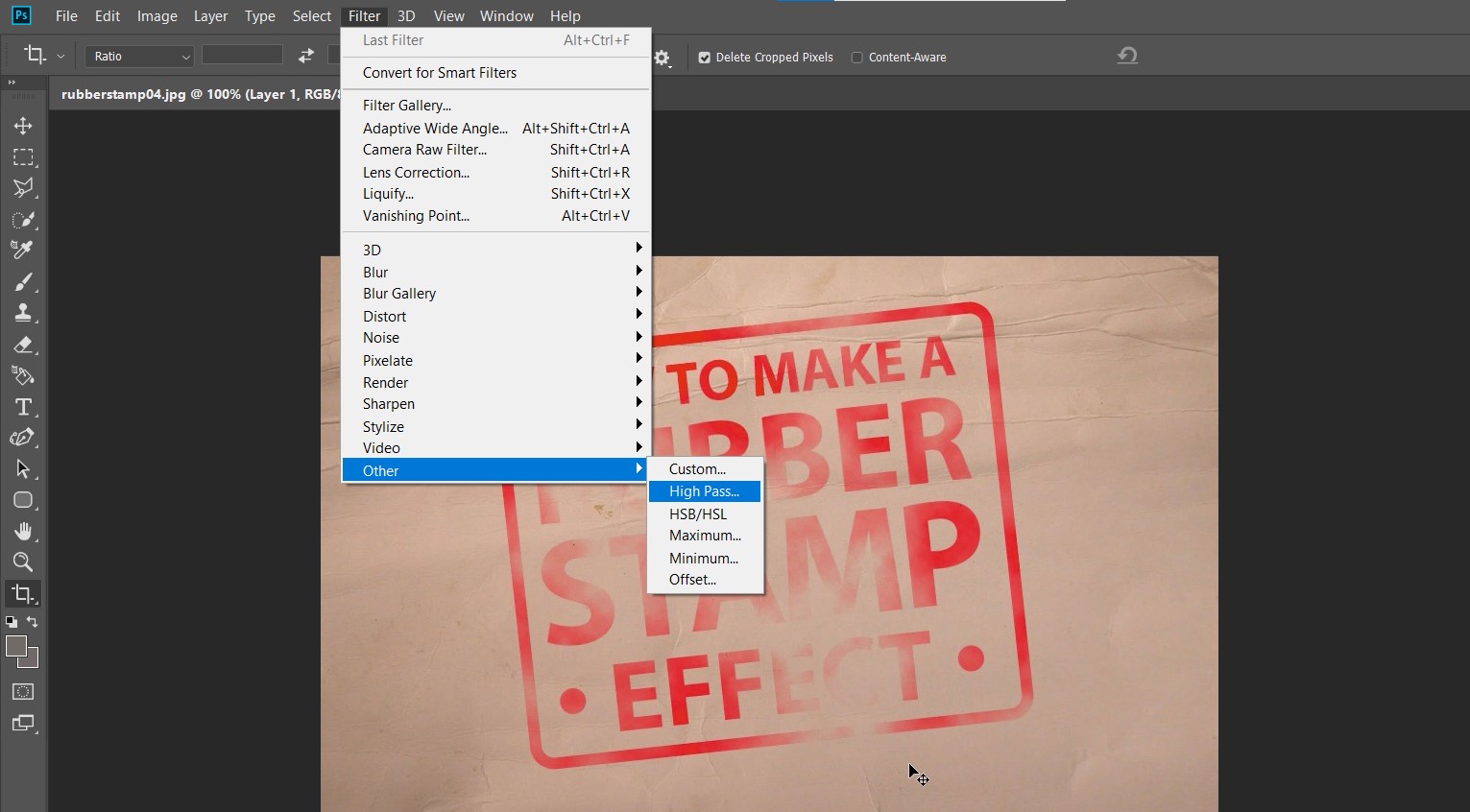
لایه تنظیمگر Threshold
سپس به سراغ Layer و New رفته، گزینه Adjustment Layer و Threshold را انتخاب میکنیم. البته بهتر است یک نام مثل Threshold برای آن انتخاب نمایید. پس از باز شدن این پنجره از لایه تنظیمگر Threshold با توجه بهعکس مقداری را انتخاب میکنیم. برای اکثر عکس ها عددی بین 120 تا 140 مناسب است.
یکی کردن لایهها
اگر تا این مرحله از تصویر خود راضی بودید، میتوانید تمامی لایهها را در پنل لایهها یکی کنید. (به اصطلاح Merge کنید) این کار را میتوانید با کلید Shift یا Ctrl انتخاب کرده و سپس از کلید میانبر ctrl +E یکی کردن را انجام دهید. قصد ما از انجام این کار رسیدن به یک لایهی واحد خواهد بود. پس از Merge کردن بهتر است با کمک ابزار براش و رنگهای سیاه و سفید جزئیات اضافی عکس را حذف کنیم.
استفاده از Gaussian Blur
در ادامه قصد داریم لبههای تصویر را کمی یکدست کنیم. برای انجام این کار به منوی Filter رفته و گزینهی Blur را انتخاب میکنیم. سپس برای محو کردن از فیلتر Gaussian Blur کمک میگیریم. توجه داشته باشید که مقدار Radius خیلی کم انتخاب میکنیم. تقریبا عددی بین 0.3 تا 0.7 کافی میباشد. تا این مرحله تصویر سیاه و سفید ما آماده است. از این پس تصویر را به صورت برداری و برای استفاده تبدیل میکنیم.
آماده سازی تصویر
به سراغ منوی Select میرویم و گزینه Color Range را انتخاب میکنیم. پس از آن به دوباره به سراغ قسمت Select رفته و این بار گزینه Shadows را انتخاب میکنیم. در این مرحله باید مقدار Fuzziness و Range بر روی مقداری قرار دهید که مناسب تصویر شما باشد. با کم و زیاد کردن اهرمهای این دو گزینه میتوانید مقدار صحیح آن را پیدا کنید. در انتها نیز بر روی OK کلیک نمایید.
ابزار Lasso Tool
با کمک ابزار کمند یا ابزار Lasso Tool بر روی مناطق انتخاب شده راست کلیک کنید. پس از کلیک یک منو برای شما باز میشود. در این منو روی گزینه Make Work Path کلیک کنید تا مسیر برداری از منطقه انتخابشده ساخته شود. سپس در پنجره بازشده جدید مقدار Tolerance را روی 1 تا 1.5 پیکسل قرار میدهیم. پس از مشخص نمودن این مقدار بر روی ok کلیک میکنیم.
ایجاد سند جدید
مجددا به سراغ پنل لایهها رفته و بر روی آیکون ایجاد سند جدید کلیک کنید. در این مرحله باید یک لایه جدید بسازیم. پس از ایجاد لایهی جدید به سراغ منوی Layer میرویم. سپس New Fill Layer را انتخاب کرده و در نوار بعدی گزینه Solid Color را انتخاب خواهیم کرد. حال شاهد نمایش پنجرهی انتخاب رنگ هستیم. یک رنگ به دلخواه خود انتخاب کنید و روی ok کلیک نمایید. حال یک لایهبرداری داریم که میتوانیم از این لایه در هر جا که خواستیم استفاده کنیم. همچنین میتوانیم بدون افت کیفیت لایه را بزرگ یا کوچک کنیم.

خروجی گرفتن
به مراحل پایانی نزدیک میشویم. حال اگر قصد داریم تصویر را برای خروجی گرفتن بهصورت فایل برداری و استفاده از آن در برنامه ایلوستریتور (Illustrator) ذخیره کنیم باید به منوی file برویم. در قسمت export گزینه Paths to Illustrator را کلیک کنیم. به همین سادگی میتوانیم تصویری را که آماده کردیم با فرمت ai ذخیره کنیم. شما میتوانید بقیهی مراحل مهرسازی را در کورل یا ایلوستریتور انجام دهید. اما در بخش بعد به شما میآموزیم که چگونه ادامه مراحل ساخت مهر خود را در فتوشاپ انجام دهید. برای این موضوع میتوانید با فرمت PNG تصویر خود را ذخیره کنید.
ایجاد مهر در فتوشاپ
در این آموزش ابتدا یک صفحه جدید در فتوشاپ باز کنید. رزولوشن را بر روی 80 پیکسل قرار دهید و کالر مود آن را بر روی RGB Color بگذارید. پس از باز شدن این صفحه یک تصویر به عنوان بکگراند انتخاب کنید. از منوی Layer گزینه New adjustment layer را انتخاب کرده و در نوار جدید بر روی گزینه Gradient map کلیک کنید. پس از باز شدن این پنجره باید اولین حالت Presets را انتخاب نمایید. سپس گزینه ok را بفشارید. در مرحلهی بعد دو دایره ایجاد کنید و میتوانید تنظیمات آن را از منوبار بالای فتوشاپ به دلخواه خود تغییر دهید. این تنظیمات شامل شعاع و ضخامت دایره نیز میباشد.
سپس دایرهها را در پنل لایهها، هم مرکز کنید. میتوانید از اشکال مختلف برای طرحدار شدن دایره استفاده کنید. برای بین دایرهها میتوانید از کلمات یا جملات دلخواه خود استفاده کنید. در مرکز دایره کوچک نیز میتوانید از لوگو یا عکسی که در بخش قبل آماده کردیم استفاده کنید. رنگ عکس آماده شده را مطابق میل خود تغییر دهید و یا از طرحهای مختلف با opacity کم برای تزئین مهر خود کمک بگیرید. شما میتوانید از این روش نمونههای مختلفی از لوگو را طراحی کنید. در آموزش افترافکت میآموزید که چگونه لوگوموشن بسازید و برای محصولات مجازی خود لوگوموشن را جایگزین مهر بر روی محصولات کنید.
جابجایی مهر در فتوشاپ
اگر مهر آماده شده را با فرمت لایهباز ذخیره کنید، میتوانید در بخشهای دیگر آن را جابهجا کنید. همچنین میتوانید بخش هایی از مهر را کم یا زیاد نمایید. به همین خاطر لازم است تا مهر نهایی را با فرمت PNG ذخیره کنید. در این صورت میتوانید از این مهر در تصاویر مختلف یا محتواهای دیگر خود استفاده نمایید. اما جابجایی یک مهر در فتوشاپ توسط ابزار move tool در نوار ابزار سمت چپ فتوشاپ انجام میشود. همچنین میتوانید از این فایل بدون بکگراند در پریمیر برای ویدیوهای خود استفاده کنید. برای یادگیری این روش باید به سراغ آموزش پریمیر در بخش اصلی سایت رفته و از این آموزش کمک بگیرید. همچنین میتوانید برای آشنایی و شناخت بیشتر از آموزشها سوالات خود را در بخش کامنت مطرح کنید. مشاورین تدوین باما در اسرع وقت پاسخ سوالات شما را خواهند داد.
برش مهر در فتوشاپ
برای آنکه بتوانید قسمتی از مهر را در فتوشاپ برش دهید، بهتر است بدانید که این کار تفاوت زیادی با برش عکس در فتوشاپ ندارد. اما نحوهی انجام آن، با نوع فرمتهای ذخیره شده متفاوت است. یکی از آسانترین ابزارهایی میتوان برای برش مهر استفاده کرد، ابزار کراپ میباشد.
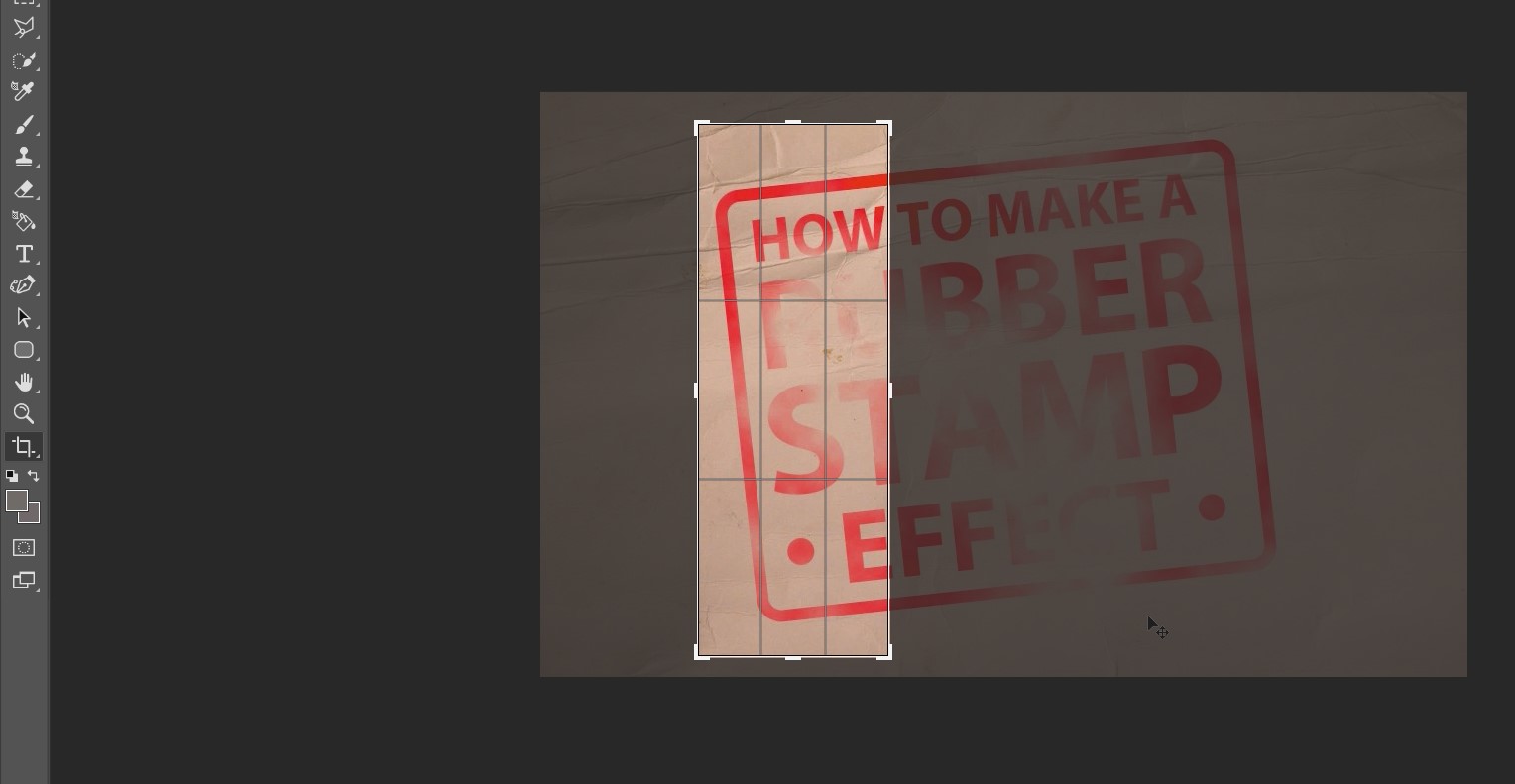
سخن پایانی
در این مطلب ساخت مهر در فتوشاپ را به صورت مرحلهای و گام به گام آموزش دادیم. شما میتوانید در طراحی یک مهر از ایدههای مختلفی استفاده کنید. البته باید بدانید که ساخت مهر در فتوشاپ به روشهای مختلفی انجام میشود. همچنین میتوانید مهر را به صورت لایه باز (PSD) و با فرمتهای مختلف ذخیره نمایید. برای ایجاد یک مهر میتوان از عکس اشخاص، لوگو، کلمه، جمله، آیکون و… استفاده کرد. ساخت مهر به روشهای ژلاتینی، ساده، لاستیکی و حتی ایجاد افکت مهر موجود است. به همین خاطر بهتر است در ابتدا مشخص کنید که استفاده از مهر را برای انجام چه کاری در نظر گرفتهاید. برخی از افراد طراحی مهر را در نرم افزارهای کورل یا ایلوستریتور انجام میدهند. اما نرم افزار فتوشاپ سادهترین و بهترین برنامه برای طراحی و ویرایش تصاویر است. سپاس از همراهی شما تا پایان این بخش از تدوین باما.
