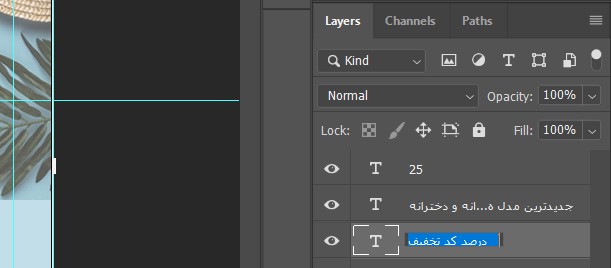آموزش پنل لایهها در فتوشاپ
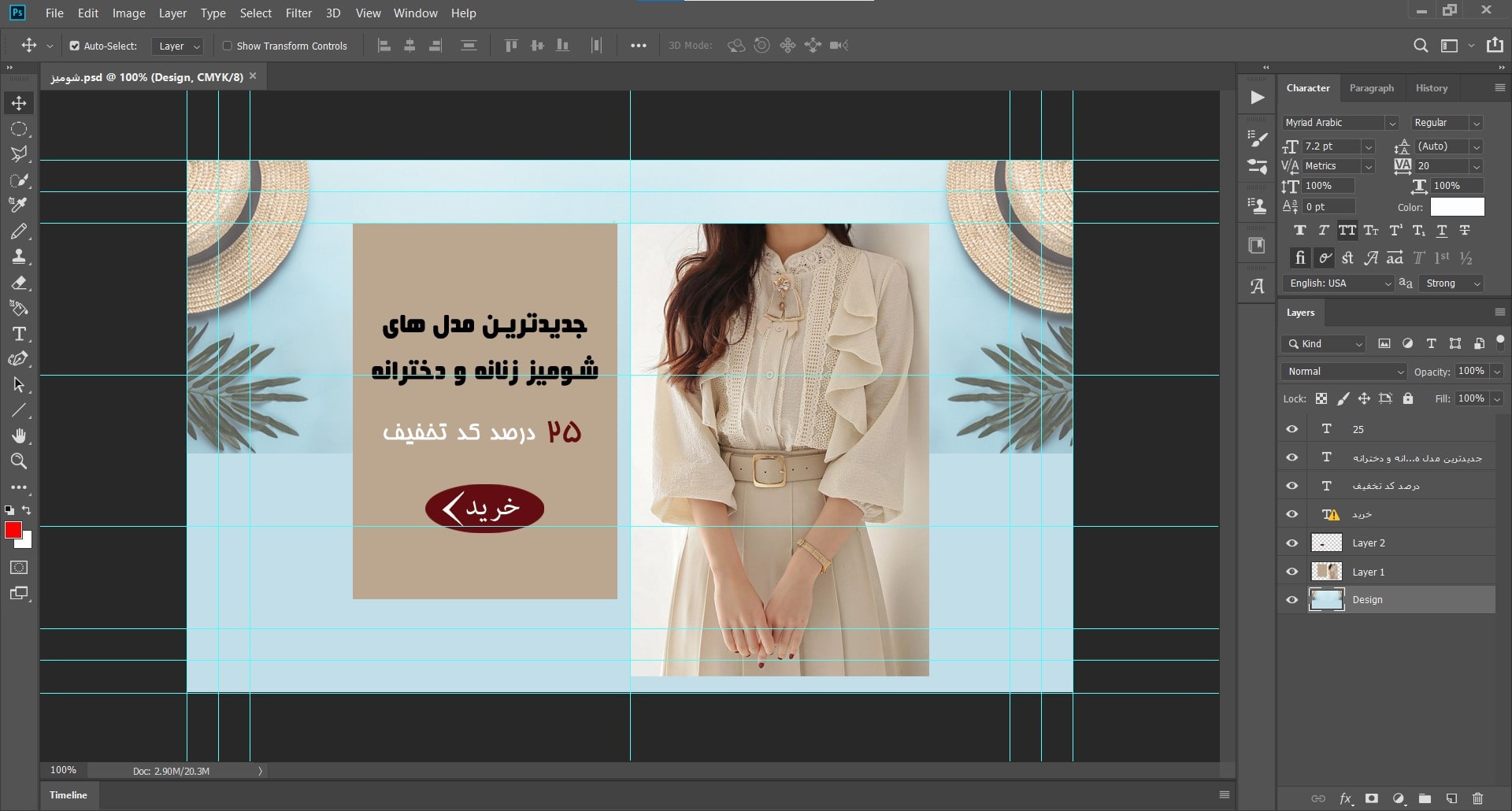
در این پست به آموزش پنل لایهها در فتوشاپ از تدوین باما میپردازیم. با یادگیری لایهها دنیای جدیدی در فتوشاپ برای ما باز میشود و مهارتهای ضروری زیادی را میآموزیم. درک لایهها بسیار ساده است اما کارهای خارقالعادهای برایمان انجام میدهد. در این پست آموزشی با پنل Layers، تنظیمات آن، ویژگیها و عملکرد آن آشنا میشوید. نحوه فعالسازی پنل لایه را میآموزید و دیگر میدانید که در صورت بسته شدن این پنل از کدام قسمت باید دوباره Layers را پیدا کرد.
شاید در ابتدا بپرسید چه لزومی دارد که با لایهها آشنا شویم؟ اما زمانیکه با لایهای بودن ساختار تصاویر آشنا میشوید و درک میکنید که روی هر تصویر یا هر عنصر میتوان به صورت مجزا کنترل داشت، به اهمیت آن پی میبرید. اما مهمترین ویژگی آن، این است که با وجود لایهها میتوانیم فرآیند ویرایش (فایل و تصویر) را غیرمخرب (Non Destructive) پیش ببریم. تا انتهای این دانشنامه با ما همراه باشید تا با تنظیمات و تمامی موارد پنل Layers (لایهها) در آموزش فتوشاپ آشنا شوید.
برگرداندن لایهها در فتوشاپ
زمانیکه قصد داریم کار با Layers را بیاموزیم، ابتدا باید این پنل را در فتوشاپ فعال کنیم. همانطور که میدانید Adobe Photoshop یکی از بهترین ویرایشگرهای حرفهای محسوب میشود که قطعا هر فردی اسم آن را شنیده است. پس در قدم اول نرم افزار فتوشاپ را باز میکنیم. سپس عکس موردنظر را وارد میکنیم. برای یافتن این پنل باید سمت راست فتوشاپ را مشاهده کنید. (Layers) واژه ای است که باید به دنبال آن بگردید. اگر این پنل را در قسمت سمت راست یافتید، کار خود را آغاز کنید. اما اگر خبری از پنل لایهها نبود، باید آن را فعال سازی کنید.
زیرا بخش لایهها یکی از بهترین، پرکاربردترین و مهمترین بخش های فتوشاپ میباشد. ممکن است این بخش به صورت تصادفی یا بنا به دلایل دیگری در برنامه شما بسته شده باشد. اما اصلا جای نگرانی نیست، به آسانی میتوانید دوباره آن را برگردانید. برای انجام آن ابتدا باید به منوی بالای صفحه فتوشاپ توجه کنید. در این منو گزینهی Window را بیابید. حال روی کلمه Window کلیک کنید. شما میتوانید در منوی ویندو گزینهی Layers را انتخاب کنید. با کلیک بر روی Layers، پنل لایهها در سمت راست فتوشاپ فعال میشود و شما میتوانید از آن استفاده کنید.
اگر هم به دنبال روشی آسانتر برای برگرداندن لایهها در فتوشاپ هستید کلید F7 را بر روی کیبورد فشار دهید. با فشردن این کلید پنجره لایهها در سمت راست صفحه برای شما فعال میشود. میتوانید این پنجره را به همراه موس جابهجا کنید و آن در کنار یا پایین دیگر پنجرههای (سمت راست فتوشاپ) قرار دهید. زمانیکه بر روی این پنجره راست کلیک کنید، گزینه close را مشاهده میکنید. با فشردن این گزینه پنجره برای شما بسته خواهد شد. در ادامه با آموزش پنل لایهها در فتوشاپ همراه باشید تا نکات و موارد بیشتری را بیاموزید.

آموزش لایهها در فتوشاپ
در آموزش پنل Layers ابتدا باید بدانید که ما از Photoshop CS6 استفاده میکنیم اما روشهای گفته شده با Photoshop CC نیز سازگار است. اگر شما نیز از این نسخهها (یا نسخههای قبلی) استفاده میکنید، میتوانید با آموزش ما قدم به قدم همراه شوید. پنجره لایهها جایی است که تمامی کارهای مربوط به لایه را در آن انجام میدهیم. از حذف یک لایه گرفته تا اضافه کردن یک لایهی جدید. افزودن ماسک های لایه و تنظیم هر لایه به صورت جداگانه.
همچنین میتوان تغییر حالت لایه و ترکیب لایهها با یکدیگر را انجام داد. موارد دیگری که میآموزیم: روشن و خاموش کردن لایهها، تغییر نام لایه و گروه بندی لایهها و دیگر موارد میباشد. همانطور که مشاهده کردید این پنجره بسیار پرکاربرد است. به همین خاطر Adobe برنامه را به گونهای طراحی کرده که با اجرای آن پنل Layers به صورت پیشفرض برای ما باز شود. همانگونه که در بخش قبل اشاره کردیم، این پنل را میتوانید در قسمت پایین سمت راست مشاهده کنید.
استفاده از سربرگ Name
در کنار سربرگ Layers (در پنجره مربوطه) دو سربرگ دیگر با نامهای Channels و Paths وجود دارد که نوشتهی آنها از Layers کمرنگتر است. این دو پنل دیگر با Layers مرتبط نیستند اما گروهبندی شدهاند. البته Adobe هر گروه را به گونهای چیده که جای دادن این پنلها به آسانی در یک قسمت انجام شود. برای باز کردن هر گروه یا جابهجایی آنها فقط کافیست تا روی آن سربرگ کلیک کنید و با موس حرکت دهید. حال تمرکز ما تنها بر روی پنجرهی لایهها میباشد.

نام لایهها
زمانیکه یک تصویر را در نرمافزار فتوشاپ باز میکنیم، نام لایهی اصلی تصویر به صورت پیشفرض Background میباشد. دلیل نامگذاری لایهی اصلی این است که به عنوان پس زمینه سند عمل میکند. شما میتوانید با ایجاد هر لایه، نام آن را در کنار لایه مشاهده کنید و یا آن را تغییر دهید. البته باید بدانید که لایهی Background نوع خاصی از لایهها میباشد که در ادامه «آموزش پنل لایهها در فتوشاپ» به توضیح آن میپردازیم.
ردیف لایهها
هر بار که تصویری جدید در فتوشاپ باز کنیم، تصویر به همراه خود یک سند یا لایه اضافه میکند. فتوشاپ نیز این سندها را به صورت ردیفی در پنجره لایه به ما نشان میدهد. هر لایه اطلاعات خاص خود را دارد و شما میتوانید تغییرات را فقط بر روی یک لایه اعمال کنید. پس در ابتدا پنل Layers تنها یک ردیف را نشان میدهد اما با افزودن هر لایه این ردیف طولانیتر خواهد شد.
تصویر کوچک کنار لایه
در سمت چپ هر ردیف لایه، یک تصویر کوچک وجود دارد که همان لایه را نمایش میدهد. تفاوتی ندارد که آن لایه تصویر باشد یا نوشته، شما پیش نمایش کوچکی از آن را در کنار نام لایه مشاهده میکنید. این راهنمایی بزرگی برای انتخاب لایهی مدنظر ما میباشد.
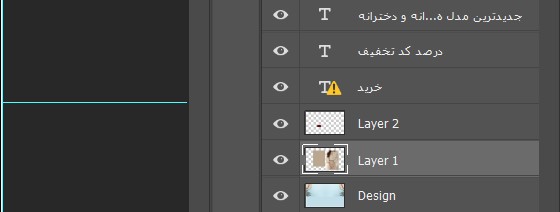
اضافه کردن لایه جدید
برای افزودن لایهای جدید به یک سند باید بر روی آیکون New Layer کلیک کنید. این آیکون شبیه ورقی تاخورده در قسمت پایین پنجره Layers میباشد و در کنار سطل زباله قرار دارد. در اصل از سمت راست موارد پایین گزینهی دوم است. روی آن کلیک کنید تا یک لایهی جدید برای شما باز شود. هر لایهی جدید بالای لایهی موجود ساخته میشود. نرم افزار فتوشاپ لایهها را به صورت خودکار از ” Layers 1″ برای ما نامگذاری میکند. سپس شمارهی آن را افزایش میدهد. زمانیکه تصویر کنار آن مشاهده میکنید، الگوی شطرنجی را میبینیم که در آنجا هیچ چیز دیگری نیست. به اصطلاح این لایه خالی میباشد و هنوز کاری بر روی آن صورت نگرفته است. اگر دوباره آیکون New Layer را کلیک کنید، یک سند جدید افزوده میشود که آن ” Layers 2″ نام دارد.
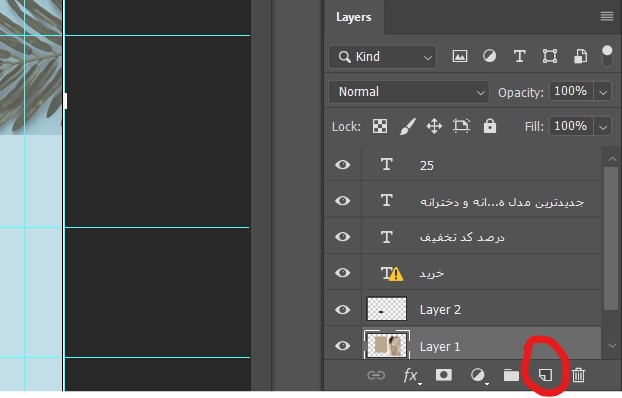
لایههای متحرک
لایهها به صورت ذاتی متحرک هستند. شما میتوانید به راحتی آنها را در پنل Layers بالا یا پایین بکشید. فقط کافیست بر روی لایهی مدنظر کلید موس را نگه دارید و آن را در همان پنجره حرکت دهید. وقتی به جایگاه مناسب رسید کلید موس را رها سازید تا لایه در جای درست خود قرار گیرد. تنها لایهای که نمیتوان حرکت داد لایه Background میباشد. در غیر این صورت تمامی این لایهها را میتوان بالا یا پایین برد. این ترفند جزئی از آموزش پنل لایهها در فتوشاپ میباشد.
لایه فعال کدام است؟
لایه فعال در پنل Layers با رنگ آبی نمایان میشود. زمانیکه هر لایه را انتخاب کنید، آن لایه آبی و برجسته میشود. شما هر کاری که در فتوشاپ انجام دهید به آن لایهی فعال اضافه میشود. پس قبل از انجام هر کاری ابتدا به صورت دستی لایهی آن را مشخص کنید تا آن لایه فعال شود. سپس عملیات تغییرات را آغاز کنید.
حذف لایه
برای آنکه بتوانید یک لایه را حذف کنید، ابتدا باید بر روی لایه کلیک کنید تا فعال شود. سپس آن لایه را به سمت سطل زباله پایین پنجره بکشید و در سطل زبال قرار دهید. پس از آن کلید موس را رها کنید. خواهید دید که آن لایه حذف شده و دیگر در پنل Layers دیده نمیشود. برای برگرداندن آن میتوانید از پنل History کمک بگیرید.
کپی کردن لایه
زمانیکه قصد دارید از یک لایه کپی بگیرید، ابتدا باید بر روی لایه موردنظر کلیک کنید تا فعال شود. سپس با نگه داشتن کلید ماوس آن لایه را به سمت پایین پنجره و آیکون New Layer بکشید. (همان آیکونی که یک لایهی جدید برای ما ایجاد میکرد.) در این صورت یک کپی از لایه ی موجود گرفتهاید. شما میتوانید از لایه Background نیز کپی بگیرید.
پنهان و ظاهر کردن لایهها
برای آنکه لایه ای را از روی تصویر پنهان کنید، باید بر روی آیکون چشم کنار لایه کلیک کنید. زمانیکه چشم غیرفعال شود آن لایه پنهان میشود و اگر دوباره بر روی همان قسمت کلیک کنیم، با فعال شدن چشم لایه ظاهر میشود. به همین آسانی این عمل قابل انجام است. اما اگر قصد دارید تمامی لایهها را پنهان کنید، از گزینه «Show/Hide all other layers» کمک بگیرید. برای انجام آن روی آیکون چشم راست کلیک کنید و گزینه ی نام برده را انتخاب کنید. برای ظاهر کردن لایهها نیز از همین روش استفاده کنید.

ساخت گروه در پنل layers
ایجاد یک گروه در پنل لایه کار بسیار سادهای در «آموزش پنل لایهها در فتوشاپ» میباشد. برای انجام آن باید روی لایههای مدنظر کلیک کنید و کلیدهای Ctrl+G در کیبورد را بفشارید. لایههای منتخب را با Ctrl انتخاب کنید تا گروه آن لایهها ایجاد شود. با یک دابل کلیک بر روی نام گروه نیز میتوانید نام مدنظر خود را روی آن قرار دهید.
نحوه استفاده از layers
تا این مرحله با قسمتهای زیادی در پنل layers آشنا شدیم. دانستیم که لایه چیست و کار با قسمتهای مختلف آن را آموختیم. حال قصد داریم به این مضوع بپردازیم که نحوه استفاده از layers چگونه است یا استفاده از آن چه ضرورتی دارد؟ شما میتوانید برای طراحی یا ادیت یک تصویر از لایهها کمک بگیرید. لایه بکگراند در واقع همان تصویر اصلی میباشد و به طور خودکار قفل شده است. اما لایههای دیگر تغییراتی هستند که شما بر روی تصویر اصلی اعمال کردهاید. تنظیماتی مانند روشنایی، شفافیت، افزودن عنصری جدید، تغییر بکگراند و… نیز در این پنل اتفاق میافتد. در آپدیت بعدی منتظر آموزشهای بیشتری درباره این موضوع باشید.
سخن نهایی تدوین باما
در پنل لایهها میتوانید تغییرات خاص و ویژهای را اعمال کنید. عملکرد و قابلیتهای این پنل آنقدر زیاد است که این پست آموزشی نمیگنجد. با این پنل میتوانید ساماندهی لایهها در سند را به عهده بگیرید. همچنین در قسمت تنظیمات آن میتوانید تغییرات زیادی را بر روی تصاویر خود اعمال کنید. در ادامه این پست به شما مواردی همچون ادغام لایهها شفافیت لایهها، معرفی ابزار fill در لایه و… را آموزش میدهیم.
امیدواریم که توانسته باشیم آموزشهای رایگان تدوین باما را با زبانی ساده در اختیار شما قرار دهیم. اگر به دنبال آموزشهای حرفهای تر و سریعتر میباشید باید از قسمت آموزش افترافکت و آموزش پریمیر کمک بگیرید. تا بتوانید این آموزشهای مفید و کاربردی را به آسانی در اختیار داشته باشید. در صورتیکه نیاز به پشتیبانی دارید، میتوانید سوالات خود را در قسمت کامنتهای این پست مطرح کنید و در اولین فرصت منتظر پاسخ سوالات خود باشید. سپاس از اینکه تا پایان آموزش پنل لایهها در فتوشاپ با ما همراه بودید.