حذف قسمتی از عکس در فتوشاپ

در این قسمت از تدوین با ما، حذف قسمتی از عکس در فتوشاپ را میآموزیم. قطعا برای شما پیش آمده که یک عکس را دوست دارید، اما میخواهید قسمتی از آن را حذف کنید. شاید ممکن است یکی از تصاویر یادگاری برای شما باشد. یا در یک عکس چیزی، زیبایی تصویر را خراب کرده و شما ناچار هستید که آن چیز را حذف کنید. برای انجام این کار روشهای مختلفی وجود دارد که شما میتوانید با آموختن آنها در فتوشاپ، تصویر خود را ادیت کنید.
گاهی اوقات این ادیت برای حذف یک شخص میباشد اما گاهی برای برداشتن اشیا اضافی در تصویر است. تفاوتی ندارد که شما قصد دارید چه چیزی را از تصویر حذف کنید. با آموختن یک روش صحیح، این کار را به سرعت انجام میدهید و دیگر نیازی به پرداخت هزینه ندارید. با ما همراه باشید تا از بهترین و آسانترین روشهای ممکن مطلع شوید و آموزش فتوشاپ جامع را بیاموزید.
آموزش حذف در فتوشاپ
همانطور که گفتیم برای انجام حذف قسمتی از عکس در فتوشاپ روش های زیادی وجود دارد و با کمک ابزارهای مختلفی در فتوشاپ انجام میشود. در این بخش قصد داریم که آموزش این روشهای متفاوت را مطرح کنیم.
حذف قسمتی از عکس با ابزار Lasso Tool
شما میتوانید عکس خود را با کمک ابزار Lasso Tool ادیت کنید. به کمک آن میتوانید خطی رسم کنید تا آن قسمت اضافه در عکس را انتخاب کنید. کار با این ابزار یکی از ساده ترین و آسان ترین روشهای ممکن برای رسم خط انتخاب است. تنها لازم است که تصور کنید، مدادی در دست دارید و قصد دارید دور موضوع موردنظر خود را خط بکشید. این کار را با نشانگر ماوس که شبیه به کمند است انجام میدهید. از نقطهای شروع میکنید و در پایان نیز به نقطهی شروع بازمیگردید. تا زمان پایان ماوس را رها نمیکنید.
پس از رسیدن به نقطه شروع فتوشاپ به طور اتوماتیک یک خط (سلکت میکند) را رسم میکند که باید بقیه عملیات را در این خط انجام دهید. پس از اتمام این مرحله بر روی قسمت سلکت شده راست کلیک میکنید. در این بخش گزینهی فایل را انتخاب کنید. حال پنجرهای برای شما باز میشود، در اینجا لازم نیست گزینهای را تغییر دهید. فقط گزینه OK را کلیک کنید. پس از انجام این عملیات میبینید که سوژهی موردنظر به سادگی حذف شده است. برای رفع حالت سلکت کلید ctrl+D را به صورت همزمان فشار دهید.
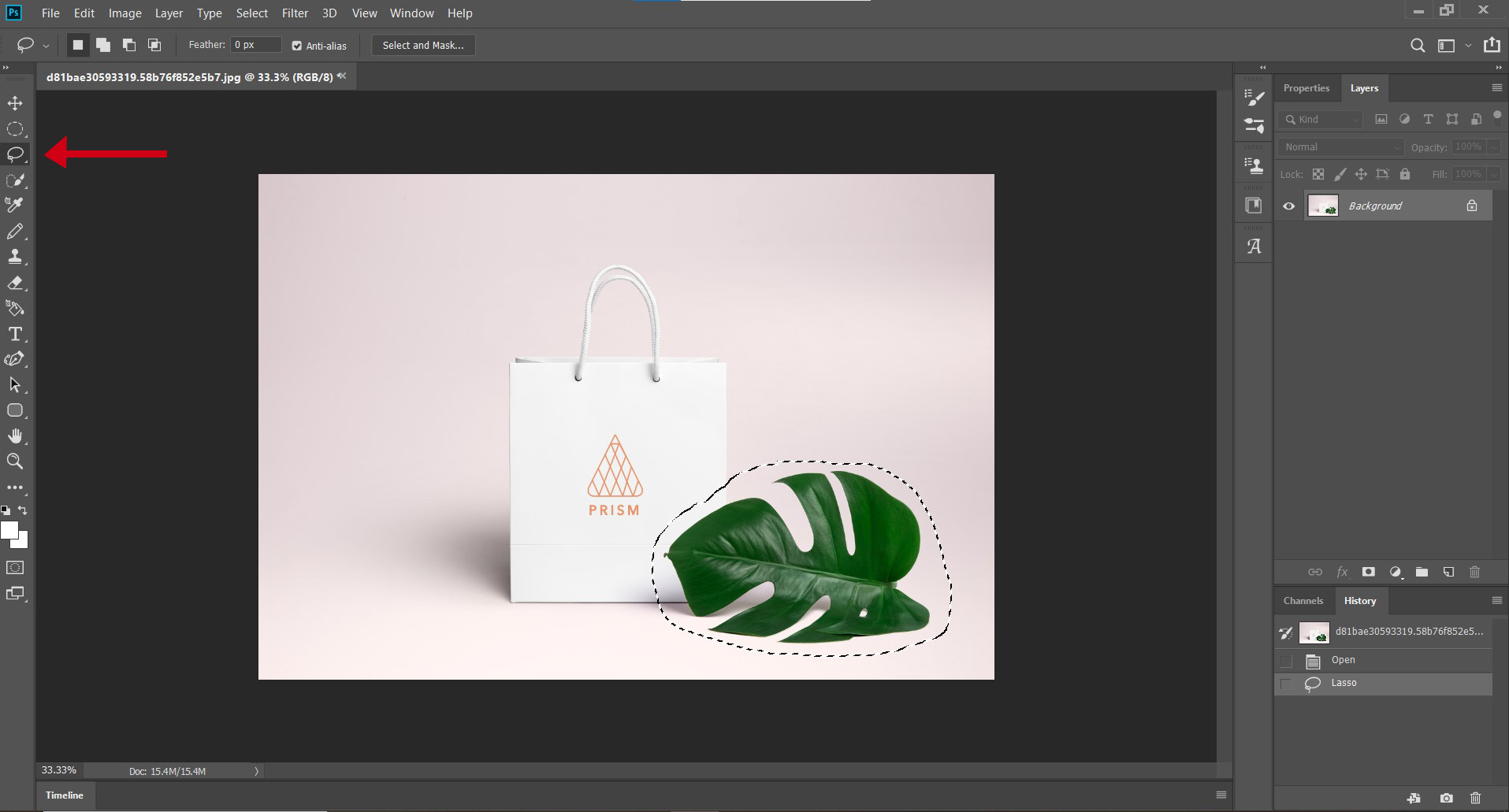
حذف قسمتی از عکس با ابزار Content Aware Fill
با کمک این روش میتوان در کمتر از پنج دقیقه، عملیات حذف را انجام داد. از این روش میتوان برای حذف افراد یا اجسام کمک گرفت و نحوه استفاده از Curves در فتوشاپ را آموخت. برای انجام این کار ابتدا باید تصویر را در فتوشاپ باز کنید. سپس با کمک ابزار pen (یا هر ابزار دیگری که با عملکرد آن راحت هستید) یک مسیر در اطراف سوژه مشخص کنید. این مسیر را در اطراف سوژه قرار دهید اما خیلی به آن نزدیک نشوید. زیرا با نزدیک شدن به سوژه Content Aware پیکسلهای سوژه را در محل خالی قرار میدهد و نتیجهی کار شما تمیز و طبیعی نیست.
زمانیکه خطوط را کامل کردید و به نقطهی اول متصل شد، روی آن راست کلیک کنید. با این کار انتخاب Make Selection را انجام دادید. حالا قسمت Feather را بر روی صفر قرار دهید و به گزینههای دیگر دست نزنید. سپس گزینه ی OK را کلیک کنید. پس از انجام این مراحل به قسمت Edit بروید و گزینه Fill را انتخاب کنید. در این قسمت یک کادر ظاهر میشود که باید Content Aware انتخاب شده باشد. همچنین Opacity این بخش باید بر روی 100% باشد. این تنظیمات را نیز OK کنید تا سوژه به طور کامل از تصویر حذف شود.

حذف قسمتی از عکس با Crop
در برخی موارد سوژهای که قصد داریم آن را حذف کنیم در گوشهای از تصویر است. این موقعیت عملکرد ما را آسان میکند. زیرا با استفاده از یک ابزار ساده میتوان سوژه را به راحتی حذف کرد. با کمک Crop Tool میتوان قسمتی از تصویر را برید. به همین سادگی سوژهی مورد نظر از تصویر حذف میشود. برای انجام این کار فقط باید دکمه C را از کیبورد فشار دهید. سپس این ابزار برای شما فعال میشود.
حال کادری به شما نشان میدهد که در دور تصویر شما فعال است. شما میتوانید با حرکت دادن ماوس قسمتی از کادر را جابه جا کنید و فقط بخشهایی از عکس را که میخواهید نگه دارید در کادر حفظ کنید. اما قسمتی که قصد بریدن آن را دارید، باید خارج از کادر قرار گیرد. پس از مشخص کردن مرزهای تصویر دکمه ی Enter را بفشارید. به همین سادگی توانستید سوژهی اضافی در تصویر را حذف کنید.
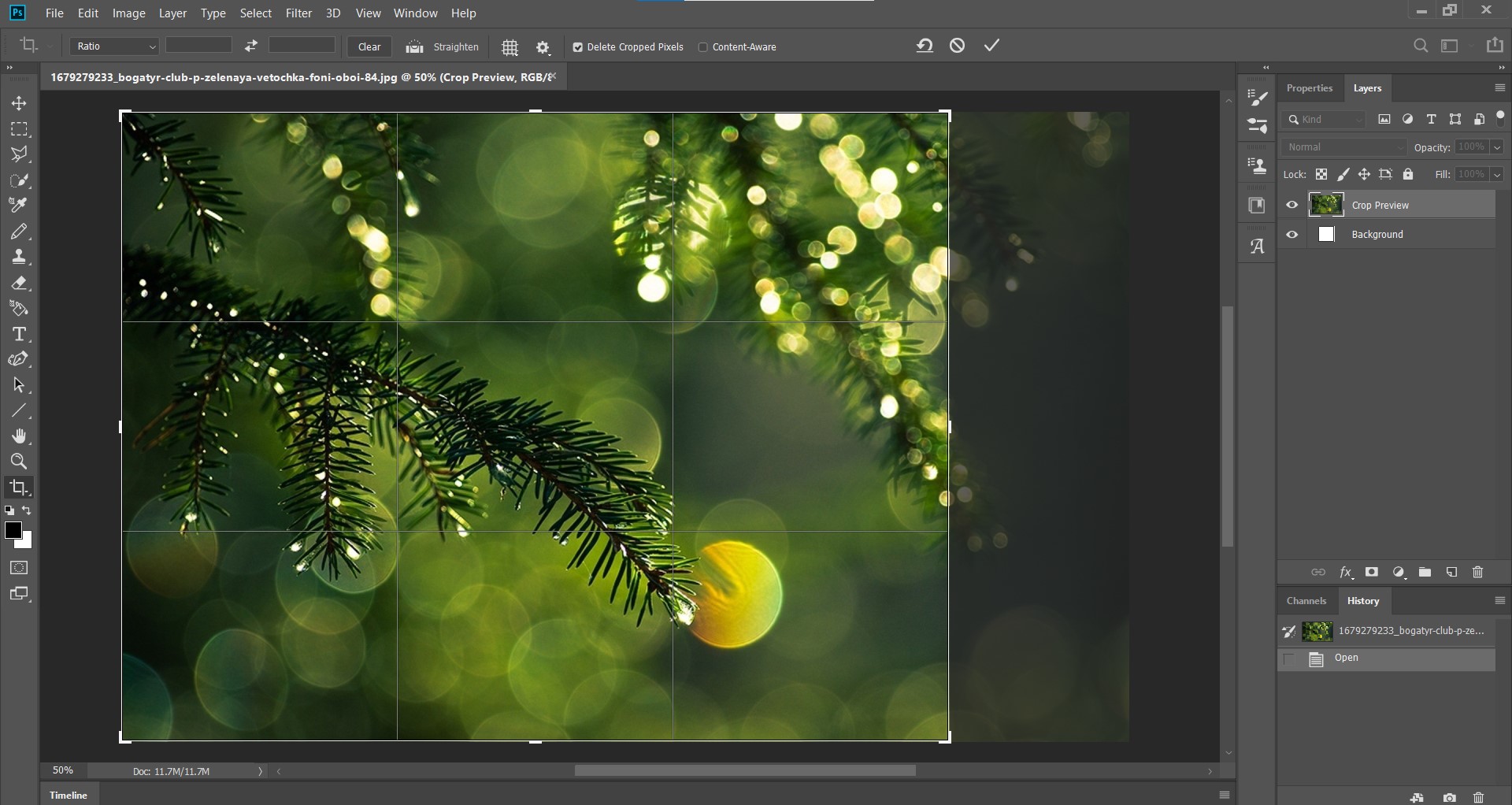
حذف قسمتی از عکس با ابزار Object Selection Tool
کار این ابزار در فتوشاپ حذف و تغییر قسمتهایی از عکس میباشد. برای استفاده از این ابزار کاربردی ابتدا باید به نوار ابزار سمت چپ در فتوشاپ بروید. سپس آیکونی که شبیه به تصویر کلیک کردن بر روی یک مستطیل است را انتخاب کنید. با انتخاب آن شما Object Selection Tool را فعال کردید. این کادر شباهت زیادی با کادر Crop دارد.
با کمک ابزار دور سوژه را انتخاب کنید و پس از انتخاب به حذف آن اقدام کنید. برای حذف ابتدا باید از منوی Select در بالای صفحه فتوشاپ، گزینه Modify را انتخاب کنید. پس از آن در منوی جدید گزینه Expand را انتخاب کنید و با فعال شدن آن OK را بزنید. حال به سراغ منوی Edit میرویم و Content Aware Fill را (مطابق آموزش قبل) انتخاب میکنیم. این گزینه به طور خودکار محل قسمت حذف شده را پر میکند و با این کار عکس شما طبیعی به نظر میرسد.
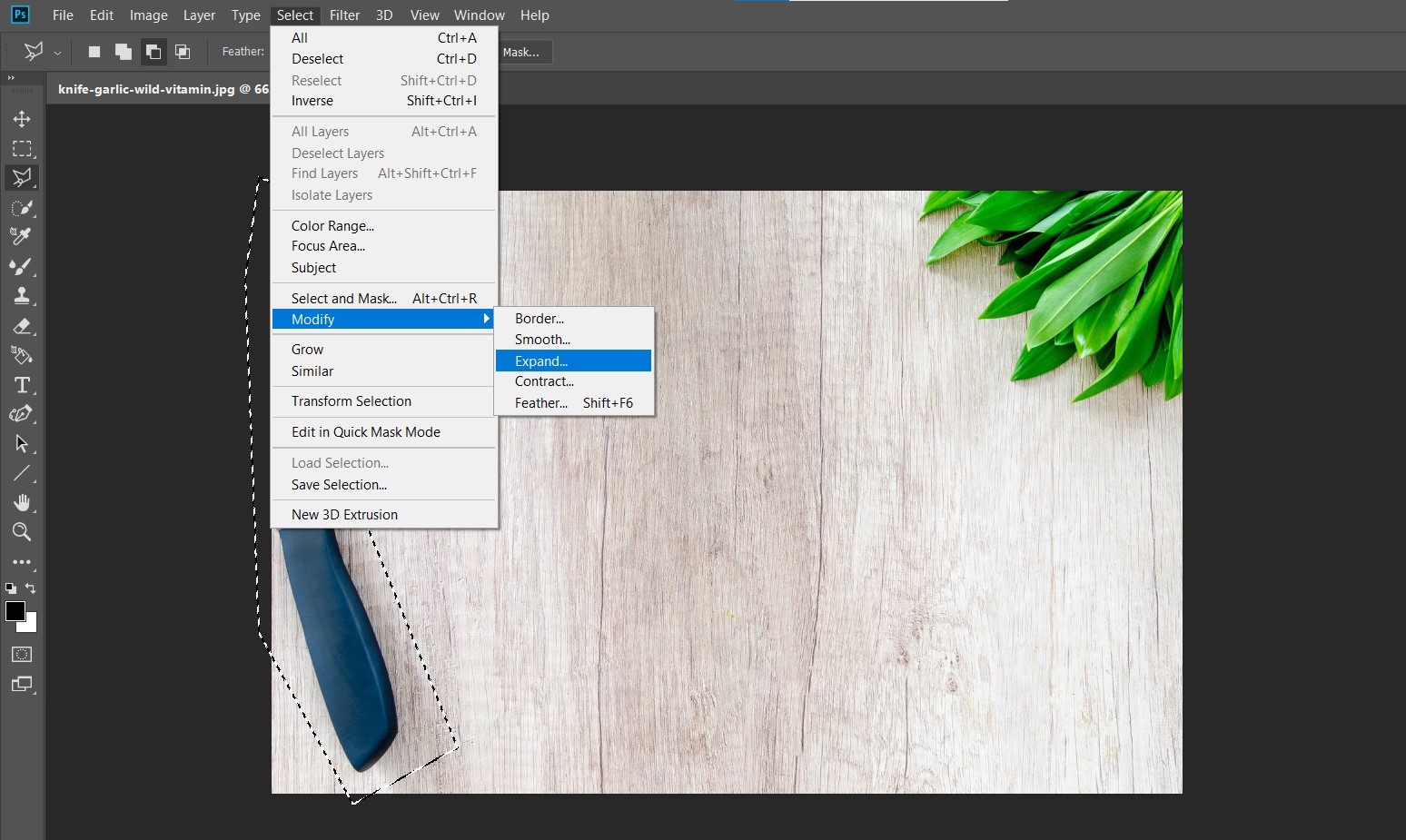
حذف قسمتی از عکس با ابزار Marquee
با کمک این ابزار نیز به سادگی میتوان قسمت اضافی تصاویر را حذف کرد. ابتدا با کمک این ابزار بخش مدنظر را سلکت میکنیم. سپس بر روی Edit کلیک کرده و گزینه Fill را انتخاب میکنیم. در این بخش Content-Aware را انتخاب میکنیم. کاری به تنظیمات دیگر این قسمت نداریم و تنها گزینه OK را میفشاریم. این یک ترفند سریع و ساده برای انجام حذف قسمتی از عکس در فتوشاپ میباشد.
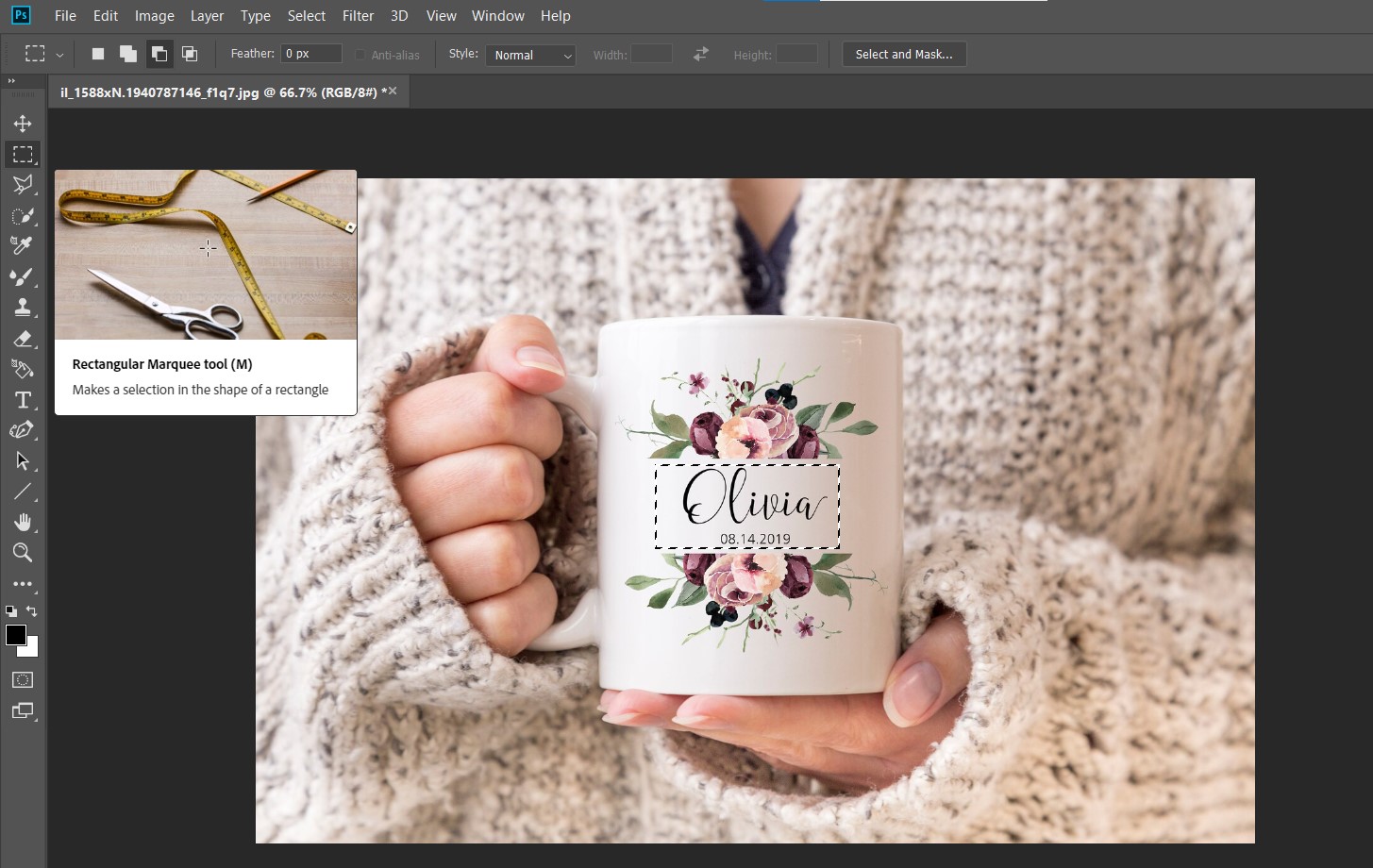
حذف قسمتی از عکس با ابزار Clone Stamp
برای حذف یک سوژه از عکس با ابزار Clone Stamp نیاز داریم که از اطراف سوژه به صورت دقیقا الگوسازی کنیم. پس نمیتوان این روش را برای حذف قسمتی از عکس در فتوشاپ برای تمامی تصاویر استفاده کرد. زیرا کاربرد آن فقط برای عکسهایی است که بتوان از اطراف سوژه کپی کرد و جای خالی سوژه را با این روش پُر کرد. دقت و حوصلهی شما در استفاده از این روش بسیار موثر است. برای انجام این کار ابتدا باید قسمت سوژه را سلکت گرفت.
سپس ابزار Clone Stamp را از منوی سمت چپ فتوشاپ انتخاب کنید. حال به قسمتهای مشابه اطراف سوژه بروید و بر روی محل موردنظر کلید alt را نگه دارید. سپس با این روش از قسمتهایی که متناسب است کپی بگیرید و بر روی قسمت سوژه آن را اجرا کنید. این کار به آسانی انجام میشود اما مسئلهی مهم آن تمیز درآوردن نتیجهی کار میباشد.
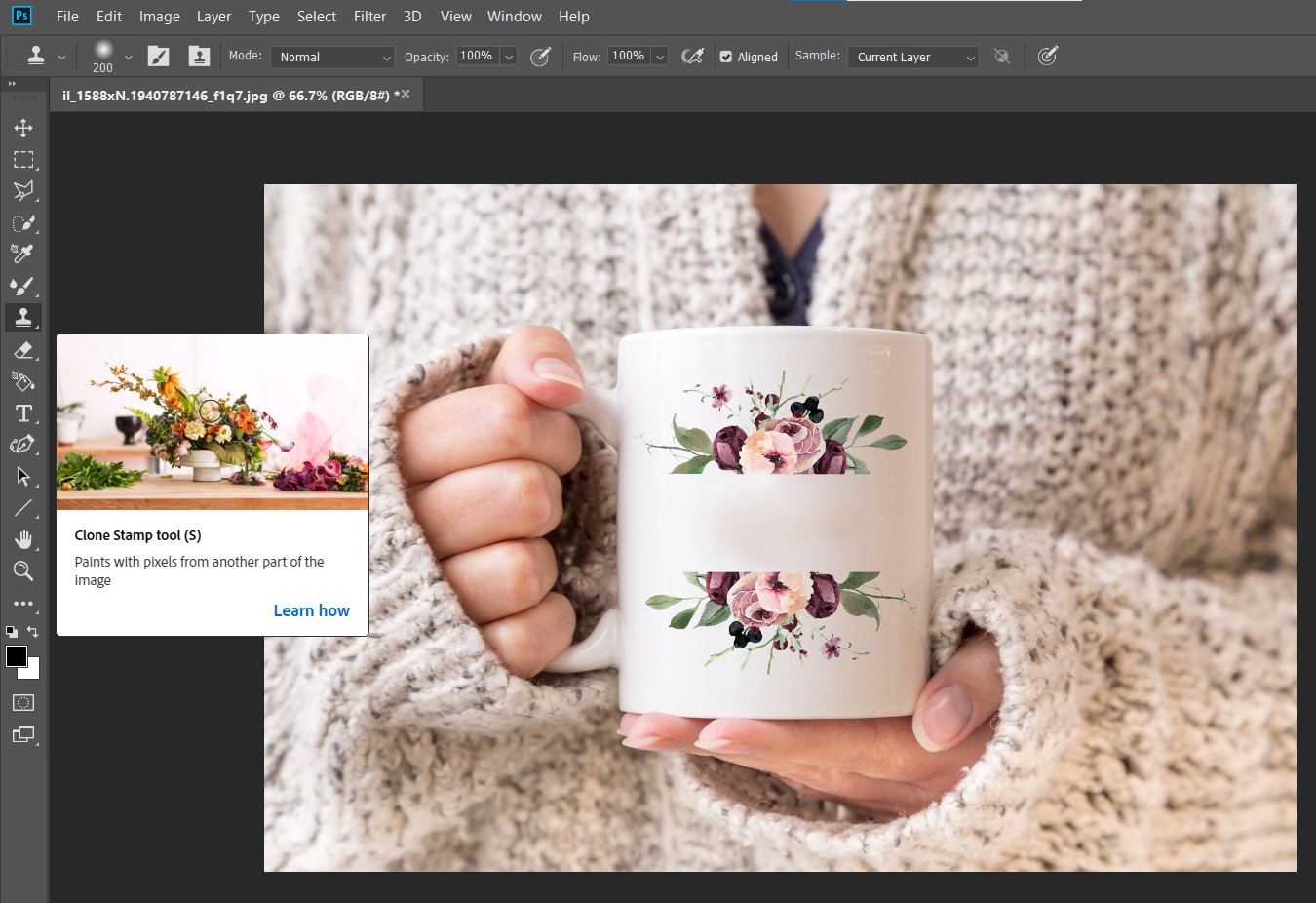
حذف لباس در فتوشاپ
در دنیای نرم افزار فتوشاپ، هر تغییری قابل انجام است. برای افرادی که قصد دارند تغییر رنگ لباس یک مدلینگ انجام دهند، این روش بسیار مفید است. با کمک نرم افزار فتوشاپ میتوان از هزینههای اضافی جلوگیری کرد و طرحهای لباس را با یکدیگر جایگزین کرد. این شیوه برای اجرا در فروشگاهها بسیار کاربردی است. انجام این عملیات به ترتیب مراحل زیر میباشد:
- پس از ورود به نرم افزار فتوشاپ، عکس مدنظر را از منوی File > Open وارد کنید.
- با کمک ابزار کوییک سلکشن Quick Selection Tool (یا هر ابزار دیگری که با عملکرد آن راحت هستید) لباس را به طور کامل انتخاب کنید.
- در این مرحله از منوی سلکت Select گزینه Color Range را انتخاب کنید.
- حال با ابزار Eyedropper رنگ سوژهی اصلی را سلکت کنید.
- همچنین میتوانید در قسمت Eyedropper قسمتهای رنگی از یک طرح را انتخاب کنید.
- سپس میتوانید با تنظیم Fuzziness قسمتهای مدنظر خود را کوچک تر یا بزرگ تر کنید.
- از منوی Select به قسمت Modify بروید و بر روی گزینه Expand کلیک کنید.
- سلکت را به قدری بزرگ کنید که تمامی قسمتهای طرح دار لباس را پوشش دهد.
- با کمک کلیدهای ترکیبی ( Shift + f5 ) پنجره ی Fill را مشاهده میکنید.
- در این پنجره باید حالت Content-Aware را اوکی کنید.
- اگر نیاز به اصلاح نهایی بود از ابزارهای روتوش کمک بگیرید.
با کمک این روش میتوانید طرح لباس را حذف کنید یا تغییراتی در آن ایجاد کنید. همچنین میتوانید به هنگام سلکت گرفتن، تغییر رنگ لباس را انجام دهید. اما اگر قصد دارید که لباس شخص را به طور کامل تعویض کنید، لازم است لباس جدید را دورگیری کرده و بر روی لباس قبلی عکس قرار دهید. البته در حال حاضر این کار را هوش مصنوعی برای شما انجام میدهد. میتوانید از هوش مصنوعی ادوبی در نرم افزار فتوشاپ کمک بگیرید و از انجام عملیاتهای زمانبر خود را خلاص کنید.
حذف کراوات در فتوشاپ
حذف کراوات نیز، حذف قسمتی از عکس در فتوشاپ محسوب میشود. شاید این عکس را برای کارهای اداری خود نیاز داشته باشید. پس آموختن آن خالی از لطف نیست. انجام این کار بسیار ساده است فقط طبق مراحل زیر عمل کنید:
- ابتدا عکسی از اینترنت دانلود کنید که کراوات نداشته باشد.
- سپس هر دو عکس را در فتوشاپ باز کنید.
- در عکس بدون کراوات از ابزار Lasso Tool کمک بگیرید و قسمتی از لباس را که کراوات ندارد سلکت کنید.
- با کمک کلید کنترل و C (به صورت همزمان) قسمت مورد نظر را کپی کنید.
- حال با کلیدهای کنترل + V در فایل اصلی Paste کنید.
- سپس با کمک کنترل + T سایز تصویر را تنظیم کنید و آن را در جایگاه درست خود قرار دهید.
- حال کلید Enter را فشار دهید.
- مجددا قسمت بدون کراوات را سلکت کنید.
- سپس کنترل + T را نگه دارید و قسمت سلکت شده را به سمت پایین بکشید.
- اگر زیر آن قسمت خالی شد، لایه را حرکت دهید و در جای صحیح آن را قرار دهید و Enter را بزنید.
- در مرحلهی بعد کنترل + D را فشار دهید.
- سپس برای این لایه یک مسک بسازید و با کمک ابزار Brush Tool رنک مشکی باقی مانده را پاک کنید.
- حال یک لایه جدید بسازید و قسمت مود آن را بر روی Color انتخاب کنید.
- در این بخش با Brush Tool و فشردن کلید Alt از رنگ لباس اصلی نمونه بگیرید و در لباس جدید اجرا کنید.
- این کار را برای پوست گردن نیز اجرا کنید.
- اگر تصویر شما نیاز به تغییر نور داشت در قسمت Adjustments گزینه Curves را باز کنید.
- سپس بر روی لایهی لباس جدید با Create Clipping Mask تنظیم نور را انجام دهید.
سخن نهایی
با معرفی روشهای مختلف حذف قسمتی از عکس در فتوشاپ را آموختیم. حالا میدانیم که دقیقا کدام روش برای عکس ما بهتر عمل میکند. البته ضرری ندارد که کار با هر کدام از این ابزارها را امتحان کنید. زیرا با عملکرد و نحوهی کار هر کدام آشنا میشوید و برای مواردی دیگر از آنها کمک میگیرید. به همین راحتی میتوانید ترفندهای زیادی برای حذف قسمتهای مزاحم در تصویر را بیاموزید. اگر به یادگیری نرم افزار فتوشاپ علاقه مند هستید، میتوانید آموزشهای مفید و جامع آن را به طور رایگان در تدوین با ما مطالعه کنید. همچنین میتوانید از آموزش افترافکت و آموزش پریمیر بهرهمند شوید. سپاس از اینکه تا پایان این مطلب با ما همراه بودید.
