گذاشتن عکس روی عکس در فتوشاپ

در این مطلب از تدوین باما قصد داریم گذاشتن عکس روی عکس در فتوشاپ را بیاموزیم. در ابتدا به شیوههای مختلف این کار میپردازیم. این کار نیز همانند دیگر حرکات در فتوشاپ، راههای گوناگونی دارد که هر فردی بر اساس آموزههای خود عمل میکند. ما سعی داریم تمامی این روشها را نام برده و مراحل هر کدام را توضیح دهیم. با یادگیری این تکنیکهای مختلف میتوانید به آسانترین راه و سریعترین آنها دست یابید. برخی از افراد سعی دارند تصویری به لایههای موجود اضافه کنند. اما برخی دیگر میخواهند دو عکس را با یکدیگر ترکیب کنند. عدهای دیگر قصد دارند فقط یک عکس را بر روی عکسی دیگر قرار دهند. هر کدام از این تکنیکها به گونهای متفاوت است. با این آموزش میتوانید به لایهها، تصویر خود را اضافه کنید.
همچنین میتوانید این تصاویر را در لایههایی جداگانه اضافه کنید، تا در صورت لزوم بتوانید آن را حذف کنید. از آنجا که لایهها در نرم افزار فتوشاپ از پنلهای اصلی محسوب میشود، آشنایی با آنها بسیار ضروری میباشد. برای آشنایی بیشتر با این پنل میتوانید از مقالات آموزشی دیگر (موجود در سایت) یا از دورههای آموزش فتوشاپ، آموزش افترافکت و آموزش پریمیر استفاده کنید. این مطالب به صورت رایگان در اختیار شما قرار گرفته تا اطلاعات و سطح یادگیری شما را افزایش دهد. استفاده از پنل Layers به شما این امکان را میدهد که این ویرایش حرفهای را به صورت غیر مخرب انجام دهید. البته در ادامه بیشتر در مورد اجرای روش مخرب و غیرمخرب سخن میگوییم.
آموزش قرار دادن یک تصویر در تصویر دیگر با فتوشاپ
ابتدا از آسانترین روش شروع میکنیم. سادهترین راه این است که یک تصویر را در نرم افزار فتوشاپ باز کنید. سپس عکس موردنظر خود را از صفحهی رایانه بکشید و بر روی عکس داخل فتوشاپ رها سازید. تصویر جدید به صورت کامل بر روی تصویر قبلی فتوشاپ قرار میگیرد. شما میتوانید مکان تصویر را تغییر دهید و آن را در جای درست خود قرار دهید. تنظیمات تصویر در جابهجایی آن را با ابزار Move انجام دهید. این ابزار در منوی سمت چپ فتوشاپ (اولین ابزار) میباشد. به همین دلیل نیازی به درست کردن همه ی تنظیمات یا قرار گرفتن در جایگاه صحیح در ابتدای تصویر نیست.
اما زمانیکه همه چیز در جای صحیح خود قرار داشت کلید Enter را در کیبورد فشار دهید. یا میتوانید علامت تیک در بالای نوار تنظیمات را کلیک کنید. با این کار تصویر جدید بر روی تصویر اصلی قرار گرفته است. تا این مرحله گذاشتن عکس روی عکس در فتوشاپ انجام شده و باید به سراغ مرحله ی ادغام دو عکس برویم. اگر پنل لایهها را مشاهده کنید، خواهید دید که دو تصویر به صورت جداگانه بر روی یکدیگر قرار دارند. زمانیکه قصد داریم دو تصویر را ترکیب کنیم، باید آنها را در یک لایه بگذاریم.
برای انجام آن باید کلیدCtrl یا Shift را نگه دارید و بر روی لایههای مدنظر کلیک کنید تا هر دو لایه انتخاب شود. پس از آن Command + E (Mac) یا Control + E (PC) را فشار دهید. با انجام این مراحل میتوانید دو لایه را به آسانی ادغام کنید. با این کار تصویر شما ترکیب شده و در یک لایه قرار میگیرد و آمادهی ویرایش است. روشی دیگر برای ادغام کردن تصاویر این است که دو لایه را با فشردن Control انتخاب کنید. سپس راست کلیک کرده و در منوی باز شده گزینهی Merge Layers را انتخاب نمایید.

انداختن دو عکس روی هم در فتوشاپ
راه حل دیگری که میتوان برای گذاشتن عکس روی عکس در فتوشاپ انتخاب کرد، استفاده از کپی و پیست ساده است. این کار برای انتقال تصاویری که از قبل انتخاب کردید و قصد دارید به فتوشاپ منتقل کنید، بهترین راهکار است. روش کار اینگونه است که ابتدا باید تصویری را انتخاب کنید و از آن کپی بگیرید. سپس به قسمت Edit بروید و گزینه Copy را انتخاب کنید. حال به سراغ پروژه اصلی و تصویری میرویم که قصد داریم تصویر کپی شده را روی آن قرار دهیم. در این تصویر نیز به Edit بروید و گزینه Paste را انتخاب کنید. با این روش نیز تصویر شما کپی شده و در پروژهای دیگر قرار میگیرد.
با کمک ابزار Move Tool یا کلید مخفف آن (V) میتوانید جای تصویر افزوده شده را تغییر دهید. همچنین میتوانید تنظیمات بیشتری بر روی لایهها انجام دهید. اگر هم میخواهید هر دو لایه را ادغام کنید از کلیدهای میانبر Control + E کمک بگیرید. البته در سیستم مک به جای Control از کلید Command استفاده کنید. البته گزینههایی وجود دارد که میتوانید با ابزاری غیرمخرب در فتوشاپ عمل کنید. همانند لایههای پیوندی که به شما اجازه میدهند تا لایهها را در یک پوشه قرار دهید. این پیوندها سبب میشوند که تصاویر را به صورت همگام جابهجا کنید و یا مقیاس قرار دهید. ضمن آنکه میتواند تنظیم آنها را آسان کند.
قرار دادن قسمتی از عکس روی عکس دیگر
این قسمت آموزشی ارائه میدهیم که با بخش کامپوزیت، این کار را به سادهترین شکل ممکن انجام دهید. برای انجام آن ابتدا نرم افزار فتوشاپ را باز کرده و سپس به بخش File (در نوار ابزار بالای صفحه فتوشاپ) مراجعه کنید. حال باید بر روی گزینه New ضربه بزنید تا شاهد رونمایی یک صفحهی جدید باشید. در این مرحله میتوانید عکس پس زمینه خود را انتخاب و OK کنید. سپس تصاویر را به این بخش وارد کنید. حال میتوانید با Ctrl+T بخش Free transform را باز کنید. در این مرحله ابعاد عکس را به طور دلخواه تغییر دهید. تصویر دوم را با همین روش وارد کنید تا لایهی آن را به عنوان لایهی باز شده مشاهده کنید.
جایگاه لایه دوم را میتوانید تغییر دهید و قسمتی از عکس را روی تصویر بکگراند قرار دهید. اگر پنل Layers برای شما فعال نبود، میتوانید از منوی Windows (در بالای صفحه فتوشاپ) این گزینه را انتخاب کنید. تا پنل لایهها در سمت چپ صفحه فتوشاپ نمایان شود. در بخش Layer میتوانید هر لایه را انتخاب کرده با کلید میانبر Crtl+T تغییر ابعاد نهایی تصویر را انجام دهید. این روش برای ترکیب دو عکس نیست و فقط برای قرار دادن قسمتی از عکس روی عکس دیگر میباشد. شما میتوانید با ایجاد یک حاشیه این ویرایش را جذابتر سازید. ناگفته نماند که هرچه بیشتر با نرم افزار فتوشاپ کار کنید، ایدههای بیشتری بدست میآورید.
ترکیب دو عکس در یک تصویر
یکی از روشهایی که با استفاده از آن میتوان عکسهای خلاقانه ساخت، ترکیب دو عکس در یک عکس میباشد. همانطور که پیشتر گفتیم گذاشتن عکس روی عکس در فتوشاپ با روشها و تکنیکهای مختلفی انجام میشود. در قسمتهای قبل تکنیکهای سادهتری را مطرح کردیم اما این بخش کاملا متفاوت است. در این بخش با یک ادیت حرفهای روبرو میشویم. اما جای نگرانی نیست، زیرا با مطالعه این بخش و انجام قدم به قدم آن، افراد آماتور نیز میتوانند این ویرایش را به آسانی انجام دهند. برخی به این سبک عکاسی با نوردهی دوگانه نیز میگویند. برای انجام آن طبق مراحل زیر عمل کنید:

انتخاب تصاویر
در مرحلهی اول دو تصویر (که قصد دارید با یکدیگر ترکیب کنید) را انتخاب کنید. برای پس زمینه یک عکس پرتره انتخاب کنید که متشکل از یک رنگ خنثی و بدون جزئیات باشد. همچنین باید کنتراستی بالا و لبههایی تمیز داشته باشید. به جای استفاده از پرتر میتوانید از عکس ساختمان، ماشین، درخت، چراغ و غیره استفاده کنید. حال برای عکس پیش زمینه یا همان بک گراند میتوان از هر عکس استفاده کرد. اما رایجترین انتخابات ابرها، کوه ها، ساختمان ها، جنگل ها (به ویژه جنگل های کاج) هستند.
باز کردن پس زمینه در فتوشاپ
در این مرحله باید تصویر پسزمینه را در فتوشاپ باز کنیم. همچنین با کمک ابزار مربوطه میتوانید افزایش کنتراست، اصلاح لبهها و کاهش اشباع عکس را تنظیم کنید. به انجام این تنظیمات کار خود را سادهتر میکنید. سپس یک کپی (Ctrl/Cmd + J) از تصویر ایجاد کنید و کپی ایجاد شده را مخفی کنید. در قسمتهای بعد با این لایه کار داریم.
مرحله حذف پس زمینه
این مرحله برای حذف پس زمینه و ایجاد یک لایه ماسک میباشد. ابتدا باید یک لایه ماسک ایجاد کنیم. برای انجام آن ابتدا subject را انتخاب کنید. این کار را با ابزار Magic Wand (W) و کلیک بر روی لایهی تیره (همان پرتره یا سوژهی انتخابی خود) انجام دهید. اما در نسخههای جدیدتر فتوشاپ باید به منوی select مراجعه کنید. پس از آن گزینه subject را انتخاب نمایید. بدین صورت یک لایه ماسک ایجاد میشود. اقدام بعدی باید طبق مراحل زیر انجام شود. Layer > Layer Mask > Reveal Selection
اکنون که ماسک شما آماده است روی لایه ماسک Alt + کلیک کنید. حالا ناحیه انتخاب شده شما، به رنگ سفید تغییر میکند.
حضور تصویر دوم در فتوشاپ
در این مرحله قصد داریم overlay ایجاد کنیم تا عکس دوم با عکس اول ترکیب شود. قدم بعدی برای ایجاد ماسک لایه overlay این است که تصویر را انتخاب کرده و Ctrl/Cmd را فشار دهید. سپس روی ماسک قبلی که ایجاد کردیم کلیک کنید. اکنون باید ماسک قبلی را به صورت سلکت شده بر روی لایهی جدید ببینیم. حال بر روی دکمه Add vector Mask کلیک کنید. با این کلیک مناطق غیرضروری پنهان میشوند. ماسکی از لایه دوم ایجاد شده که کار نهایی را به شما نشان میدهد.
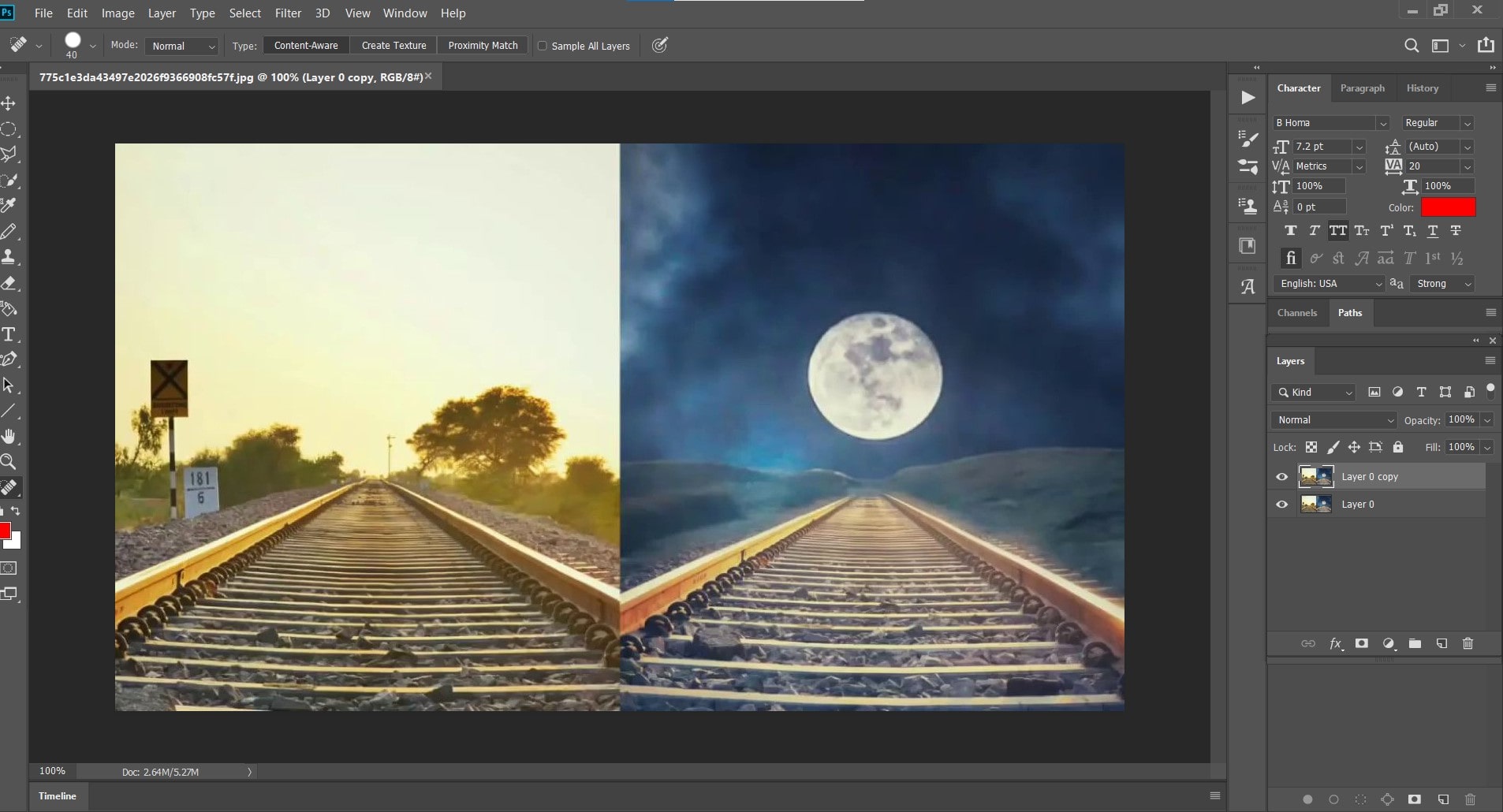
مرحله آخر
در آخر ویرایش Overlay را انجام میدهیم. با انجام این مرحله تصاویری خلاقانه تر میسازید. برای انجام آن باید Opacity لایه همپوشانی را کاهش دهیم. سپس با یک ابزار قلمو و رنگ پیشزمینه مشکی و ماسک مناطقی را تیره کنید. (برخی از مناطق این لایه را در یک سمت تیره کنید) مناطقی که سفید میماند قسمتهایی از ماسک را نشان میدهد و منطقی که تیره میشود، ماسک را پنهان میکند. در مرحله آخر لایهی کپی را که در ابتدای کار ایجاد کردیم، پنهان میکنیم تا پس زمینه برای ما نمایان شود.
بسیاری از پوسترهای فیلمها با این تکنیک ساخته میشود و یکی از سریع ترین، خلاقانه ترین و هیجان انگیزترین تکنیکهای فتوشاپ میباشد.
چسباندن عکس در فتوشاپ
در این قسمت سعی داریم گذاشتن عکس روی عکس در فتوشاپ را به روش Blend انجام دهیم. از طریق این بخش میتوانیم لایهها را در هم ترکیب کنیم و تغییراتی در آنها ایجاد نماییم. در این بخش با آموزشی ساده و بیانی روان، این مطلب را مطالعه کنید.
- ابتدا باید بدانید که عکس زیرین را در لایهی اول یعنی پایین عکس دوم قرار دهید. زیرا قرار است لایهی رویی بای عکس زیری (همان بک گراند) ادغام شوند.
- قبلا نیز به این موضوع اشاره کردهایم که اگر پنل لایهها باز یا فعال نبود از بخش Window واقع در منو بالای فتوشاپ گزینهی Layer را کلیک کنید. با این کار شما پنل را فعال کردید و پس از آن باید روی لایهی عکس دوم کلیک کنید. سپس از منوی سمت چپ آن بر روی گزینه Blend Mode کلیک کنید.
- حال باید بدانید که حالت اول آن به صورت خودکار و پیشفرض بر روی Normal تنظیم شده و شما میتوانید این حالت را تغییر دهید. بهتر است از گزینههای darkenو lighten کمک بگیرید.
- زمانیکه شما از بخش darken استفاده کنید بخشهای تیره عکس دوم روی عکس اصلی قرار میگیرند و بخشهای روشن عکس زیری دیده نمیشوند. اما اگر بخش lighten را انتخاب کنید، قسمتهای روشنتر لایه بالایی نمایان میشوند و بخشهای تیره لایهی پایینی نشان داده نمیشود. البته باید از هر دو آپشن بر روی تصاویر خود تست بگیرید تا مطمئن شوید که کدام روش برای عکس شما مناسبتر است.
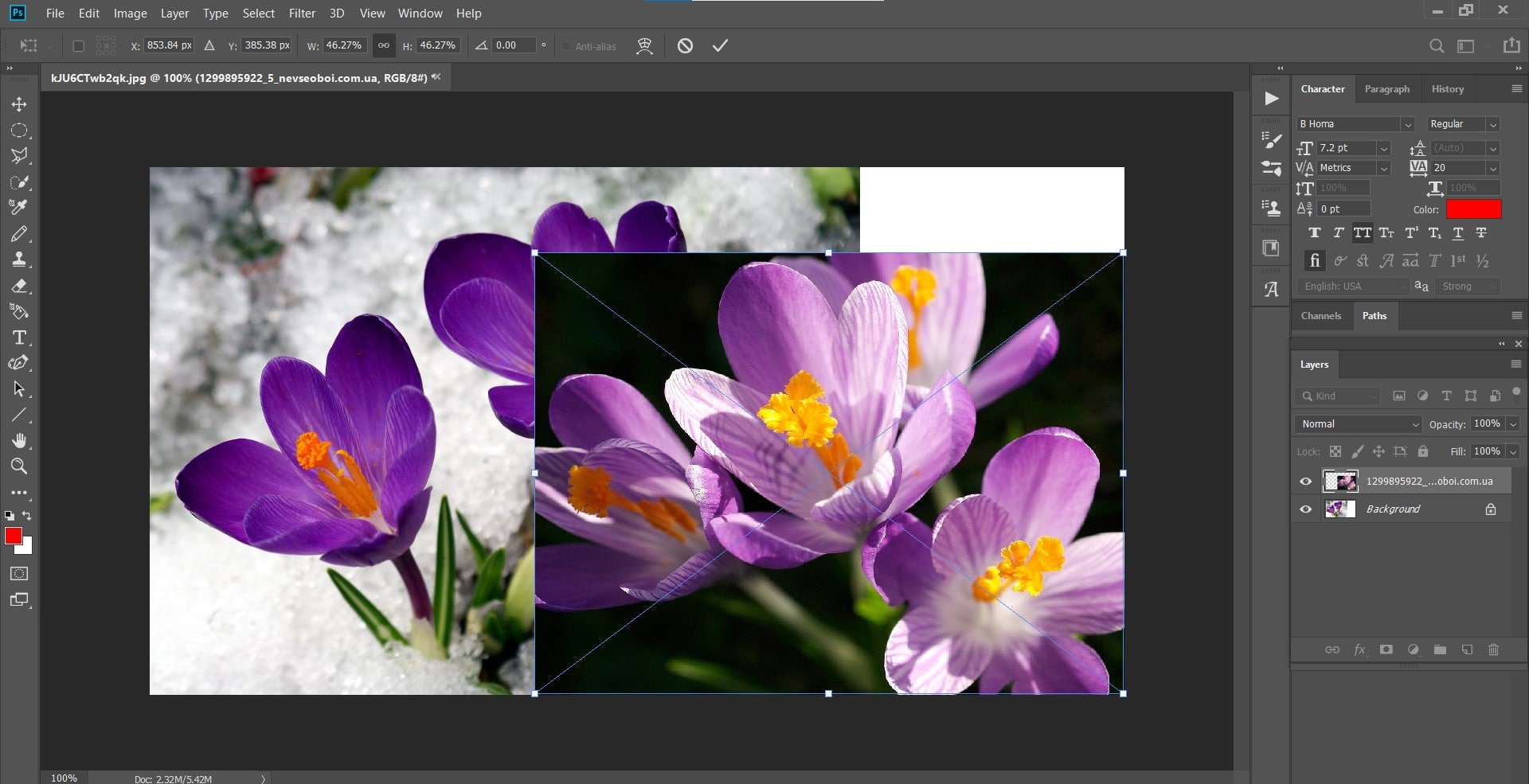
سخن نهایی
در این پست آموزشی آموختیم که گذاشتن عکس روی عکس در فتوشاپ چگونه است. شما میتوانید سوالات خود را در رابطه با این موضوع در قسمت کامنتها با ما مطرح کنید. همچنین منتظر پاسخ متخصصین این حوزه در اسرع وقت باشید. یادگیری این آموزش میتواند برای ساخت بنرهای مختلف، پوسترها، تصاویر پروفایل و موارد دیگر کاربردی باشد. شما می توانید با مطالعه این مطلب چسباندن عکس، قرار گرفتن عکسی بر روی عکس دیگر یا قرار گرفتن قسمتی از عکس را بر روی بک گراند بیاموزید. ضمن آنکه آموزش های اصلی این پست ادغام دو عکس باهم می باشد. همچنین با آموزش هوش مصنوعی میتوانید این مراحل را به سادگی طی کنید. سپاس از اینکه تا پایان این مطلب با ما همراه بودید.
