آموزش ریست کردن تنظیمات فتوشاپ به ساده ترین حالت

در برخی مواقع بدون آنکه متوجه باشیم، تغییرات مختلفی در تنظیمات فتوشاپ ایجاد میکنیم. در این شرایط نمیتوانیم حالت ابزار یا دیگر بخشهای فتوشاپ را همانند قبل تغییر دهیم. به همین خاطر به سراغ ریست کردن میرویم. از آنجا که نرم افزار فتوشاپ، یک نرم افزار حرفهای از شرکت ادوبی بوده و امکانات زیادی را برای کاربران خود فراهم نموده است؛ میتوان عملیات ریست کردن را بدون پاک شدن اطلاعات ذخیره شده انجام داد. در این بخش از تدوین باما قصد داریم آموزش ریست کردن تنظیمات فتوشاپ را در اختیار کاربران عزیز قرار دهیم.
چرا که با گذراندن این مطالب آموزش میتوانید به آسانی این کار را به انجام برسانید. همانظور که با آموزش پریمیر و آموزش افترافکت میتوانید مطالب مورد نیاز خود را بیاموزید. ریست کردن یا بازیابی تنظیمات پیش فرض میتواند در مواقع متفاوتی به کمک ما بیاید. حتی زمانی که با برخی از مشکلات یا ارورهای این نرم افزار آشنا نیستیم و برای حل این مشکلات به دنبال راه حل میگردیم. با ریست کردن میتوانید بسیاری از خطاهای نرم افزار را رفع کنیم. در ادامه با آموزش فتوشاپ همراه باشید تا بتوانید راهکارهای متفاوت انجام این کار را بیاموزید.
نحوه بازگرداندن تنظیمات فتوشاپ به حالت اولیه
با مباحث این بخش میتوانید محیط فتوشاپ به حالت اولیه بازگردانید و سپس تنظیمات مورد نظر خود را بر روی فتوشاپ اعمال کنید. برای انجام این کار به شما 4 روش معرفی میکنیم که به دلخواه خود میتوانید از یک روش برای ریست کردن استفاده کنید. قطعا پس از ریست کردن قادر خواهید بود که پیکربندیها، جایگاه پنلها و دیگر امکانات فتوشاپ را به حالت اولیه برگردانید. اما در پایان باید به نکات گفته شدهی این عملیات توجه داشته باشید.
ریست کردن از طریق گزینه Reset Essentials
روش اول ما برای ریست کردن فتوشاپ ا ز طریق گزینه Reset Essentials میباشد. برای انجام این روش ابتدا باید روی آیکون سمت راست بالای فتوشاپ (آیکون فلشی که سمت پایین را نشان میدهد) کلیک کنید. پس از باز شدن نوار این بخش گزینه Reset Essentials را انتخاب کنید. با انتخاب این گزینه فتوشاپ شما به صورت کلی ریست شده و تنظیمات آن به حالت اولیه بازگردانده خواهد شد. این روش آسان را انجام دهید و یک بار نرم افزار را باز و بسته کنید. پس از اجرای مجدد نرم افزار همه چیز به حالت اولیهی خود برمیگردد.
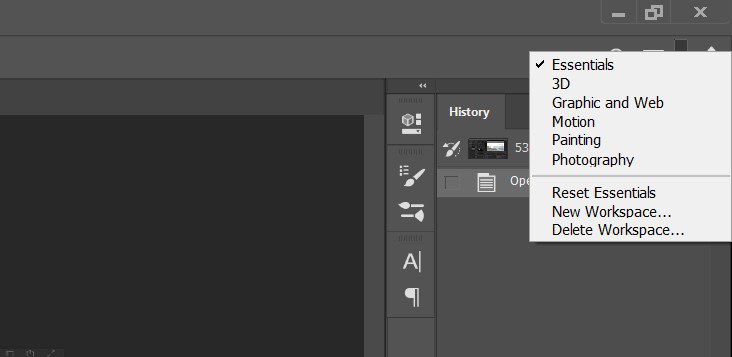
ریست کردن تنظیمات از طریق Preferences
دومین روش از طریق پنجره گزینه Preferences میباشد. برای انجام این تنظیمات باید طبق مراحل زیر اقدام نمایید:
- ابتدای به منوی Edit رفته و از میان موارد این بخش گزینه Preferences را انتخاب کنید.
- سپس از میان زیرگزینه های این گزینه روی General کلیک نمایید.
- در ادامه یک پنجره بر روی فتوشاپ نمایان خواهد شد که از طریق آن می توانید تنظیمات عمومی برنامه Photoshop را مدیریت کنید.
- در این پنجره بر روی گزینه Reset Preferences On Quit کلیک کنید تا بتوانید تنظیمات نرم افزار را به حالت اولیه بازگردانید.
- پس از این انتخاب یکبار فتوشاپ را بسته و مجدداً باز کنید.
- با اجرای مجدد نرم افزار ریست کلی فتوشاپ صورت گرفته و شما میتوانید از این برنامه در حالت اولیه خود بهره مند شوید.
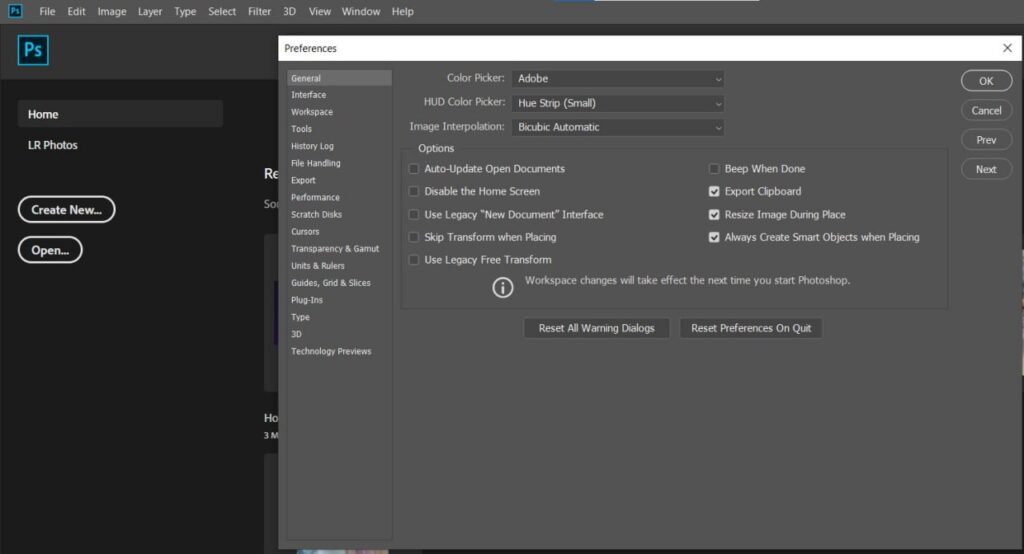
بازگردانی تنظیمات فتوشاپ با استفاده از کلید ترکیبی
یکی از سادهترین و سریعترین آموزش ریست کردن تنظیمات فتوشاپ استفاده از کلیدهای ترکیبی میباشد. برای انجام این کار کافیست کلیدهای ترکیبی Ctrl + Alt + Shift در ویندوز را فشار داده یا در سیستم مک از کلیدهای ترکیبی Cmd + Opt + Shift کمک بگیرید. البته در نظر داشته باشید که برای استفاده از این روش ابتدا باید روی آیکون فتوشاپ کلیک کنید. سپس از کلیدهای ترکیبی نام برده استفاده نمایید. حال پیغامی را مشاهده خواهید کرد که از شما برای ریست کردن تنظیمات فتوشاپ تأییدیه میخواهد. گزینه yes را انتخاب کنید تا نرم افزار شما به حالت اولیه بازگردد.
حذف کردن فایل تنظیمات فتوشاپ
در شرایطی که هیچ یک از روشهای قبلی کارساز نبود بهتر است این روش را امتحان کنید. در این روش در ویندوز به مسیر تنظیمات نرم افزار فتوشاپ رفته و از این طریق ریست را انجام میدهیم:
C:\Users\USERNAME\AppData\Roaming\Adobe\Adobe Photoshop version
در سیستم مک او اس نیز باید از مسیر زیر استفاده نمایید:
Users/USERNAME/Library/Preferences/AdobePhotoshop version
تنها این نکته را به خاطر داشته باشید که بهجای USERNAME باید از نام کاربری خود و بهجای version نسخه فتوشاپ خود را جایگزین کنید. حال در صفحهی باز شده، فایل Adobe Photoshop 2021 Prefs را حذف نمایید. در صورتی که به آموزش نصب فتوشاپ روی مک بوک نیاز دارید، میتوانید از لینک مستقیم آن استفاده نمایید.
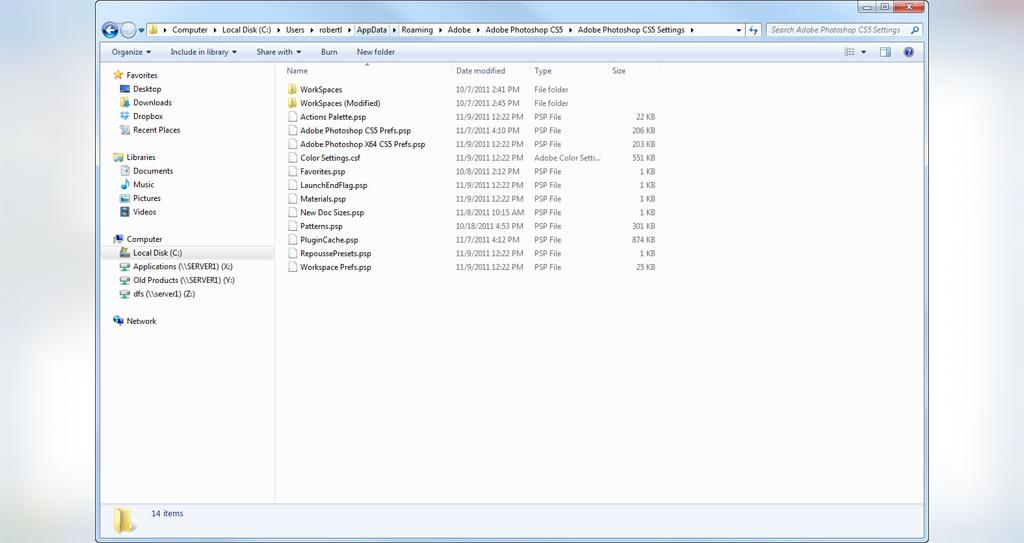
نکات مهم ریست کردن تنظیمات
با ریست کردن برنامه فتوشاپ هیچ گاه پریستها، قلموها، اکشنها و… را از دست نمیدهید. اما بهتر است قبل از انجام این کار از بخشهای مهم خود فایل پشتیبان تهیه کنید. چرا که ممکن است با حذف برخی از این موارد روبرو شوید.
سخن نهایی
در این بخش از تدوین باما با آموزش ریست کردن تنظیمات فتوشاپ آشنا شدیم. اگر شما نیز از روشهای دیگری برای ریستکردن تنظیمات فتوشاپ استفاده میکنید، لطفا در بخش کامنتها تجربیات خود را با کاربران ما به اشتراک بگذارید. اما در این مطلب آموختیم که ریست فتوشاپ از طریق چهار روش انجام خواهد شد. این روشها شامل گزینه Reset Essentials، استفاده از گزینهی Preferences، استفاده از کلیدهای ترکیبی Ctrl+Alt+Shift و حذف فایل تنظیمات فتوشاپ در ویندوز و مک میباشد. که هر کدام در مقاله به صورت کامل و گام به گام توضیح دادیم.
شما میتوانید به آسانی و در شرایط مختلفی همچون بروز خطا، اجرا نشدن برخی از دستورات یا حتی نیاز به ایجاد یک تنظیمات جدید در فتوشاپ، از این روشها کمک بگیرید. همچنین میتوانید در صورت داشتن هرگونه سوال یا چالشی در خصوص نحوه برگرداندن پنل های فتوشاپ به حالت اولیه، از طریق بخش نظرات مقاله با ما در ارتباط باشید. متخصصین این حوزه در اولین فرصت پاسخگوی سوالات شما خواهند بود. در پایان امیدواریم از این آموزش لذت برده باشید چرا که هدف ما جلب رضایت کاربران میباشد.
