چرخاندن ویدیو در پریمیر
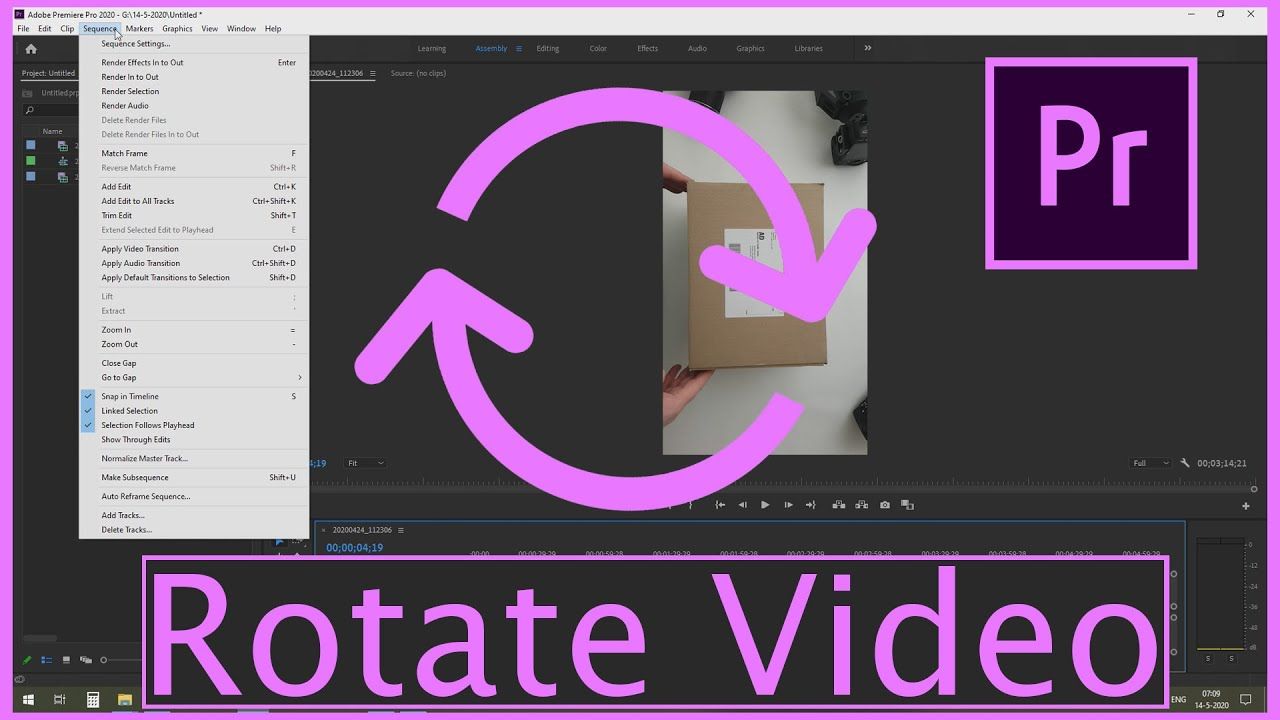
چرخاندن فیلم در پریمیر شاید یک فرایند بسیار ساده باشد، اما همین ترفند نیز نیازمند آموزش و یادگیری میباشد. این کار به منظور اصلاح جهت فیلمبرداری یا ایجاد جلوههای بصری خاص انجام میشود. در این بخش از تدوین باما خواهیم آموخت که چرخاندن ویدیو در پریمیر چگونه است. نرم افزار پریمیر یکی از بهترین و کاربردیترین نرم افزارهای شرکت ادوبی میباشد. اما برای بهرهمندی از این نرم افزار ودیویی نیازمند آموزش پریمیر هستیم.
نرمافزار پریمیر دارای افکتهای صوتی و تصویری متفاوتی بوده و شما میتوانید بر حسب نیازهای خود، از آنها در پروژههایتان استفاده کنید. افکتهای موجود در پریمیر به دستههای مختلفی تقسیم میشوند. افکتهایی همچون افکت ثابت، استاندارد، افکتهای مورد نیاز برای کلیپها و افکتهایی با نصب جداگانه بر روی پریمیر میباشند. اما کاربردیترین و از مهم ترین افکتهای این برنامه، افکت چرخش عکس در پریمیر است. اگر شما هم با نرمافزار پریمیر سروکار دارید یا جز علاقهمندان این نرم افزار هستید، بهتر است تا پایان این مطلب باما همراه شوید.
افکت چرخش در پریمیر
همانطور که چرخش عکس در آموزش فتوشاپ مطرح است، در این بخش نیز با چرخش تصویر در پریمیر آشنا خواهید شد. این کار به آسانی توسط یک افکت انجام میشود. در مقالات قبلی در قسمت معرفی افکت های پریمیر به این نکات اشاره کردهایم. برای استفاده از افکت چرخش عکس در پریمیر ابتدا باید یک تصویر یا ویدئو را در بخش تایم لاین نرم افزار قرار دهید. سپس روی آن کلیک کرده و فایل را به حالت انتخاب درآورید. در بخش Effect Controls، تنظیمات مربوط به آن را مشاهده خواهید کرد. این تنظیمات با عنوان نشان داده میشود. در این قسمت قصد داریم گزینههای آن را بررسی کنیم تا بدانیم هر گزینه چه کاربردی دارد. اما در بخش مربوطه سه گزینه Motion، Opacity و Time Remapping را مشاهده خواهید کرد. در ادامه هر گزینه را به صورت جداگانه بررسی میکنیم.
بررسی MOTION
این بخش شامل گزینههای زیادی بوده و هر یک براساس قابلیتهای خود عملکرد متفاوتی دارند:
گزینه POSITION
گزینه POSITION نمایانگر موقعیت فایل است. برای استفاده از آن تصویر را انتخاب کرده و بر روی آن دو بار کلیک میکنیم. با این عمل قسمتهای مختلف آن با رنگ آبی نمایش داده میشود. توجه داشته باشید که اگر تصویر شما در حالت Zoom باشد، بخشهای آبی رنگ را مشاهده نمیکنید. پس در این صورت باید بر روی تصویر راست کلیک کرده و گزینه Scale to Frame Size انتخاب کنید. با این انتخاب تصویر را در ابعاد کادر مشاهده خواهید کرد. به هنگام جابهجایی تصویر بازهها در قسمت Position دچار تغییر خواهند شد. شما میتوانید مقادیر دلخواه خود را به صورت دستی وارد کنید.
گزینه SCALE
در این بخش با گزینه Scale آشنا خواهید شد. این گزینه به معنای مقیاس است. زمانی که نشانگر ماوس را بر روی یکی از چند گوشه تصویر (که به صورت مربع نشان داده شده) قرار میدهید، میبینید که به شکل فلش دوسویی درخواهد آمد. در این شرایط تنها با کلیک یا حرکت ماوس میتوانید اندازه تصویر را بزرگ و کوچک کنید. شما میتوانید از لغزنده موجود برای انجام تغییر مقیاس تصویر کمک بگیرید و طول و عرض تصویر را به صورت همزمان تغییر دهید. زمانی که میخواهید طول و عرض به صورت متمایز از یکدیگر و با مقادیر دلخواه شما باشند، باید گزینه Uniform Scale را غیرفعال کنید. تا با این تنظیمات گزینهی Scale Width برایتان فعال شود.

گزینه ROTATION
در این بخش از یادگیری “چرخاندن ویدیو در پریمیر” با گزینه Rotation آشنا میشویم. این گزینه در اصل به معنای چرخش است. زمانی که دو بار بر روی یک نقطه از تصویر کلیک میکنیم، نقطهای به نمایش در میآید که مرکز تصویر را نشان میدهد. برای استفاده از افکت چرخش باید نشانگر ماوس را در انتهای تصویر قرار دهید. به این ترتیب در کادر خارج از تصویر، میتوانیم تصویر را به چرخش درآوریم. اما در این میان اگر نقطه میانی تصویر را پایین آورید و اقدام به چرخش ویدیو نمایید، نقطه چرخش نیز تغییر میکند. در نهایت در هر قسمتی که قرار بگیرد، تصویر دقیقاً نسبت آن نقطه چرخش دارد. در اصل Rotation نیز در حال تغییر است. گرچه میتوان به صورت دستی مقادیر آن را تغییر داد.
گزینه ANCHOR POINT
در معرفی افکت های پریمیر گزینه Anchor Point به معنای نقطه لنگر یا نقطه مرکز تصویر است. عدد اول نمایانگر این است که چند بار تصویر جابهجا شده است. زمانی که عدد این تصویر مثبت باشد نشانگر چرخش در جهت عقربههای ساعت بوده و زمانی که منفی باشد، چرخشی مخالف با جهت عقربههای ساعت دارد. همانطور که گفتیم با جابهجایی Anchor Point مقدار اعداد آن نیز تغییر میکند. حتی شما میتوانید این تغییر را به صورت دستی انجام دهید.
گزینه ANTI-FLICKER FILTER
این گزینه به معنای ضد فیلتر یا سوسو زدن است و شامل بازه 0 تا 1 میباشد. گرچه با کاهش یا افزایش اعداد آن، دچار تغییری نخواهد شد.
بررسی بخش OPACITY
زمانی که بر روی فلش کوچک کنار Opacity کلیک میکنید، گزینههای مختلفی را مشاهده خواهید کرد:
گزینه MASK
برای ایجاد Mask روی تصاویر از این گزینه استفاده میکنیم. با کمک این ابزار میتوانید ماسک خود را به صورت دایرهای یا مربع ترسیم نمایید. ضمن آنکه میتوانید خودتان به طور دستی آن را ترسیم کنید.
گزینه OPACITY
این گزینه به معنای شفافیت است. هنگام طراحی بنر تبلیغاتی یا هر چیز دیگری که بخواهید میزان شفافیت آن را تغییر دهید، باید نشانگر ماوس را روی عدد آن به سمت راست یا سمت چپ حرکت دهید. به این ترتیب روی تصویر اعمال خواهد شد. مقدار مناسب آن را با توجه به مشاهدهی تغییرات تنظیم کنید. البته این مقدار را میتوانید به صورت دستی نیز وارد نمایید.
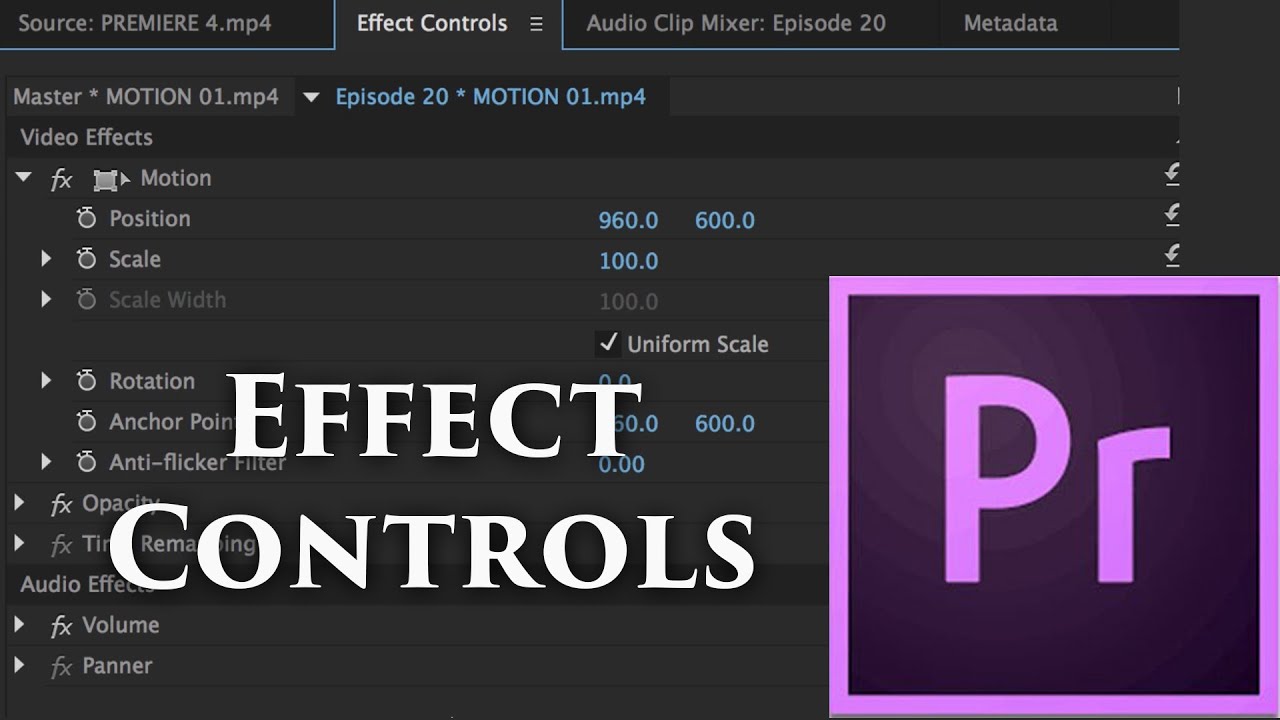
گزینه BLEND MODE
این گزینه در چند حالت مختلف و در لیست بازشو قرار دارد که با انتخاب هر یک از حالتها، دچار تغییراتی خواهد شد. با مشاهده تغییرات BLEND MODE میتوانید از قابلیتهای آن دیدن کنید.
معرفی بخش TIME REMAPPING
در معرفی این افکت باید بر روی فلش کوچک کنار Time Remapping کلیک کنید. با این کلیک گزینههای مرتبط آن نمایش داده میشوند. این گزینه به معنای تجدید نظر در رابطه با سرعت یا به اصطلاح همان تغییر سرعت بر روی یک فایل ویدئویی میباشد. گرچه بیشتر برای ایجاد انیمیشن، موشن گرافیک یا استوری موشن کاربرد دارد. اکنون به موارد مربوطه این بخش خواهیم پرداخت:
گزینه Volume زیر مجموعه Audio Effect است و در حوزه صدا شما را همراهی میکند. در نظر داشته باشید که قسمت Bypass آن به معنای میانبر میباشد.
گزینه Channel Volume این تنظیمات مربوط به صدای بلندگوی راست و چپ بوده و از قسمت Balance انجام میشود. شما میتوانید بنا به صلاح دید خود مقدار آن را کاهش یا افزایش دهید.
چرخش ویدیو
در این بخش قصد داریم به دو روش متفاوت اما کاربردی و خلاصه، چرخاندن ویدیو در پریمیر را توضیح دهیم. این کار به منظور اصلاح جهت فیلمبرداری یا ایجاد جلوه های بصری خاص انجام میشود.
روش اول با کمک ابزار Rotation
برای استفاده از این روش با مراحل زیر پیش روید:
- ویدوی دلخواه را در پنل Project انتخاب کنید.
- سپس به پنل Timeline بکشید و رها کنید.
- در پنل Timeline روی کلیپ فیلم کلیک راست کرده و گزینه “Edit Clip” را انتخاب نمایید.
- سپس به تب “Effects” در پنجره Edit Clip بروید.
- در ادامه در دسته بندی “Transform” به دنبال افکت “Rotation” باشید.
- پس از یافتن این افکت آن را روی کلیپ فیلم خود بکشید و رها کنید.
- در نهایت در پنل Effect Controls به صورت دلخواه مقدار پارامتر “Rotation” را تنظیم کنید.
این نوع تنظیم میتواند در جهت عقربه های ساعت یا خلاف جهت عقربه های ساعت باشد. ضمنا برای آنکه چرخشی دقیق داشته باشید میتوانید از کلیدهای Alt و Shift کمک بگیرید. همچنین اگر قصد دارید ویدیو را به صورت 90 درجه یا 180 درجه بچرخانید، از دکمه های “Rotate 90° CW” و “Rotate 180°” در پنل Effect Controls کمک بگیرید.
![]()
روش دوم با ابزار Motion
در این روش باید طبق مراحل زیر عمل کنید:
- فیلم خود را در پنل Project انتخاب کنید.
- همانند روش اول آن را به پنل Timeline بکشید و رها کنید.
- سپس در پنل Timeline، روی ویدیو کلیک راست کرده و گزینه “Keyframe” را انتخاب نمایید.
- در ادامه گزینه “Position” را انتخاب کنید.
- حال در پنل Effect Controls به دلخواه و صلاح دیدتان، مقدار X و Y پارامتر “Position” را تنظیم کنید.
با کمک این روش میتوانید فیلم را در جهات مختلف بچرخانید. ضمن آنکه میتوانید از کلیدهای Alt و Shift در زمان تنظیم پارامترهای “Position” استفاده کنید.
مزایا و معایب چرخش فیلم
مزایای این کار اصلاح جهت فیلمبرداری، تولید جلوه های بصری، ایجاد ویدیوهای عمودی ازفیلمهای افقی و ایجاد ویدیوهای 360 درجه میباشد. اما معایب آن کاهش کیفیت تصویر در برخی موارد و افزایش حجم فایل ویدیو خواهد بود.
سخن نهایی
در این بخش از تدوین باما با چرخاندن ویدیو در پریمیر و گزینههای مختلف افکت چرخش در پریمیر آشنا شدیم. اگر بخواهیم به صورت خلاصه این مطلب را به شما برسانیم، باید بگوییم که چرخاندن ویدیو در قسمت Effect Controls امکانپذیر است که در سه بخش Motion، Opacity و Time Remapping انجام میشود. هر یک از این بخشها گزینههای متفاوتی دارند که اگر بخواهید با این گزینهها و عملکرد آنها آشنا شوید باید این مطلب را به دقت مطالعه کنید. در این صورت میتوانید پروژههای خود را به آسانی به سرانجام برسانید. اما اگر در رابطه با این موضوع با سوال یا چالشی مواجه شدید، میتوانید از طریق بخش کامنتها مشکلات و مسائل خود را با ما درمیان بگذارید. متخصصیین این حوزه در اولین فرصت پاسخگوی سوالات شما خواهند بود. برای دسترسی به آموزشهای بیشتر یا آموزش افترافکت، به بخش اصلی سایت مراجعه نمایید.
