ویرایش عکس چهره با فتوشاپ

ادیت یا ویرایش چهره شامل قسمتهای مختلفی خواهد بود. روتوش چهره تنها بخشی از این ویرایش است. که میتوان روتوش و دیگر ادیت چهره را در نرمافزار فتوشاپ انجام داد. هدف از ویرایش چهره در فوتوشاپ این است که پرتره افراد به بهترین شکل ممکن به نظر برسد. نه آنکه تبدیل به شخص دیگری شود. در این قسمت از تدوین با ما ویرایش عکس چهره با فتوشاپ را میآموزیم. در برنامه فتوشاپ ابزارهای زیادی وجود دارد که با کیفیت بالا خدمات زیادی را به کاربران ارائه میدهد.
یادگیری این مهارت گرافیکی برای هر فردی میتواند جذاب باشد. حال قصد داریم در این مطلب بیاموزیم که چگونه پوست را صاف و نرم کنیم. ضمن آنکه میتوانیم بافت پوست را خوب نگه داریم و در قسمت موها و غیره تغییراتی ایجاد کنیم. در فتوشاپ شما میتوانید عیوب چهره را برطرف نمایید و جزئیات بیشتری به آن اضافه کنید. البته بستگی دارد هدف شما از ادیت چهره چه نتیجهای باشد. با ما تا پایان این آموزش همراه شوید تا نکات زیادی را بیاموزید.
برنامه فتوشاپ صورت حرفهای
در مرحله اول بهتر است یک کپی از عکس خود بگیرید. همانطور که در آموزش فتوشاپ آموختیم ، نباید تغییرات را بر روی عکس اصلی اعمال کنیم. در این صورت میتوانیم نسخه اصلی عکس را حفظ نماییم. برای گرفتن کپی میتوانید از قسمت layer panel کمک بگیرید. برای انجام آن باید دکمه Alt را نگه داشته و روی background layer کلیک کنید. سپس لایه را به سمت آیکون New Layer بکشید. این آیکون در پایینترین قسمت پنل وجود دارد. حال بر روی لایهی جدید کلیک کنید و نام آن را به دلخواه خود انتخاب نمایید. الان میتوانید لایهی کپی را از لایهی اصلی تشخیص دهید.
شروع کار با ابزار Spot Healing Brush
از نوار ابزار سمت چپ صفحه (Toolbar) ابزار Spot Healing را مشخص کنید. سپس در بالای صفحه حالات آن ابزار را مشاهده میکنید. پس از انتخاب این ابزار باید مطمئن شوید که گزینه Type روی Content Aware فعال است.
حذف لکههای پوستی
پس از انتخاب ابزار Spot Healing Brush، نشانگر ماوس را روی لکه های پوستی ببرید. هر کدام از لکهها را انتخاب کنید، با این ابزار حذف خواهد شد. عملکرد این ابزار به گونهای است که فوتوشاپ بافت قسمت مناسب پوست را از اطراف جایگزین بافت مشکل دار می کند. به گونه ای که هم بافت پوست و هم رنگ آن حفظ شود. به همین دلیل تنها با یک کلیک میتوان لکهها را حذف کرد. اما برای رسیدن به نتیجهای رضایتبخش، انتخاب سایز Brush بسیار اهمیت دارد.
شما باید سایز Brush را نسبت به لکه پوستی کمی بزرگ تر انتخاب کنید. این مقدار تفاوت باید بسیار اندک باشد. افزایش سایز براش را با کلید (]) و کاهش آن را با کلید ([) انجام دهید. این کار را برای تمامی لکهها، جوشها، خالها و موارد مشابه در صورت انجام دهید. تا به پوستی صاف و بی عیب دست یابید. به یاد داشته باشید که انجام این تغییرات تأثیری بر تغییر چهره اشخاص ندارد. مگر آنکه یک خال بزرگ یا یک زخم قابل توجه باشد.

لایهی جدید ایجاد کنید
پس از آنکه لکههای پوستی، جوش، آکنه، خال یا… را حذف کردید، لازم است یک لایهی جدید ایجاد کنید. حال از لایهی دومی که ایجاد کردیم و بر روی آن تغییرات را اعمال نمودیم، به همان شیوهی قبل یک لایهی جدید ایجاد کنید. شما میتوانید لایه سوم را Smooth Skin بنامید. تا این قسمت سه لایه در پنل لایهها مشاهده میکنید. لایهی اول که Background Layer نام دارد. لایهی دوم که تغییرات خال برداری یا لکه برداری را بر روی آن انجام دادیم و لایهی سوم که به تازگی ایجاد نمودیم.
استفاده از فیلتر High pass
پس از شناسایی هر سه لایه به سراغ بهتر صاف کردن پوست میرویم. شما میتوانید برای انجام آن از فیلتر High pass کمک بگیرید. برای اعمال این فیلتر ابتدا به قسمت Menu bar رفته و گزینه Other را انتخاب میکنیم. سپس فیلتر High pass را در این قسمت مشاهده خواهید کرد. این فیلتر را انتخاب نمایید تا در بخش بعد توضیح دهیم که استفاده از آن چه لزومی دارد.
چرا باید از فیلتر High pass استفاده کنیم؟
استفاده از این فیلتر به طور کل برای شارپ کردن تصاویر کاربرد دارد. اما زمانیکه قصد داریم در روتوش صورت، پوستی نرم و صاف بسازیم میتوانیم از این فیلتر کمک بگیریم. عملکرد این فیلتر به گونهای است که لبههای عکس را برجسته می کند. منظور از لبهها یک تغییربزرگ و ناگهانی در روشنایی یا رنگ بین پیکسل های همسایه میباشد. توجه داشته باشید که در زمان استفاده از این فیلتر بهتر است تارموها، اطراف چشم، دهان و … را با خاکستری خنثی پر کنیم. زیرا قصد نداریم این جزئیات را با وضوحی بیشتر یا برجستهتر نشان دهیم.
تنظیم بخش Radius Value
اولین کاری که فیلتر High pass انجام میدهد، شناسایی لبهها خواهد بود. زمانیکه پنجره تنظیمات High pass باز شد، گزینه option در پایین آن بیابید. تا به کمک این گزینه بتوانید میزان شارپ کردن لبه ها را تنظیم کنید. به یاد داشته باشید که مقادیر کم Radius ظریفترین و ریزترین جزئیات را برجسته خواهد کرد. پس در نتیجه بهتر است از مقادیر بالاتر Radius استفاده کنیم. تا مطمئن شویم که جزئیات مهم را صاف یا حذف نمیکنیم.
در کل برای عکس های معمولی، 24 پیکسل مقدار مناسبی به نظر میرسد. اما اگر سوژه شما دور قرار داشت یا عکسی با رزولوشن پایین بود، میتوانید از مقادیر ۱۸ یا حتی ۱۲ پیکسل نیز استفاده کنید. در هنگام انتخاب مقادیر توجه داشته باشید که عدد انتخابی شما بهتر است بر ۳ بخش پذیر باشد. پس از اتمام این مراحل میتوانید با کلیک بروی OK پنجره را ببندید. حال با تصویری کاملا خاکستری روبرو میشوید که دارای لبه هایی شارپ تر خواهد بود.
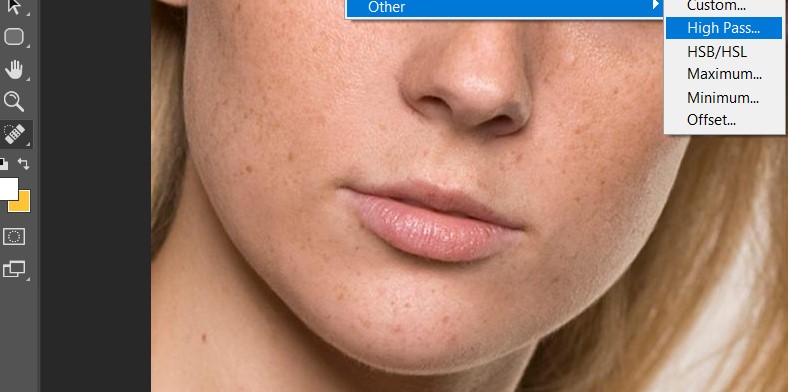
فیلتر Gaussian Blur اعمال کنید
حال وقت آن رسیده که اثر فیلترHigh pass را محو کنیم. البته این کار ممکن است کمی نامعقول به نظر برسد، اما در ادامه دلیل آن را متوجه خواهید شد. برای انجام این کار به Menu bar بروید. گزینهی Filter و سپس Blur را انتخاب کنید. در نهایت وارد قسمت Gaussian Blur شوید. پس از این انتخاب پنجرهای بر روی فتوشاپ ظاهر میشود. حال باید در تنظیمات این پنجره مقدار Radius، دقیقا یک سوم مقداری که در بخش High pass فیلتر انتخاب کردید، تنظیم نمایید. پس از مشخص نمودن این مقدار گزینه OK را انتخاب کنید. با انجام این مراحل شاهد صافتر شدن چهره و جزئیات کمتر آن خواهیم بود.
تغییر Layer Blend Mode
برای تغییر این گزینه ابتدا باید به Layer panel مراجعه کنید. در بالای این قسمت blend mode را مشاهده میکنید. حال باید smooth skin را از حالت Normal به حالت Linear Light تغییر دهید. با این تغییر خواهید دید که چگونه High pass با تصویر ترکیب میشود. همچنین contrast را زیاد میکند. اما ممکن است، شارپنس بیش از حد در عکس دیده شود. در مرحلهی بعد این مشکل را رفع خواهیم کرد.
معکوس کردن لایه
در این مرحله باید لایه را معکوس کنیم. برایی انجام آن به سراغ Menu bar رفته و گزینه Image را انتخاب کنید. سپس Adjustment و Invert را انتخاب نمایید. پس از انجام این مرحله تصویر از شارپنس تصویری مبهم و شبیه به هاله تبدیل خواهد شد. حال باید برای کاهش این هاله بر روی آیکون Layer style در قسمت پایین Layer panel کلیک کنید. پس از باز شدن کشوی این قسمت گزینه Blending Option را انتخاب نمایید.
جابهجایی کشوی Blend If
پس از باز شدن پنجره Layer style به دنبال Blend If باشید. در این قسمت دو اسلایدر با نامهای This Layer و Underlying Layer مشاهده میکنید. اما کار ما با اسلایدر This Layer خواهد بود. اگر اهرم آن را به سمت چپ حرکت دهید مناطق تیره را ترکیب میکنید. اما اگر نوار لغزنده را به سمت راست حرکت دهید، مناطق روشن را ترکیب می کنید.
کاهش هالههای روشن
زمانیکه کلید Alt یا Option را روی صفحه کلید فشار دهید، اهرم سمت راست را کلیک کرده و شروع به کشیدن به سمت چپ کنید. در هنگام حرکت کلید مربوطه را نگه دارید. با این کار هالههای روشنتر را کاهش میدهید. تا انتها این اهرم را به سمت چپ بکشید.
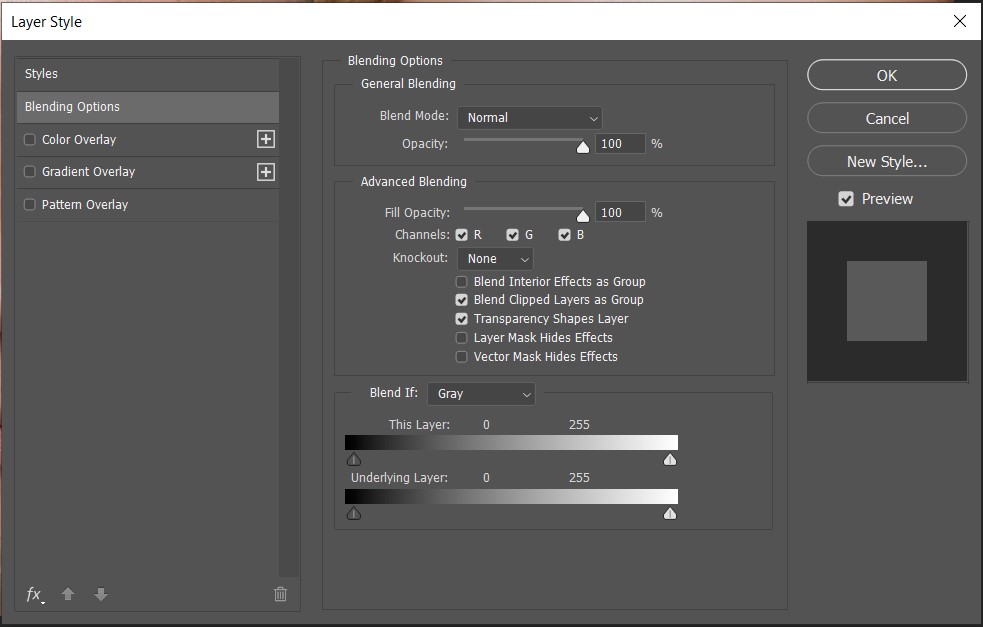
کاهش هالههای تیره
دوباره کلید Alt یا Option را فشار دهید و نگه دارید. این بار نوار لغزنده سمت چپ کلیک کنید و به سمت راست بکشید. این اهرم را نیز تا انتها به سمت راست حرکت دهید. با این کار بیشتر هاله های تاریک از بین خواهید برد. سپس به هنگام بستن پنجره Layer Style گزینه OK را کلیک کنید. حال خواهید دید که مقدار زیادی از هاله از بین رفته است و پوست چهره صافتر به نظر میرسد.
افزودن Layer Mask
حال باید یک ماسک لایه ای به تصویر اضافه کنید. برای انجام آن به Layer panel برگردید و کلید Alt یا Option را بفشارید. بر روی آیکون Add Layer Mask کلیک کنید. حال شاهد یک Layer Mask کوچک سیاه خواهید بود که بر روی آخرین لایه اعمال میشود. با این ماسک اثر روتوش از عکس پنهان میشود و شما میتوانید فقط قسمتهایی که نیاز به روتوش دارند را ظاهر کنید. برای انجام آن ابزار Brush را از Toolbar انتخاب کنید.
سطح پوست را رنگ کنید
ابتدا تنظیمات Brush را در Option Bar (در قسمت بالای صفحه) انجام دهید. مقدار Opacity و مقدار Flow را بر روی %100 قرار دهید. در قسمت Mode نیز حالت Normal را انتخاب کنید. حال وقت آن است که رنگ زدن را شروع کنید. قسمتهای مختلف پوست را رنگ کنید و اندازه Brush را بسته به محیط کم یا زیاد کنید. برای نرمی براش از کلیدهای میانبر Shift+] و برای سختی براش از کلیدهای Shift+[ استفاده کنید. قطعا براش نرم عملکرد بهتری دارد. توجه داشته باشید که شما بر روی Layer Mask نقاشی میکنید نه خود لایه. به همین خاطر رنگ Brush را آنگونه که رنگ میکنیم، نمیبینیم.
اما مناطقی که رنگ میکنیم صافتر و روتوش شده دیده میشود. این عملیات را در همهی قسمتها انجام میدهیم. حال اگر ناحیه را اشتباه رنگ کردین، میتوانید کلید حرف X را فشار دهید. تا بتوانید قسمتها اشتباه را پاک کنید. همانطور که گفتیم این تغییر حالت را در Layer Mask انجام میدهیم. به همین خاطر قسمت های سفید رنگ موجود در ماسک همان بخشهایی است که ترمیم و صافی را انجام دادیم. اگر به طور کل پوست را زیاد نرم یا صاف کردید، میتوانید opacity واقع در پنل لایه را کاهش دهید. مقدار شفافیت آن به عکس شما بستگی دارد.

سخن نهایی
در این مطلب نحوه ویرایش عکس چهره با فتوشاپ را آموختیم. حال میدانیم که روتوش یک عکس (که مهمترین بخش ادیت صورت محسوب میشود) چگونه انجام خواهد شد. داشتن یک پوست زیبا و بی عیب، قطعا برای فردی رضایتبخش خواهد بود. به همین دلیل در ادیت چهره به این نکته بیش از نکات آرایشی اهمیت میدهیم. در صورتیکه هر گونه سوالی دربارهی این پست آموزشی داشتید، میتوانید در بخش کامنتها با ما به اشتراک بگذارید. ضمن آنکه میتوانید از آموزش پریمیر و آموزش افترافکت در تدوین باما استفاده کنید. زیرا برای این دو رشته نیز آموزشهای رایگان زیادی را در سایت قرار دادهایم.
