آموزش کپ کات | ساخت کلیپ و ادیت با capcut
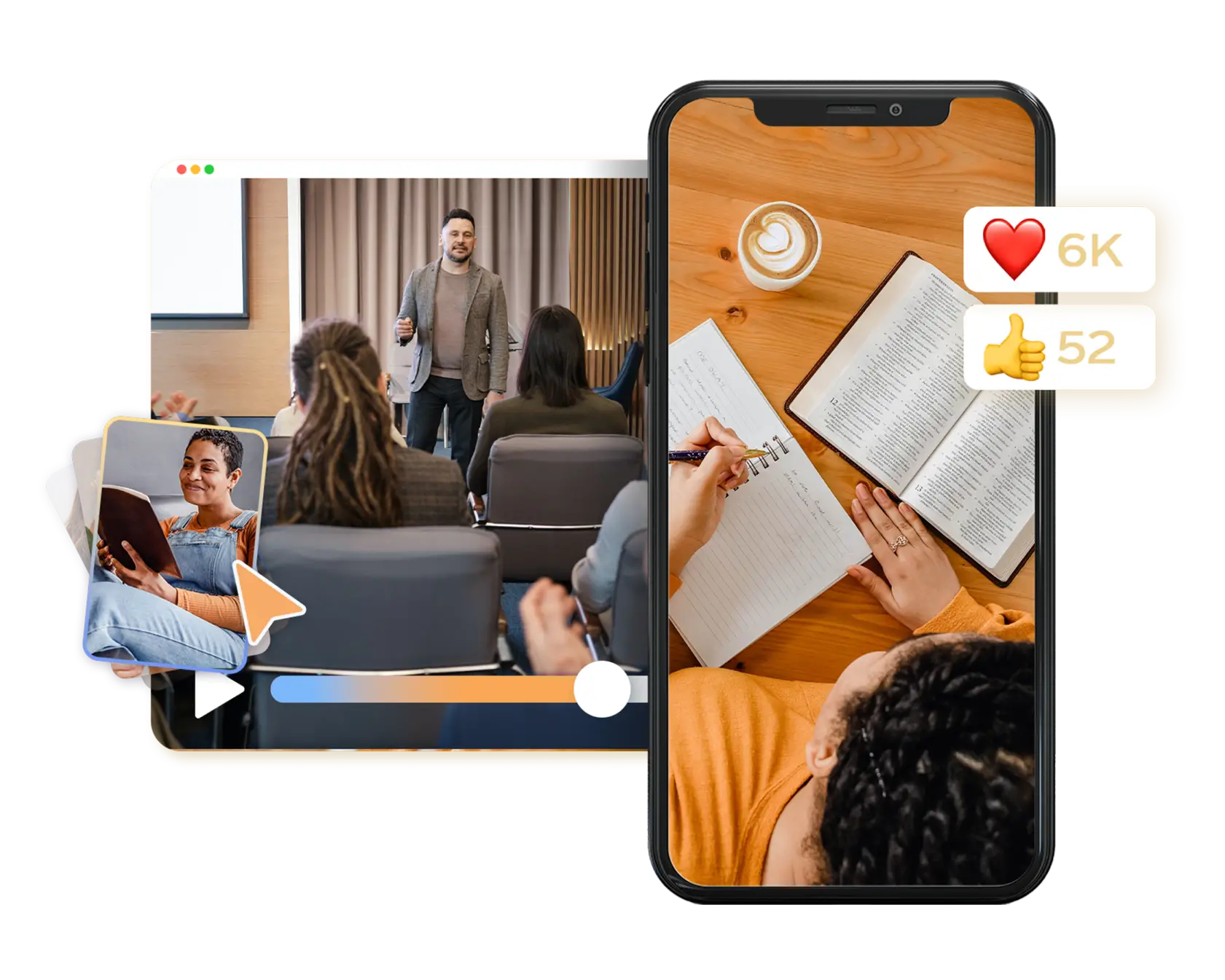
آیا میخواهید کلیپهایی بسیار زیبا و خلاقانه داشته باشید؟ آیا قصد دارید به عنوان یک ادیتور حرفهای یا ادمین پیجهای مختلف در اینستاگرام فعالیت کنید و کسب درآمد داشته باشید؟ به دنبال یک ادیت حرفهای هستید و میخواهید برای پیج کاری خودتان یا کانال یوتیوب ویدئوهای جذاب بسازید؟ قطعا کار شما به کپ کات خواهد افتاد. همانطور که قطعا میدانید امروزه استفاده از شبکههای اجتماعی بسیار رواج پیدا کرده است و به همین دلیل ادیت با گوشیهای موبایل نیز بسیار رواج پیدا کرده است. به همین دلیل است که افراد از نرم افزارهای مختلف برای ساخت کلیپ استفاده میکنند؛ اما یکی از برترین برنامهها برای ساخت کلیپهای جذاب و زیبا، همین برنامه کپ کات است که امروز میخواهیم به صورت کامل به آموزش صفر تا صد کپ کات capcut بپردازیم.
چرا باید از کپ کات استفاده کرد؟
احتمالا سوالی که الان ذهن شما را به خودش مشغول کرده این است که چرا کپ کات؟ مگر برنامههای دیگری مانند اینشات یا برنامههای سنگین تری مانند پریمیر مناسب نیستند؟ اول بگذارید هدفمان را مشخص کنیم؛ قرار است با گوشی موبایل ادیت را انجام دهید یا با موبایل؟ اگر قرار است با سیستم ادیت را انجام دهید با استفاده از آموزش پریمیر میتوانید به راحتی ویدئوها را ادیت کنید و قطعا نیاز به آموزش بیشتری نیز دارید که بتوانید ویدئوها را ادیت کنید.
اما اگر میخواهید با موبایل ادیت خود را انجام دهید، با استفاده از آموزش اینشات میتوانید این کار را انجام دهید اما توصیه ما استفاده از آموزش ساخت کلیپ با کپ کات است چرا که این برنامه دارای ویژگی جذاب Transition و animation است که برای ساخت ویدئوهای جذاب و هیجانی بسیار مناسب خواهد بود.
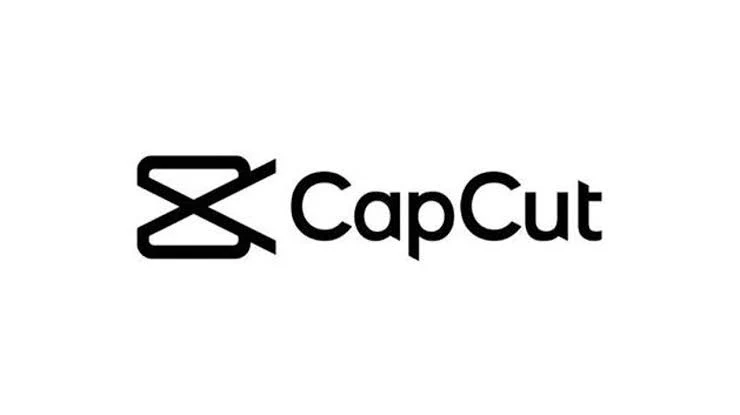
نصب و اجرا کردن برنامه
برای راه اندازی برنامه ابتدا باید برنامه را نصب کنید. پس از نصب برنامه داخل برنامههای گوشی دنبال آیکون مربوط به این نرم افزار بگردید و سپس روی آن ضربه بزنید. وقتی برنامه را باز کردید روی new project و سپس accept بزنید. در این مرحله از شما اجازه دسترسی به فیلمها و عکسهای گوشیتان پرسیده میشود؛ باید این دسترسی را بدهید وگرنه نمیتوانید با این برنامه کار کنید. این نرم افزار یک قسمت تحت عنوان Stock videos دارد که بسیار جذاب است چرا که یک سری ویدئوی آماده در این قسمت وجود دارد که میتوانید برای زیباتر کردن ویدئوهای خودتان از آن استفاده کنید. در نظر داشته باشید برای کارکرد این برنامه حداقل 150 مگابایت برای آن در فضای موبایل خود خالی کنید.
حال وارد فضای گالری خود میشوید. در اینجا شما می توانید هرچندتا از ویدئوهای گالری که ادیت روی آن انجام دهید را انتخاب کنید. برای انتخاب محدودیت خاصی وجود ندارد.
نکته مهم : برای کار کردن با این برنامه باید حتما فیلترشکن شما روشن باشد.
معرفی و آموزش بخش های مختلف capcut ؛ آموزش ساخت ریلز با کپ کات
داخل نرم افزار کپ کات قسمتهای مختلفی وجود دارد که هر کدام دارای ویژگیهای منحصر به فرد و جذابی هستند. در ادامه هر کدام از این قسمتها را معرفی خواهیم کرد.
-
برش و تغییرات در ویدئو و تصاویر؛ قسمت split
هر کدام از ویدئو و عکسهای گالری که می خواهید را انتخاب کرده و روی گزینه add بزنید تا به فضای پروژه در کپ کات اضافه شود. حال برای هرگونه برش تصاویر و فیلمها می توانید از گزینه split استفاده کنید. برای برش دادن، فقط کافی است روی ویدئو بزنید و سپس یک ابتدا و انتها برای آن مشخص کنید و سپس روی split بزنید تا ویدئو برش داده شود.
-
قسمت delete
وقتی ویدئویی را با استفاده از splite برش دادید، به راحتی با این گزینه میتوانید آن را از پروژه حذف کنید.
-
قسمت edit در آموزش کپ کات
این قسمت در واقع یکی از مهمترین قسمتهای این برنامه است. شما وقتی روی edit بزنید یک سری ابزار برای شما باز می شود که هر کدام دارای ویژگی های جذاب و منحصر به فردی است. مثلا شما در این قسمت می توانید به راحتی ویدئو را بچرخانید (یعنی از حالت rotate استفاده کنید). سپس می توانید با این ویژگی حالت آینه افقی و عمودی به ویدئوهای ادیت شده بدهید و یا با قسمت crop، بخشی از ویدئو را برش دهید.
-
چگونه ویدئوی جدید به کپ کات اضافه کنیم؟ معرفی ابزار Overlay
یکی از قسمت هایی که قطعا با آن سر و کار خواهید داشت، همین قسمت Overlay است. وقتی یک پروژه ایجاد شده و در حال ادیت آن هستید، احتمالا نیاز باشد دوباره یک سری ویدئو و عکس به آن اضافه کنید. برای این کار باید از این قسمت اقدام کنید. ویدئوهایی که می خواهید را انتخاب کرده و سپس مکان آن را در صورت نیاز تغییر دهید.
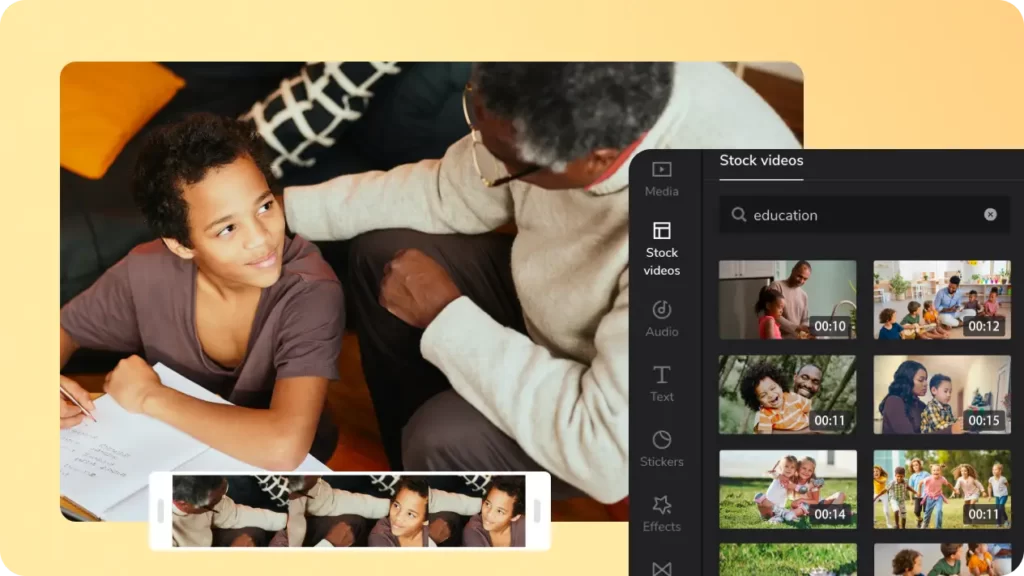
-
قسمت format
احتمالا بارها پیش آمده که بخواهید یک ویدئو که برای ریلز اینستا آماده کرده اید را داخل یوتیوب نیز منتشر کنید یا چیزی که داخل ریلز منتشر شده را دوباره داخل استوری ها به نمایش دربیاورید. همانطور که میدانید سایزهای شبکه های مختلف و حتی پست و استوری نیز با هم متفاوت است و باید حتما آن را تغییر سایز دهید. این کار به راحتی در این قسمت از برنامه کپ کات قابل انجام است.
-
speed در برنامه کپ کات
احتمالا برایتان پیش آمده که بخواهید از چیزی تایم لپس قرار دهید (ویدئو روی دور تند) یا بخواهید ویدئویی که مدت زمان آن طولانی است را کوتاه تر کنید. در چنین شرایطی استفاده از این قابلیت بسیار کمک می کند. شما می توانید به راحتی ویدئوی خود را روی حالت تند قرار داده و مدت زمان آن را کاهش دهید. در این قسمت دو گزینه Normal و Curve وجود دارد که متناسب با نیازتان می توانید از آن استفاده کنید.
-
اضافه کردن انیمشین به ویدئو؛ معرفی ابزار Animation در آموزش حرفه ای کپ کات
برای اضافه کردن انمیشن به ابتدا و انتهای ویدئو از این ابزار استفاده می شود. وقتی روی ادیت بزنید ابزار animation برای شما نمایان می شود. در این قسمت سه گزینه in , out , combo برای شما نمایش داده می شود. گزینه in برای شروع ویدئو است. شما انتخاب می کنید شروع ویدئو با چه انیمیشنی آغاز شود؛ گزینه out نیز برای پایان ویدئو است و شما انتخاب می کنید که پایان ویدئو با چه سبکی باشد.
-
volume در کپ کات
یکی دیگر از قسمت هایی که در آموزش رایگان کپ کات مورد بررسی است، قسمت مربوط به صداگذاری روی ویدئوها است. شما از طریق این قسمت می توانید ولوم مربوط به ویدئوی خود را کم و زیاد و یا حذف کنید.
-
Extract audio در capcut
یک قسمت مهم دیگری که برای صداگذاری روی ویدئو وجود دارد، همین قسمت است. شما می توانید از این طریق از صدای ویدئو خروجی بگیرید و هر گونه تغییرات را روی آن اعمال کنید. این کار برای اضافه کردن افکت های خاص به ویدئو و همچنین کم و زیاد کردن صدا در قسمت های مختلف بسیار کاربردی است.
-
چگونه در کپ کات به ویدئو صوت اضافه کنیم؟ آموزش معرفی صداگذاری
در قسمت های بالا، پارامترهای مختلف مربوط به صداگذاری را با یکدیگر بررسی کردیم؛ در کنار آن ها یکی از مهمترین چیزهایی که باید فرا بگیرید، اضافه کردن یک موسیقی یا صدا به ویدئو است. کاری که بدون آن محتواهای شما داخل اینستا عملا بازخوردی ندارد (استفاده از آهنگ ترند کمک بسیار زیادی به دیده شدن محتوای شما در شبکه های اجتماعی خواهد کرد). برای اضافه کردن موزیک روی ویدئو روی قسمت Add audio بزنید و سپس روی Sounds بزنید. سپس با لمس کردن گزینه From device و با + می توانید موزیک دلخواه خود را اضافه کنید.
-
آموزش قسمت Filter در کپ کات
شما با استفاده از این قسمت می توانید بر روی ویدئوی خود فیلترهای مختلف قرار دهید. همچنین اگر وارد تنظیمات مربوط به گزینه Adjust شوید می توانید این فیلترها را به صورت دستی وارد کنید و هر تغییراتی خواستید روی هر قسمت از ویدئو به راحتی انجام دهید.
-
معرفی قسمت Style
این قسمت که فقط مخصوص عکس ها در برنامه کپ کات است، به شما کمک می کند تا به عکس های خود استایل خاصی بدهید. مثلا اگر می خواهید به تصاویر خود حالت کارتونی بدهید، می توانید از این قسمت استفاده کنید. این قسمت برای کسانی که به دنبال کمی خلاقیت و تفاوت در محتواهای خودشان هستید، می تواند بسیار مفید باشد.
سخن پایانی
امروز در این آموزش سعی کردیم به صورت کامل آموزش کپ کات را با یکدیگر مورد بررسی قرار دهیم و هر چیزی که شما برای ساخت کلیپ حرفه ای در کپ کات capcut به آن نیاز دارید را مورد بررسی قرار دهیم. با این حال قطعا مشاهده این آموزش به تنهایی کافی نیست و عمل گرایی شما قسمت مهم ماجرا است. شما باید داخل نرم افزار به تست کردن ویدئوهای مختلف و ساخت شرایط مختلف بپردازید و سعی کنید بهترین ویدئو را بسازید. در این مسیر ما نیز در کنار شما هستیم؛ در هر مرحله از آموزش هر مشکلی داشتید فقط کافی است آن را با ما به اشتراک بگذارید تا بتوانیم بهترین راهنمایی را به شما بدهیم. همچنین اگر به نظر شما جایی از آموزش است که نیاز به تکیمل شدن دارد، حتما با ما از طریق کامنت ها به اشتراک بگذارید.
