چگونه در پریمیر زیرنویس اضافه کنیم؟
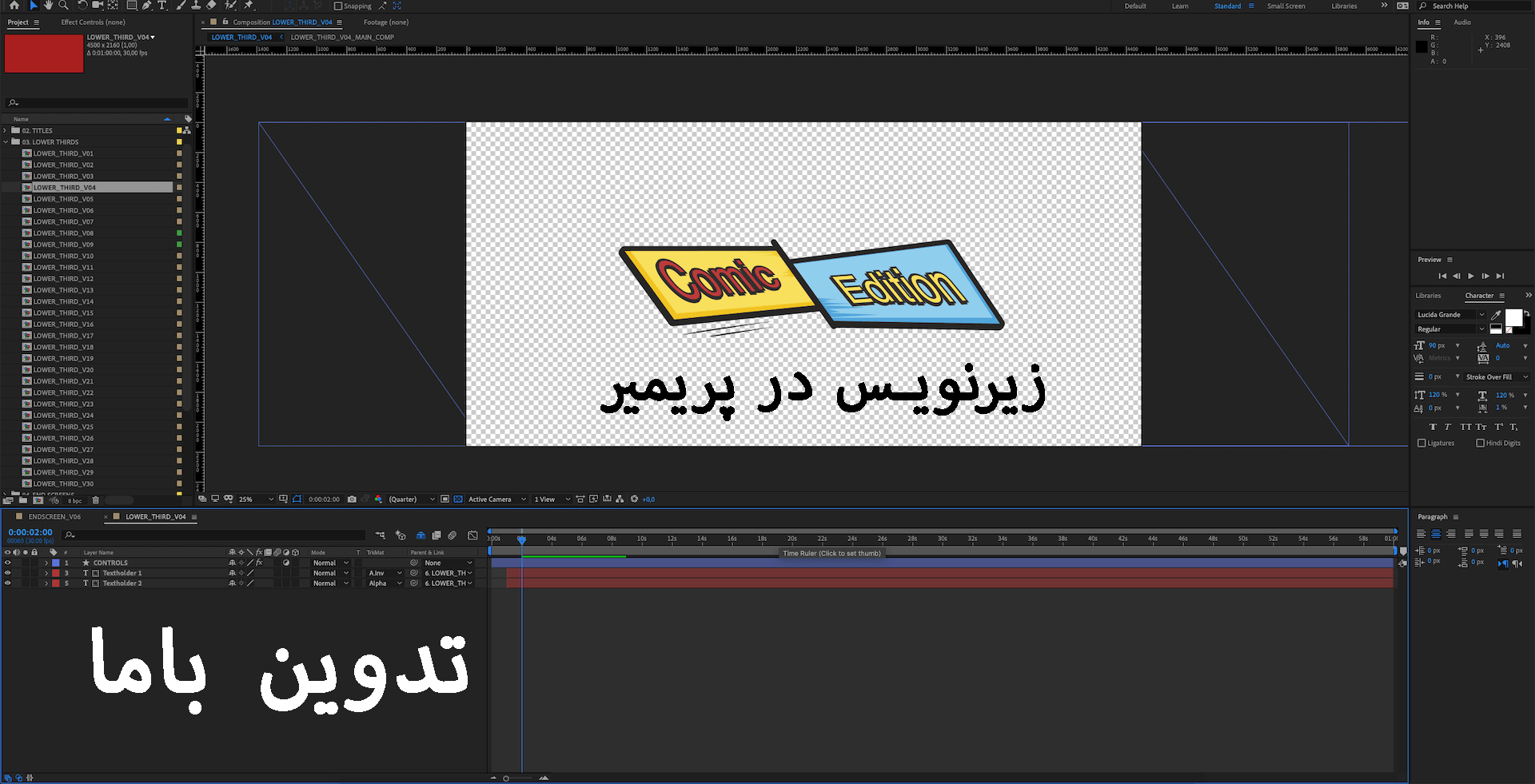
تفاوتی ندارد که به چه دلیل قصد نوشتن زیرنویس در پریمیر را دارید. انجام این کار بسیار ساده است و به راحتی میتوانید آن را انجام دهید. در این قسمت از تدوین باما قصد داریم بدانیم که چگونه در پریمیر زیرنویس اضافه کنیم؟ البته بهتر است قبل از شروع یادگیری دلایل افزودن زیرنویس را بدانید. زمانیکه ویدیو را زیرنویس میکنند، کار مترجمان زبانهای دیگر ساده خواهد شد. علاوه بر این ترجمه کردن میتواند برای آسایش کم شنوایان یا ناشنوایان موثر باشد. اینگونه افراد بهتر محتوای فیلم شما را درک کرده و محتوای شما بینندهی بیشتری خواهد داشت. ضمن آنکه اگر زیرنویسها قابل جستجو باشند، موتورهای جستجوی وب، بهتر آنها را دستهبندی میکنند. در ادامهی مطلب افزودن زیرنویس را در پریمیر آموزش میدهیم و نکات بیشتر را میتوانید در آموزش پریمیر مطالعه کنید.
نوشتن متن فارسی در پریمیر
برای اضافه کردن این رابط بصری در پریمیر باید مطابق دستورالعمل زیر عمل کنید. از طریق منوی File به بخش New رفته و گزینه Captionsانتخاب نمایید. پس از این انتخاب پنجرهای برای شما باز خواهد شد که چهار گزینه برای افزودن زیرنویسها را مشاهده میکنید.
- گزینه CEA-608 از نسخههای قدیمی زیرنویس میباشد. این نسخه بر روی اکثر دستگاهها کار میکند. اما متاسفانه آخرین استاندارد یعنیCEA-708 را شامل نمیشود. نداشتن ویژگیهای این نسخه نیز شما را محدود خواهد کرد.
- گزینه پیشنهادی ما برای افزودن زیرنویس CEA-708 میباشد. این نسخه برخلاف مورد قبل با جدیدترین ویژگیهای سیستم سازگاری دارد. به همین دلیل بهترین گزینه برای انتخاب مخاطب خواهد بود.
- استفاده از گزینه Teletext – Teletext نیز یک استاندارد اروپایی برای افزودن زیرنویسها در نرم افزار پریمیر است.
- گزینه Open Captions زیرنویس را به صورتی به فیلم اضافه میکند که مخاطب نتواند آن را حذف کند. انجام این کار همانند حک شدن زیرنویس بر روی فیلم خواهد بود. ضمن آنکه این نوع زیرنویس ها به سختی درون پرونده ویدیویی نهایی رمزگذاری می شوند.
البته کاربرانی که از ما میپرسند چگونه در پریمیر زیرنویس اضافه کنیم؟ توصیهی ما به آنها استفاده از گزینهی CEA-708 میباشد. در ادامه بیشتر با دلایل آن آشنا خواهیم شد.
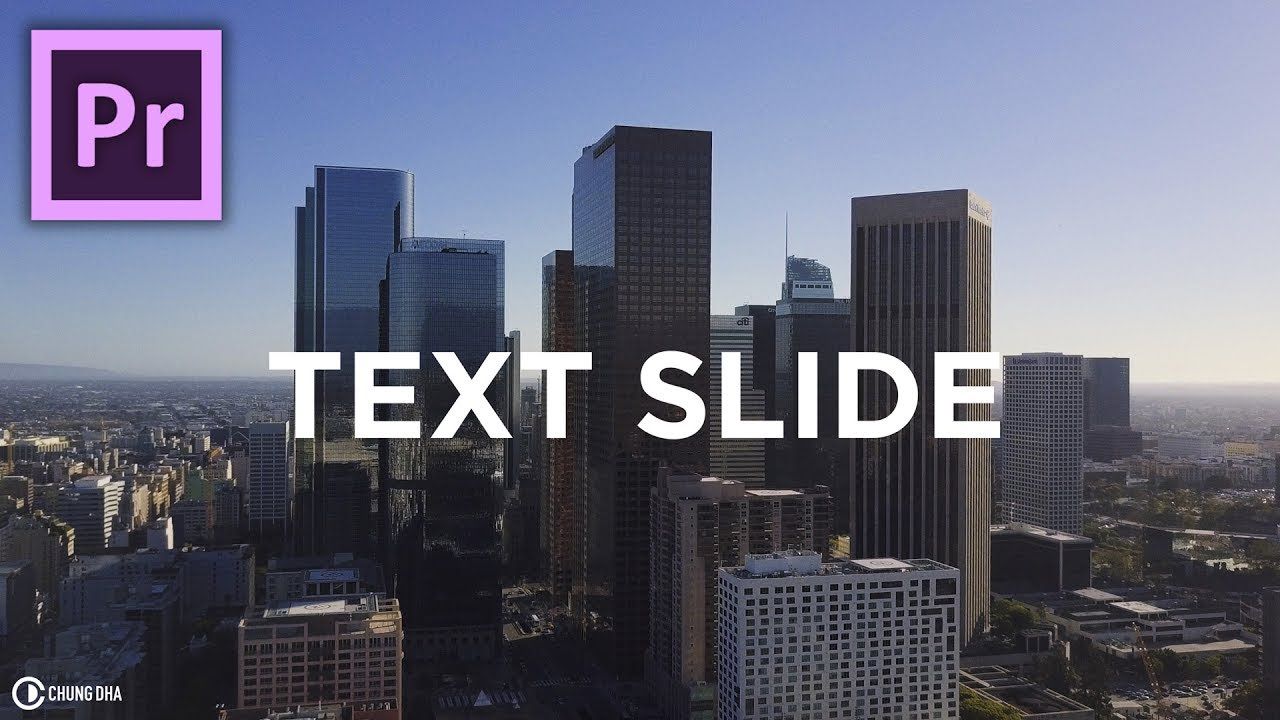
پنلهای مهم در هنگام افزودن زیرنویس
زمانیکه قصد دارید پروژهی نوشتن زیرنویس را آغاز کنید، باید بتوانید این سه پنل را در پروژهی خود مشاهده کنید:
- پنل Timeline که از کلیپ ها و جلوه های موجود در پروژه یک نمایش پی در پی به اجرا میگذارد. به همین خاطر جای قرار گرفتن زیرنویسها را تنظیم میکند. پیشنهاد ما برای ارائهی پروژهای موفق به شما این است که این پنل را دسترس خود نگه دارید تا محل افزودن زیرنویسها را مشاهده کنید.
- استفاده از پنل Captions برای آموزش ما لازم است. زیرا تمام ابزارهای مورد نیاز برای افزودن زیرنویس ها و عنوان ها را در اختیار پروژه شما قرار میدهد. پس با این قسمت بیش از دیگر قسمتها آشنا میشویم.
- در پنل Project تمامی پروندههای کار شما موجود است و به هنگام افزودن زیرنویس برای شما کارایی دارد.
آموزش نوشتن متن حرفهای در پریمیر
همانطور که گفتیم برای انجام این پروژه پنل Captions را بیش از هر پنل دیگری نیاز داریم. زیرا این قسمت همان محیطی است که می توانید متن زیرنویس را بسازید و به ویدیو اضافه کنید. در این پنل کادرهای متنی را مشاهده میکنید. این کادرها یک رابط بصری برای افزودن زیرنویس به ویدیو میباشند. البته از جعبه متنی که مشاهده میکنید، استفاده خواهید کرد. از کادر سمت راست نیز زیرنویس را به تصویر اضافه میکنید. تنها کاری که باید انجام دهید این است که متن مورد نظرتان را در این کادر تایپ کنید. به همین سادگی متن به صورت زیرنویس اضافه خواهد شد.
مسئلهی مهم دیگر تنظیم زمان بندی زیرنویس است. که در پنل Captions دارای یک نشانگر زمانی “In” و “Out” میباشد. حال باید پیش نمایش را در نرم افزار پریمیر اجرا کنید تا متوجه شوید که زیرنویس در کجای ویدیو قرار میگیرد. پس از آنکه دانستید زیرنویس را در کدام قسمت قرار دهید، روی آن نشانگر متن را تایپ نمایید. البته گزینههای مختلفی برای انجام آن وجود دارد که میتوانید به دلخواه خود آنها را انتخاب کنید. انتخاب Open Captions این امکان را به شما میدهد تا بتوانید از فونتهای مختلفی برای زیرنویس خود کمک بگیرید. یادآوری: همانطور که اشاره کردیم، گزینه Open Captions زیرنویسی است که بر روی فیلم حک میشود و دیگر نمیتوان آن را حذف کرد.
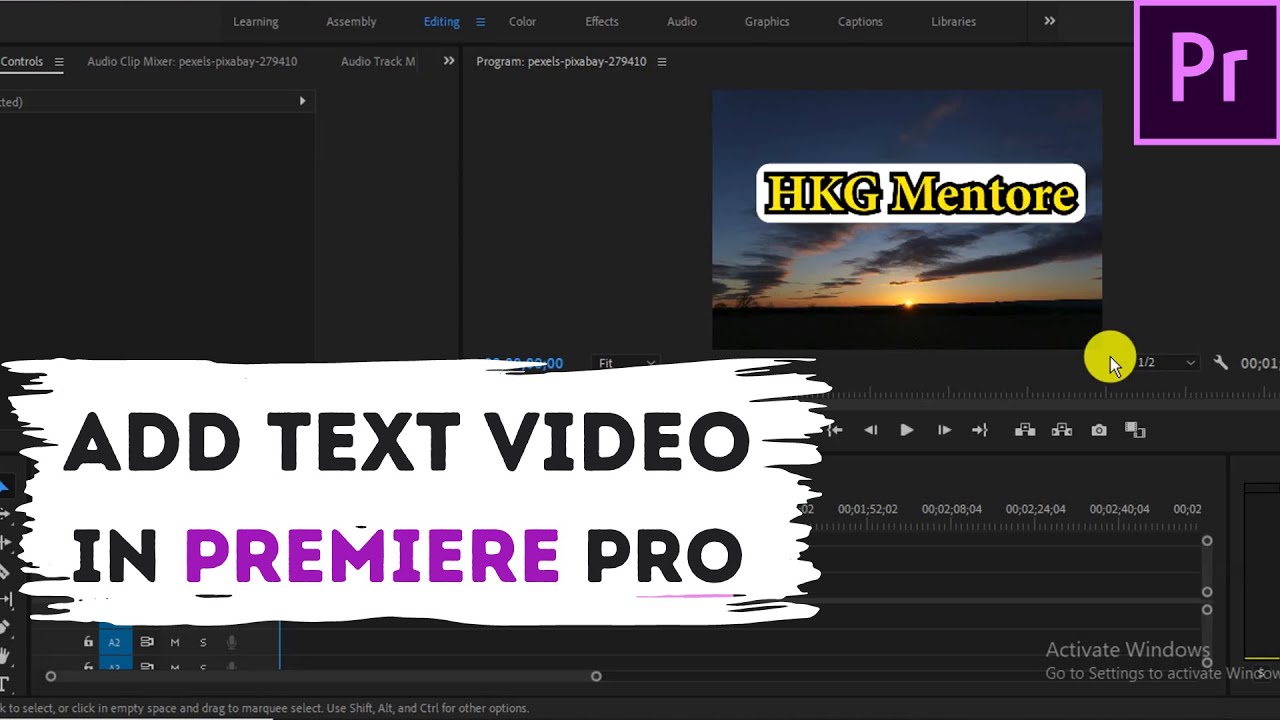
افزودن پروژه به timeline
پس از تایپ و تنظیم اولین زیرنویس باید آن را به timeline اضافه کنیم. در پنل captions پنل Project را مشاهده میکنید که متنهای جدیدی که به تازگی افزوده شدند، در این پنل وجود دارند. برای افزودن فقط باید captions را به پنل timeline بکشید. به همین سادگی زیرنویسها به پروژهی شما اضافه خواهند شد. حال اگر قصد اصلاح زیرنویسها را دارید به پنل برگردید. سپس متن یا برچسب خود را اصلاح کنید. بیشتر مراحل بعدی نیز تکراری میباشد.
مثلا برای افزودن زیرنویس دکمه + را در پنل Captions بزنید. سپس متن را تایپ کنید و زمان سنج را تنظیم نمایید. حال باید آن را به به جدول زمانی پریمیر اضافه کنید. با انجام این عملیات مطمئن میشوید که از متن مناسبی برای زیرنویس خود استفاده کردهاید. برای وارد و صادر کردن زیرنویس ها نیز میتوانید از روش دستی استفاده کنید. اما پیشنهاد ما استفاده از فرمت prproj میباشد. با کمک این فرمت میتوان فایلهای زیرنویسی که از قبل آماده شده را بگیرید و به پروژهی خود اضافه کنید.
نحوه Export کردن زیرنویسها
برای Export کردن زیرنویس نیز باید به پنل Project مراجعه کنید. از منوی File به قسمت Export بروید و وارد Captions شوید. پس از تمام شدن نوشتن زیرنویس میتوانید آن را در قالب XML ، SRT و MCC ذخیره کنید. زمانیکه قصد دارید زیرنویس را در اختیار دیگر مترجمان قرار دهید، لازم است آن را با فرمت XML ذخیره کنید. اما اگر پروژهی شما به اتمام رسیده بهتر است پروژه نهایی را با فرمت SRT سیو کنید.
تغییر فونت زیرنویس در پریمیر
تا این مرحله توضیح دادیم که چگونه در پریمیر زیرنویس اضافه کنیم؟ اما مطالعه این بخش برای تغییر فونت زیرنویس در پریمیر کاربرد دارد. برای انجام این کار راهها و روشهای زیادی وجود دارد اما ما سعی داریم سریع ترین و آسان ترین راه تغییر فونت را به شما آموزش دهیم. برای تغییر فونت ابتدا لازم است تعدادی فونت متفاوت را در نرم افزار آپلود کنید. این فونتها را میتوان از اینترنت دانلود کرد تا بر روی سیستم خود install کنید.
در این روش قصد داریم به تنظیمات متن در بخش effect controls مراجعه کنیم. برای تغییر فونت پس از نوشتن متن، باید لایهای (با نام graphic) ایجاد کنید. سپس با کلید میانبر ctrl+A تمامی متن را انتخاب نمایید. حال باید به بخش Effect Control بروید تا تنظیمات مربوط به متن را مشاهده کنید. حال بخش تنظیمات متن یا Source Text شوید. در این بخش میتوانید متن خود را تغییر دهید یا سایز آن را کوچک یا بزرگ کنید. همچنین میتوانید فونت موردنظرتان را بر روی نوشتهی خود اعمال کنید.

تفاوت close caption و open caption چیست؟
در کل استانداردهایی برای ایجاد کپشن در تمامی دنیا وجود دارد. به همین خاطر طراح نیز باید طبق همان استانداردها عمل کند و در طراحی کپشن محدود است. به طور کل چهار مدل برای close caption در دنیا تعریف شده است.
- گزینه CEA-608 که استاندارد کشور آمریکا و کانادا میباشد.
- نسخه CEA-708 که نمونهای جدیدتر از استاندارد کشورهای آمریکا و کانادا است. این مورد برای مانیتور های واید شخصی سازی شده است.
- کپشن Teletext که استاندارد کشورهای اروپایی میباشد.
- حالت Australian نیز استاندارد کشور استرالیا میباشد.
اما برای فارسی زبانها از استانداردهای Open Caption استفاده میکنیم. در این نوع کپشن میتوان زیرنویس را به هر نوعی طراحی و رنگ کرد. ضمن آنکه امکان تغییر فونت نیز در این گزینه وجود دارد. نکته مهمتر امکان خروجی SRT برای Open Caption خواهد بود. در جدیدترین آپدیتهای نرم افزار پریمیر میتوانید ساخت کپشن و خروجی گرفتن به زبان فارسی را به آسانی انجام دهید.
خروجی srt در پریمیر
بیشتر افراد زمانیکه پاسخ سوال (چگونه در پریمیر زیرنویس اضافه کنیم) را دریافت میکنند، به دنبال خروجی گرفتن از پروژهی خود هستند. در این مرحله باید راه حلی را پیدا کنیم تا بتوانیم خروجی با فرمت srt داشته باشیم. از اولین شرایط خروجی گرفتن با فرمت srt این است که نباید در پروژهی خود از گزینهی تایپ استفاده کنید. بلکه باید از کپشن و گزینهی Open Caption استفاده شود. پس از انجام تنظیمات مربوطه و نهایی شدن پروژه به سراغ منوی اکسپرت میرویم. حال باید بخش مدیا را انتخاب کنید. برای گرفتن خروجی srt در این بخش به قسمت کپشن مراجعه و کلیک کنید. در این قسمت میتوانید تنظیمات مربوط به نوع زیرنویس را انجام دهید. پس از گذراندن تنظیمات مربوطه باید گزینهی اکسپورت را انتخاب کنید. با انجام این کار یک فایل با فرمت درخواستی به همراه یک فایل زیرنویس ذخیره میشود.
Stroke در پریمیر
در ابتدا شاید بپرسید Stroke چیست؟ این واژه در هر نرم افزاری به یک شکل دیده میشود. البته مفهوم کلی آن یکی است. مثلا در پریمیر همانند انیمیشنهای کارتونی بر روی فیلم میباشند. اما در افترافکت حالتی متفاوت دارد و بیشتر برای موشن گرافیک مورد استفاده قرار میگیرد. استروک دادن میتواند در تدوین فیلم به معنای حاشیه دادن نیز باشد. به همین خاطر از اصطلاح استروک دادن به اشکال در پریمیر استفاده میشود. برای نرم افزار پریمیر این کار به همراه افکت انجام میشود و دیگر تنظیمات نیز در همان قسمت وجود دارد.

مشکل زیرنویس در پریمیر
افزودن متن به Premiere Pro بسیار ساده است. اما در صورتی که از برخی نکات چشمپوشی شود، ممکن است مشکلاتی برای شما ایجاد کند. به عنوان مثال زمانیکه برای اولین بار یک متن را به صورت فارسی در پریمیر تایپ میکنید، با مشکلاتی همچون جدانویسی و یا برعکس نوشته شدن کلمات در نرم افزار روبرو میشوید. در این بخش آسان ترین و سریع ترین روش های حل مشکلات را به شما میآموزیم. ابتدا باید به تنظیمات Graphics بروید.
تیک طوسی رنگ باید بر روی گزینه left to right باشد. در روشی دیگر از پنل Time Line استفاده میکنیم. در این روش ابزار Type را انتخاب کنید. سپس حرف بزرگ T را در جدول زمانی استفاده کنید. بر روی ویدیو کلیک کنید تا یک لایه گرافیکی ایجاد شود. (ضمن آنکه میتوانید از دکمههای میانبر برای ایجاد یک لایه متن استفاده کنید.) CTRL+T در ویندوز یا CMD+T در مک، لایه را ایجاد خواهد کرد. مدت زمان لایه متن را با کشیدن به چپ یا راست انتخاب کنید.
سخن نهایی
در این مطلب میآموزیم که چگونه در پریمیر زیرنویس اضافه کنیم؟ اگر بخواهیم به عنوان جمع بندی نکاتی را به شما یادآوری کنیم باید بگوییم که چهار گزینه برای افزودن زیرنویس وجود دارد. ما به شما استفاده از گزینهی CEA-708 را پیشنهاد میدهیم. زیرا این گزینه ویژگیهایی دارد که میتواند با سیستمهای جدید نیز سازگار باشد. برای انجام این پروژه نیز به سه پنل Project، پنل Captions و پنل Timeline نیاز داریم. البته بیشتر کار در پنل Captions انجام خواهد شد. اگر به دنبال یادگیری نکاتی بیشتر و کاملتر هستید، میتوانید به بخش آموزشهای اصلی سایت مراجعه کنید. همانطور که دانشجویان تدوین باما از آموزش فتوشاپ و آموزش افترافکت برای یادگیری بیشتر استفاده میکنند.
